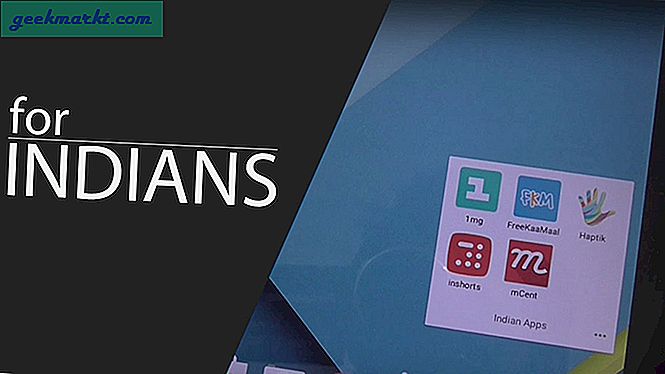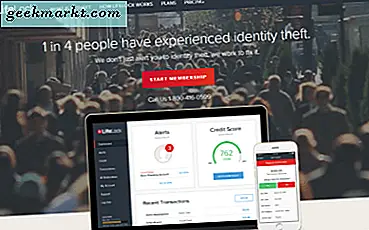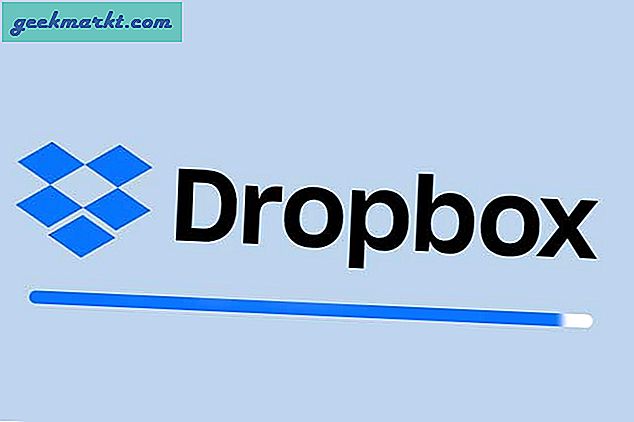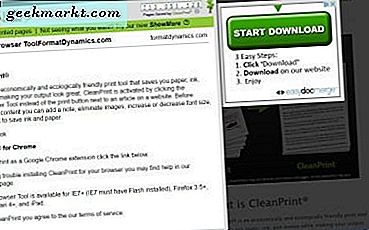
De fleste nettsider inkluderer annonser, bilder, videoer og ganske mye mer som du kanskje ikke trenger å inkludere i en utskrift. Så hvis du bare er interessert i å skrive ut noen av teksten fra en side, kan alle de ekstra sideelementene kaste bort mye blekk. Videre, som flere er skrevet ut, kan de ekstra sideelementene også kaste bort ekstra papir. Men med noen utvidelser kan du fjerne elementer fra en side før du skriver ut i Google Chrome, Firefox, Opera, Safari og Internet Explorer.
Redigerer siden med utskriftsredigering
Først kan du fjerne sideelementer fra siden med Utskriftsredigeringsutvidelsen for Firefox og Google Chrome. Dette er Print Edit-siden på Google Chrome, og Firefox-brukere kan legge den til i nettleserne herfra. Åpne deretter en side som skal skrives ut i nettleseren din, og trykk på knappen Skriv ut rediger på verktøylinjen for å åpne redigeringsalternativene nedenfor.
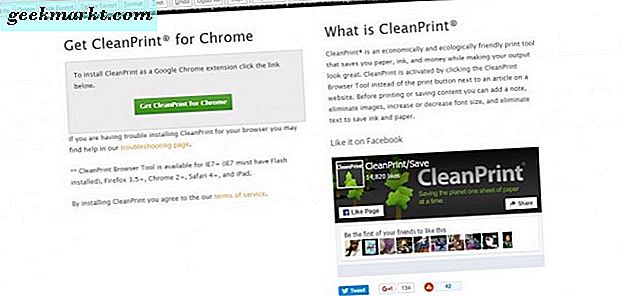
Deretter trykker du på Edit- knappen på verktøylinjen, slik at du kan velge ting på en side du vil fjerne. Når du klikker et element på en side, vil det inkludere en rød kant for å markere valget som vist nedenfor. Klikk på Fjern markering for å angre alle de valgte sideelementene.
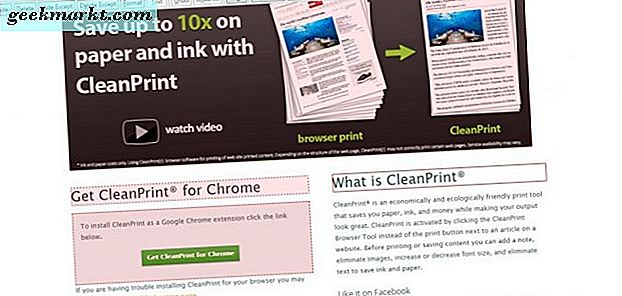
Trykk nå på Delete på verktøylinjen for å slette alle tingene du valgte for å fjerne på siden som vist nedenfor. Du kan alltid trykke på Angre- knappen for å gjenopprette slettet element. Alternativt kan du trykke på Angre alle- knappen for å gjenopprette alle de slettede bildene, teksten, videoene, etc.
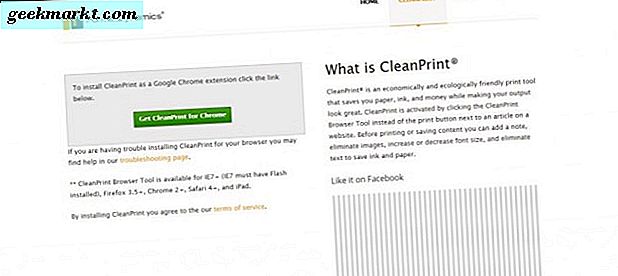
Du kan også legge til ekstra tekst på siden hvis nødvendig. Velg først et element på siden for å markere hvor du skal inkludere teksten. Trykk deretter på Tekst- knappen for å åpne en tekstboks. Skriv inn tekst i boksen og trykk på Bruk og OK for å legge den til siden som vist direkte under.
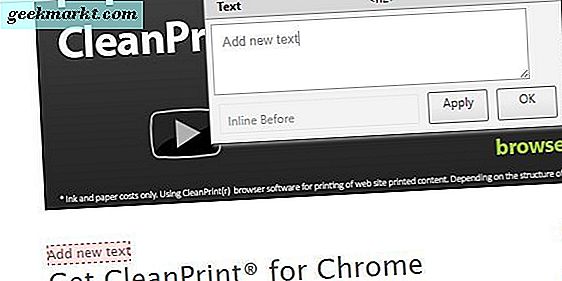
Når du er ferdig med å redigere siden, klikker du på forhåndsvisningsalternativet . Det åpner en forhåndsvisning av den redigerte siden som under. Deretter kan du velge noen ekstra farge- og layoututskriftsalternativer til venstre. Klikk på Flere innstillinger for å utvide alternativene i venstre sidefelt. Trykk på Print- knappen for å skrive ut siden.
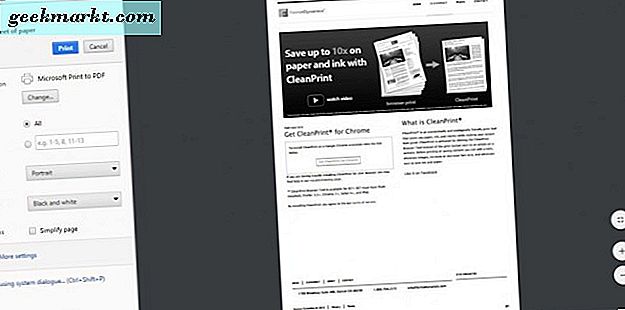
Skriv ut eller PDF med CleanPrint
Skriv ut eller PDF med CleanPrint er en annen utvidelse du kan redigere sider med før du skriver ut dem. Dette er en utvidelse for Google Chrome, Firefox, Safari og Internet Explorer, som fortsatt er inkludert i Windows 10. Åpne denne siden for å legge til CleanPrint til en av disse nettleserne. Deretter finner du en Utskrift eller PDF med CleanPrint- knappen på nettleserens verktøylinje.
Åpne en side for å redigere med utvidelsen, og klikk på CleanPrint-knappen på verktøylinjen. Det vil da åpne en forhåndsvisning av siden med bilder fjernet som vist nedenfor. Så utvidelsen fjerner automatisk mange sideelementer.
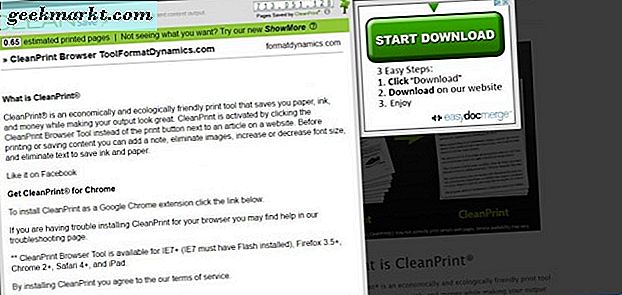
Hvis det er noen bilder eller andre fjernede elementer, må du inkludere på den utskrevne siden, trykk på Vis mer- knappen til venstre. Det vil da vise deg siden med de fjernede elementene. Nå kan du gjenopprette et fjernet element på siden ved å klikke det der. Trykk på Vis mindre- knappen for å gå tilbake til det opprinnelige redigeringsvinduet, som ikke inkluderer de valgte gjenopprettede elementene.
Du kan fjerne andre elementer som ikke automatisk ble slettet ved å flytte x-markøren til dem. Det vil markere en blokk med tekst, eller annet element, som vist direkte under. Deretter kan du klikke for å slette et element fra siden.
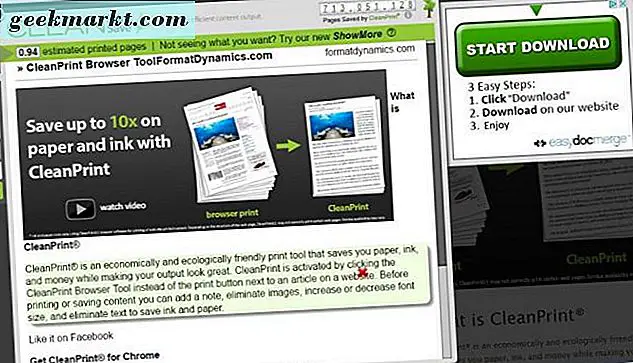
Det er en estimert trykt side som står øverst i redigeringsvinduet. Det viser deg hvor mye papir utskriften vil trenge. Hvis du vil kutte ned figuren, trykker du på Reduser skriftstørrelse for å bruke mindre papirknapp . Det sparer både papir og blekk når du skriver ut siden.
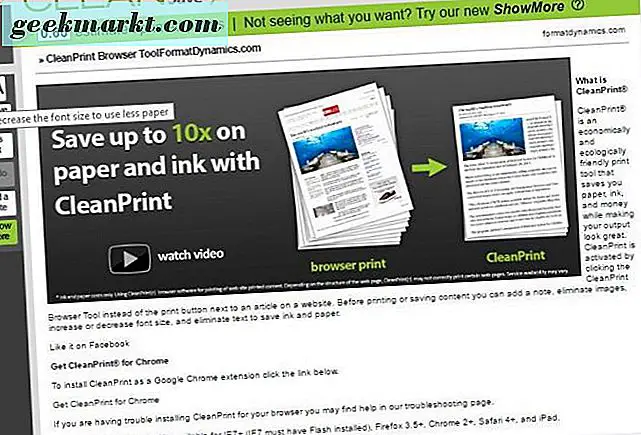
Mindre blekk er et annet praktisk alternativ som er inkludert i utvidelsen. Trykk på den mindre blekkknappen for å konvertere siden til svart-hvitt. Fargebildene på sidene blir svart og hvitt for å bevare blekk.
Når du er ferdig med redigering, kan du klikke på Skriv ut dokument- knappen for å åpne nettleserens utskriftsvindu. Det vil vise deg en forhåndsvisning av den redigerte siden. Du kan velge noen flere utskriftsalternativer derfra.
The Printliminator
Du kan ikke legge til Print eller PDF med CleanPrint eller Print Edit to Opera. The Printliminator er imidlertid en utskriftredigeringsutvidelse tilgjengelig for både Opera og Google Chrome. Dette er utvidelsens side på Opera-tilleggets nettsted der du kan legge den til den nettleseren. Når du har installert den, finner du knappen Printliminator på verktøylinjen som nedenfor.
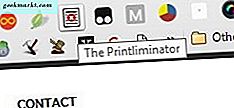
Printliminator kan virke som en mer grunnleggende utvidelse sammenlignet med noen av de andre alternativene, men det er et effektivt verktøy for å fjerne sideelementer med. Når du klikker på utvidelsens knapp på verktøylinjen, kan du velge sideelementer som bilder, tekstblokker og videoer ved å flytte markøren over dem. Røde rektangler markerer valget som vist på stillbildet under.
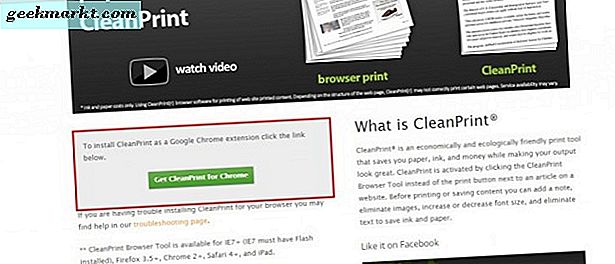
Deretter klikker du bare med musen for å fjerne det valgte sideelementet. Alternativt kan du fjerne all grafikk på siden raskere ved å trykke på verktøylinjeknappen på utvidelsen for å åpne alternativene som er vist nedenfor. Trykk deretter på FJERN GRAPHICS- knappen for å fjerne alle bildene fra siden.
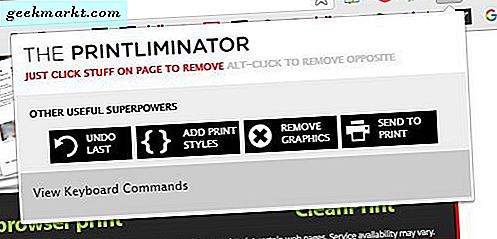
Denne utvidelsen har noen hurtigtaster for å trykke på. Klikk Utskriftsliminatorens verktøylinjeknapp og velg Vis tastaturkommandoer for å utvide en liste over tastatursnarveier som vist nedenfor. Du kan utvide og redusere skriftstørrelsene med to av hurtigtaster som er oppført der. Trykk på Alt og + -tastene for å utvide teksten, og Alt og - tastene reduserer skriftstørrelsene etter at du har klikket på utvidelsens knapp på verktøylinjen.
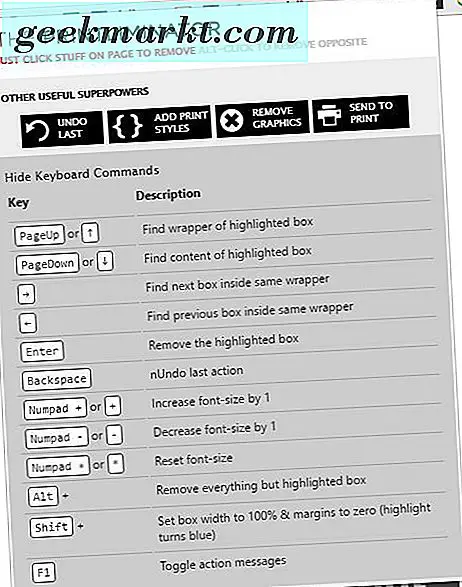
Når du har redigert siden, trykker du på verktøylinjeknappen på utvidelsen og velger SEND TO PRINT for å åpne forhåndsvisningen og skrive ut den. Merk at Operas standard utskriftsalternativer inkluderer en bakgrunnsgrafikkinnstilling du kan fjerne noen av bildene på siden med før utskrift. I tillegg kan du også bytte siden til svart-hvitt ved å velge rullegardinmenyen Farge.
Det er tre utvidelser som du kan slette tekst, bilder og videoer fra sider med. Som sådan kan du trimme disse sidene ned til størrelse slik at de bare inneholder det essensielle innholdet i dem. Dette vil spare både blekk og papir, og lagring av papir betyr at du også sparer trær!