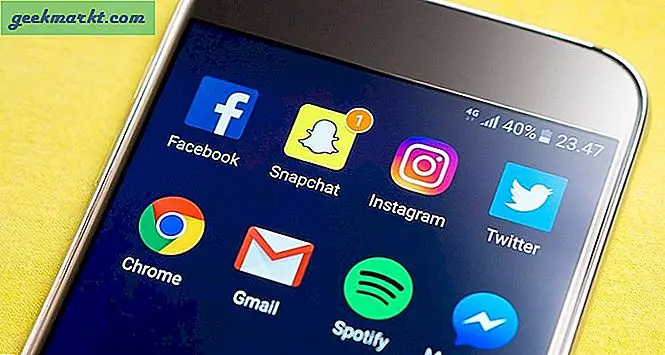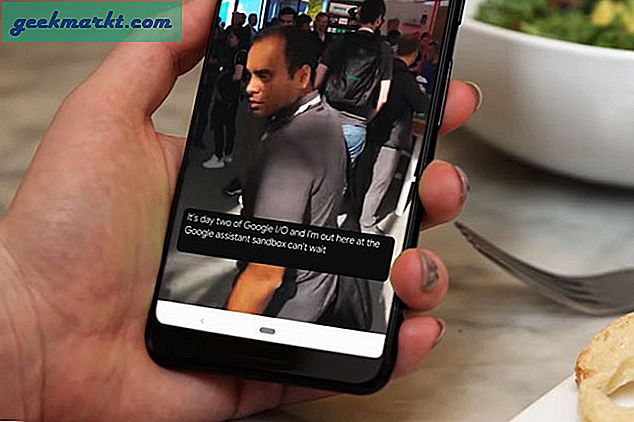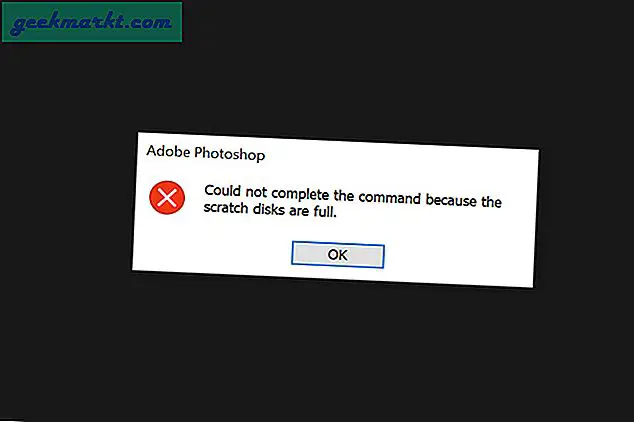Hvis du trenger å ta mange snapshots av programvare, er Snipping Tool et viktig Windows 10-tilbehør. Denne TechJunkie-artikkelen fortalte deg hvordan du tar bilder med det verktøyet, men det har ganske begrensede alternativer. Så hvorfor ikke legge til et bedre skjæringsverktøy til Windows 10? Dette er noen av de beste alternative klippverktøyene du kan legge til på plattformen.
The Greenshot Snipping Tool
Først kan du legge til freeware Greenshot til Windows 10 ved å trykke på Last ned- knappen på denne nettsiden. Kjør gjennom installasjonsprogrammet for å legge det til i programbiblioteket. Når det kjører, finner du et Greenshot-ikon i systemstatusfeltet. Høyreklikk på ikonet åpner menyen som vises direkte under.
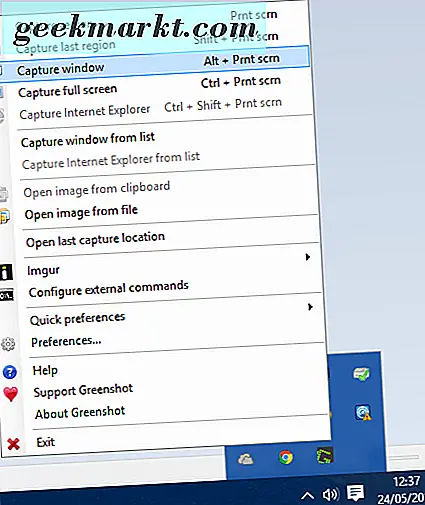
For å fange en mer spesifikk region i øyeblikksbildet, velg alternativet Capture Region fra denne menyen. Du kan også trykke på hurtigtastet PrtScn for å åpne Greenshot-snipverktøyet. Det åpner rutenettet og forstørrelsesglasset som vises i bildet direkte nedenfor, og du kan fange øyeblikksbilder som er like mye som det standardklippverktøyet ved å holde venstre museknapp og dra markøren for å utvide rektangelet.

Klikk på Åpne i bilderedigeringsalternativet fra menyen for å åpne skjermbildeutgangen i Greenshot-editoren. Denne redaktøren er det som virkelig setter Greenshot bortsett fra skjæringsverktøyet i Windows 10. Det inkluderer 15 redigeringsalternativer på verktøylinjen, og de eneste to som er inkludert i Snipping Tool, er highlighter og freehand draw (ellers Pen ).

Du kan legge til tekst i bildet ved å klikke på Legg til tekstboks på verktøylinjen. Dra deretter tekstboksen for å utvide den, klikk på Fyll farge- knappen og trykk på Transparent > Apply for å legge til gjennomsiktighet i boksen. Deretter kan du også velge alternative skrifttyper fra rullegardinmenyen og legge til fet og kursiv formatering ved å trykke på knappene B og I.
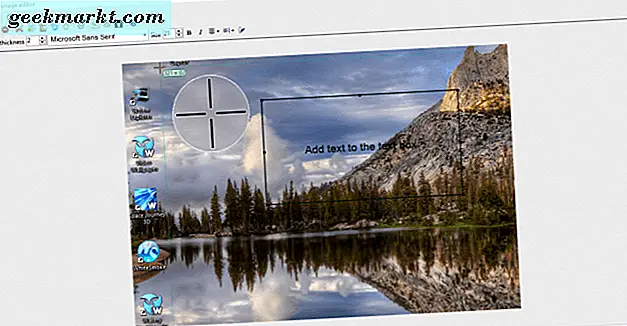
Klikk på Effekter- knappen på verktøylinjen for å åpne en liten meny med noen ekstra redigeringseffekter. For eksempel kan du velge Gråskala derfra for å legge til svart og hvitt til stillbilde som nedenfor. Alternativet Torn kanten legger til en revet kantkant til bildet, og du kan konfigurere det videre fra vinduet Tornde kanter.
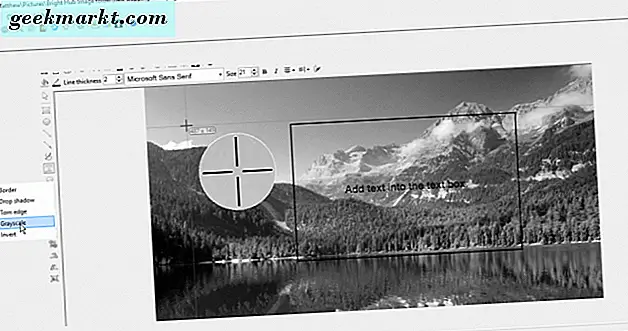
Du kan også velge noen ekstra alternativer ved å klikke på Hurtigvalg på Greenshot system tray ikonmenyen vist nedenfor. For eksempel, derfra kan du velge Capture mousepointer . Da vil skjermbildet inneholde markøren i den.
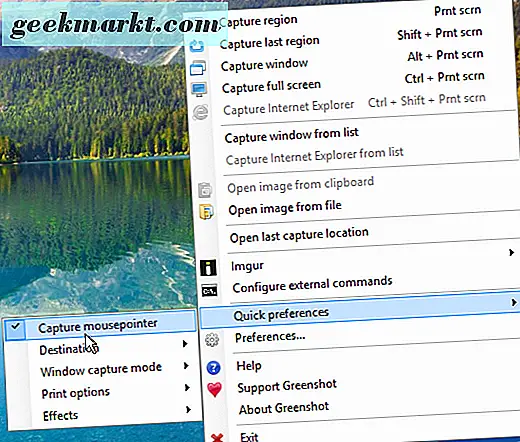
Skjermbildet Captor Snipping Tool
Skjermbilde Captor er et freeware skjermbildeverktøy du kan legge til i Windows 10 fra programvarens nettsted. Klikk Last ned v4.16.1 for å lagre installasjonsveiviseren og installer den. Merk at du også trenger en gratis lisensnøkkel fra programvarens nettsted ved å klikke på Få gratis lisensnøkkel . Registrer deg på forumet for å få en gratis lisensnøkkel for å kopiere og lime inn. Alternativt kan du få en kortere 60-dagers lisens ved å klikke Generer lisensnøkkel for Screenshot Captor på denne siden.
Når du har en Skjermbildeopptaker, kan du velge alternativene fra verktøylinjen i bildet nedenfor. Alternativt kan du høyreklikke på ikonet i systemstatusfeltet for å åpne programvaremenyen. Klikk på knappen Grab selected region på verktøylinjen for å fange et mindre øyeblikksbilde med det rektangulære snipverktøyet.
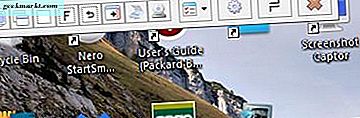
Når du har tatt bildet, velger du Lagre bilde og viser fra skjermbildet Captor - New Screenshot-vinduet. Det vil åpne redigeringsprogrammet vist under og lagre bildet i en undermappe Skjermbilder. Dette vinduet har mer omfattende redigeringsalternativer enn Greenshot-editoren, da du kan velge utklipp, bildetekst og rammevalg.
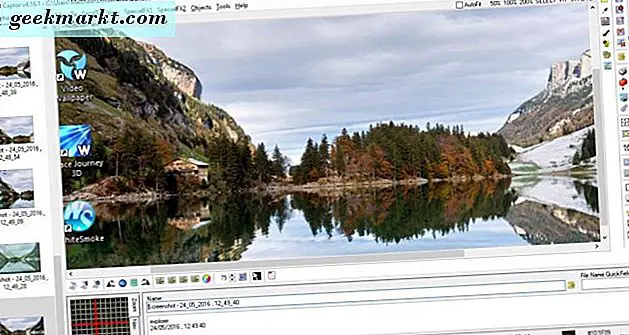
Du kan beskjære øyeblikksbilder på forskjellige måter ved å velge Valgmodus fra verktøylinjen. Velg Lasso-utvalg for frihånds beskjæring. Tegn et område på bildet for å beskjære det verktøyet, og klikk deretter på alternativet Beskjær bildet til valg på verktøylinjen.
Klikk på Konfigurer knappen på redigerings verktøylinje for å åpne vinduet under. Der kan du velge mange Screenshot Captor-alternativer. For eksempel, for å konfigurere hurtigtastene, velg hurtigtaster og snarveier . Det vil åpne innstillingene for tastaturtilpasning nedenfor, der du kan legge inn nye egendefinerte hurtigtaster i tekstbokser. Trykk på Bruk og Godta for å lagre de valgte hurtigtastinnstillingene.
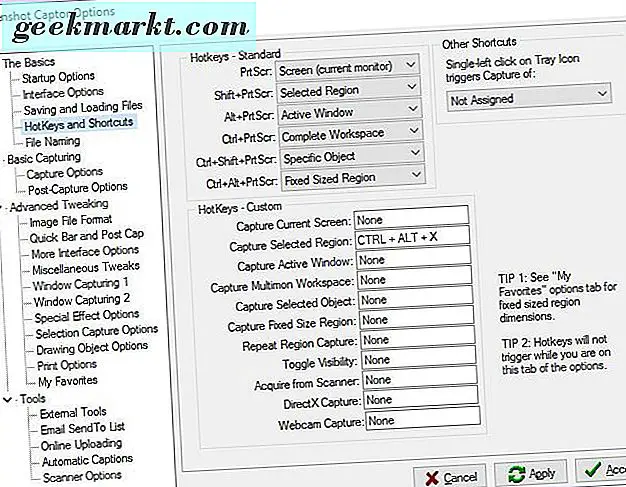
The ShareX Snipping Tool
ShareX er en åpen kildekode-programvarepakke fullpakket med muligheter for å ta det perfekte øyeblikksbildet. Legg det til Windows 10 ved å trykke på Last ned- knappen på ShareX-websiden. Deretter installerer du det med installasjonsveiviseren, og høyreklikker på ikonet ShareX system tray for å åpne menyen nedenfor.
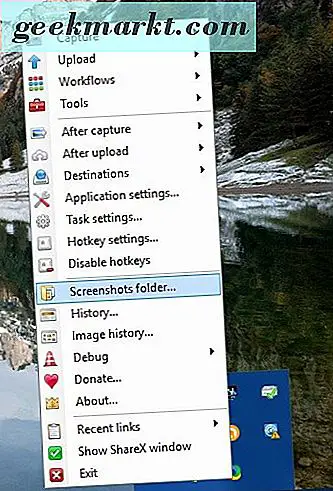
Velg Capture for å ta et øyeblikksbilde med ShareX. Den inneholder et bredere utvalg av skjermdumpalternativer enn de andre med 15 fange modus. For eksempel kan du velge Region, Region (Annotate), Polygon, Freehand, Region (Transparent), Website capture og den har også et skjermopptak . Så det er mye å velge her, og å gjøre en mer grunnleggende rektangulær snip-velg Region .
Dette alternativet Region har noen få former du kan velge med Numpad nummertastene en til fem. Trykk to for å velge en avrundet rektangelform for å snipe med. Eller du kan trykke tre for å bytte til en sirkel som i stillbildet under. Ved å trykke fire bytter rektangelet til en trekant, og fem velger en diamant-snipform. Dra deretter formen ved å holde venstre museknapp for å kutte ut et område for å fange i stillbildet.

Velg Verktøy > Bildeeffekter for å åpne vinduet som vises direkte under. Klikk på Last inn bilde- knappen og velg Fra utklippstavle for å åpne øyeblikksbildet du nettopp tok. Deretter kan du trykke på Add- knappen for å legge til en rekke bildeffekter på bildet.
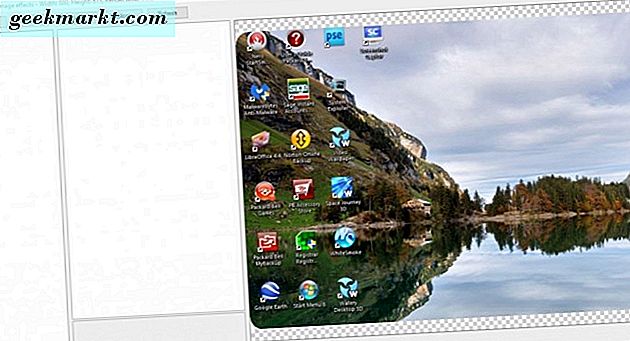
Når du velger en redigeringseffekt som skal legges til, klikker du i avmerkingsboksen for å åpne flere alternativer for den som vist nedenfor. Deretter kan du viderekonfigurere effektene ved å endre tallverdiene. Trykk på Lagre bilde ... -knappen for å lagre det redigerte stillbildet.
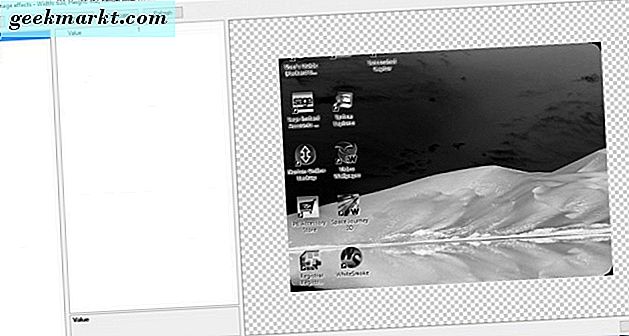
Velg Verktøy > Bilderedigerer og Ja for å åpne bildet kopiert til utklippstavlen i redigeringsvinduet som vises nedenfor. Dette er Greenshot-bildeditoren integrert i ShareX. Så ShareX har alle Greenshot-redigeringsalternativene for å legge til tekstbokser, piler, figurer og utheving.

ShareX har også hurtigtaster du kan tilpasse ved å velge hurtigtastinnstillinger fra menyen. Det åpner hurtigtastinnstillingene som vises nedenfor. Der kan du konfigurere de fire standard tastatursnarveiene, eller du kan legge til nye ved å trykke på Legg til . Klikk på rullegardinmenyen Oppgave: Ingen i det nye vinduet som åpnes for å velge et skjermbilde, skjermbilde eller annet verktøy for hurtigtasten for å aktivere. Deretter klikker du på Ingen- knappen og trykker på en hurtigtast for å gi den en hurtigtast.
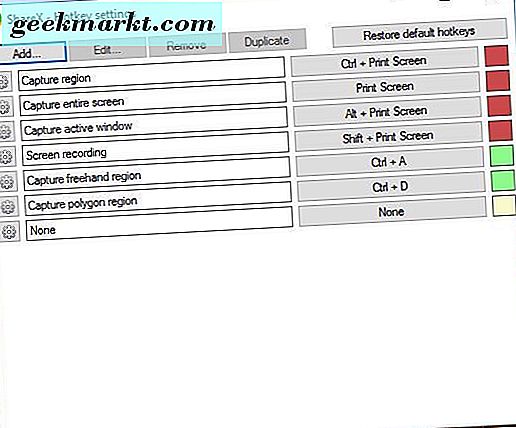
Alle tre av disse skjermbildeverktøyene har mange alternativer for snapshots av programvare. Det er bare redaktører som har flere muligheter for redigering av bildene enn Windows 10s snittverktøy. For å få et forbedret Windows 10 utklippstavle for å kopiere øyeblikksbilder, kan du sjekke ut denne TechJunkie-guiden.