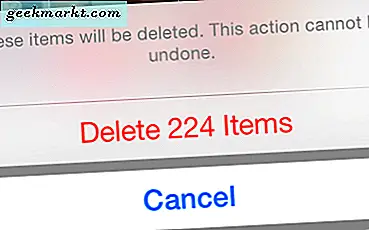Snarveier er en enkel måte å åpne ethvert program raskt. Å lage en snarvei oppretter imidlertid også et piloverlegg på ikonet. Jeg vet at det bare er en indikator på at ikonet er en snarvei, men jeg vil heller ha et rent utseende-ikon i stedet for et lite overlegg. Jeg er enig i at indikasjonen kommer til å redde ved å skille den fra originalfilen, men estetikk, som noen vil si, er også en ekte ting. Det er noen enkle måter å takle dette problemet på. Så, la oss se hvordan du fjerner snarveipiloverlegget på Windows.
Lese: Slik sentrerer du oppgavelinjeikoner i Windows 10
Fjern Shortcut Arrow Overlay på Windows 10
1. Bruke registeret
Det er den enkleste måten å bli kvitt piloverlegget. Du trenger ikke en ekstra app, og det tar ikke mye tid. La oss se hvordan vi gjør det.
Åpen Startmeny og søk etter Registerredigering
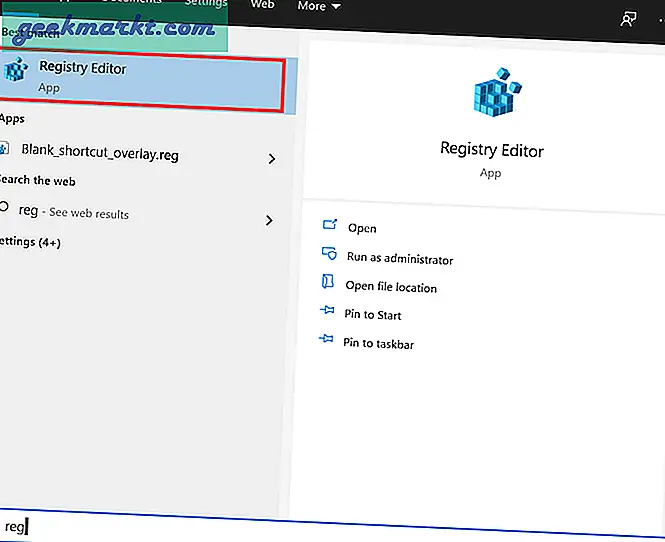
Trykk på Ja, når du blir bedt om det “Vil du la denne appen gjøre endringer på PC-en din?
Før vi går videre, er det viktig å ta en sikkerhetskopi av registeret. Å gjøre det, Trykk på Fil og velg Eksporter. Gi det et navn som passer deg, eller legg til gjeldende dato og lagre. Dette er veldig nyttig for å gjenopprette registeret til den opprinnelige tilstanden.
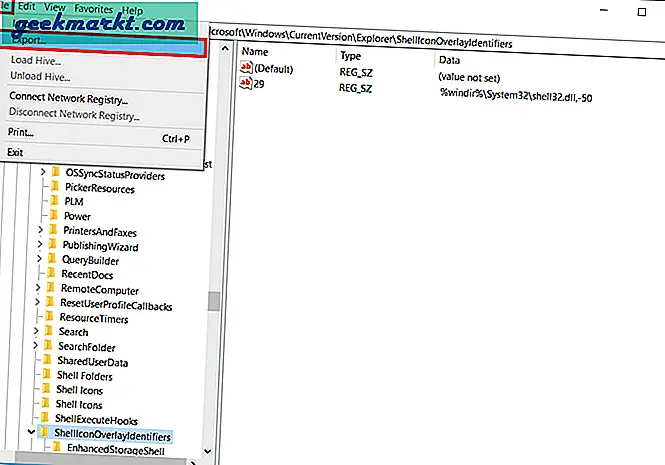
Bruke nettleserfeltet til venstre, nettleser til følgende vei
HKEY_LOCAL_MACHINE \ SOFTWARE \ Microsoft \ Windows \ CurrentVersion \ Explorer
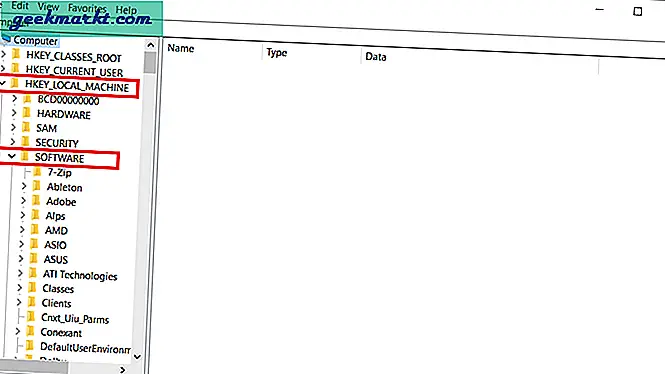
Du har kanskje allerede en undernøkkel “Shell-ikoner”. Hvis ikke, så opprett en ny innen Rhøyreklikk på Utforskeren mappe, klikk Ny og trykk på Nøkkel. Gi den nye mappen navn som Skallikoner.
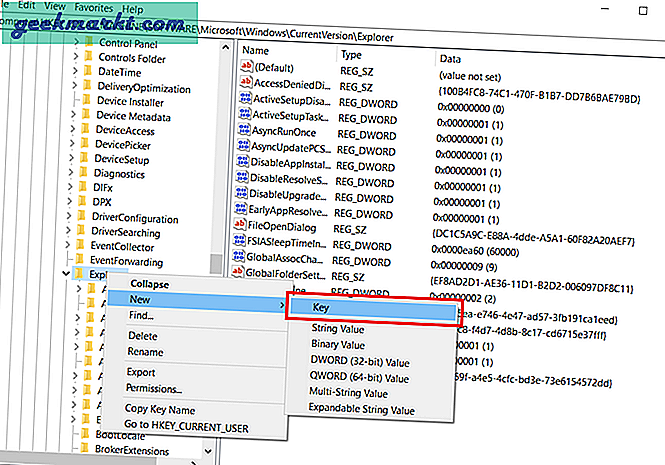
Deretter Høyreklikk på Shell-ikonmappe som vi laget eller i det tomme rommet inne i mappen. Trykk på Ny og velg Strengverdi og heter dette “29”.
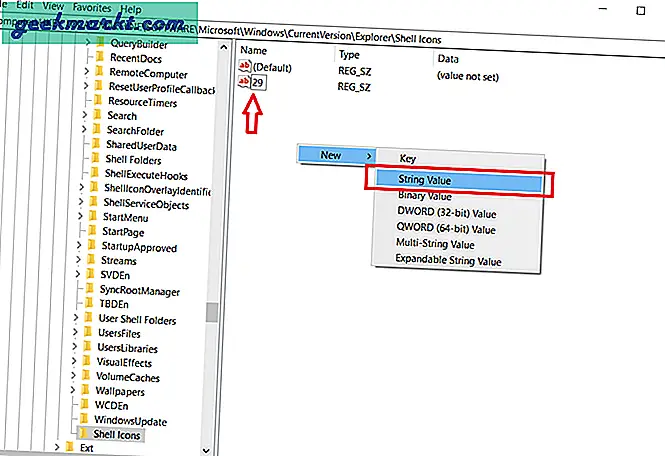
Nå endrer vi verdien. Å gjøre det dobbeltklikk på “29”. Nå kopier og lim inn verdien nedenfor i Verdidatafeltog traff Ok.
% windir% \ System32 \ shell32.dll, -50
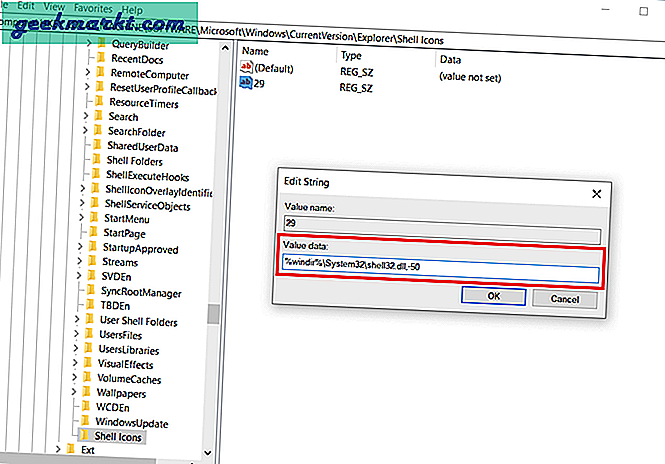
Voila, det er gjort. Nå start PCen på nytt eller logg av og på igjen for å se de nødvendige endringene.

2. Winaero Tweaker
Ikke alle ønsker å gå gjennom flere trinn for å bruke en Registerredigering, dette er en annen måte du kan fjerne snarveioverlegget. Alt du trenger å gjøre er å laste ned og installere et program som heter Winaero Tweaker.For alle som leter etter en løsning med et enkelt klikk, er dette veien å gå. Slik gjør du det.
nedlasting og Installer applikasjonen fra lenken under
Åpne applikasjonen og bla til snarvei-fanen fra sidepanelet. Du kan også skrive den i søkefeltet øverst.
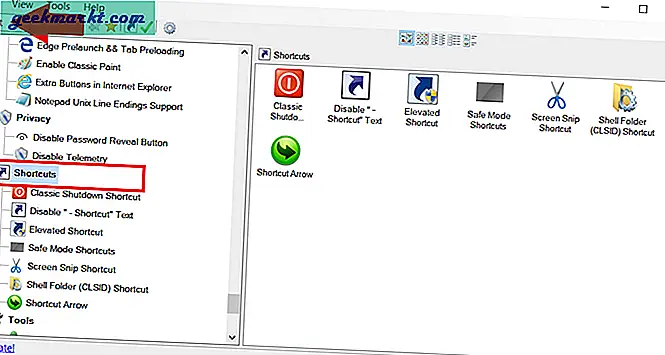
Velg Snarveipil og velg Ingen pil.
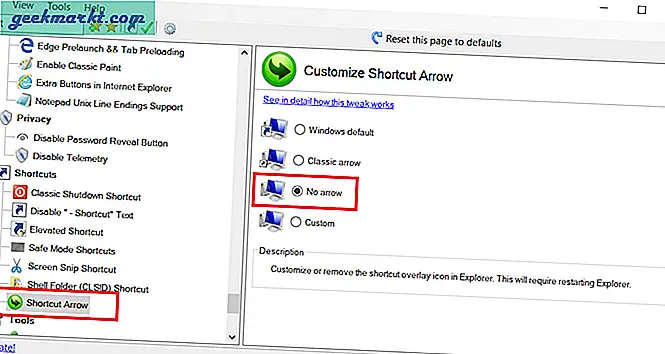
Du vil bli bedt om å starte Explorer på nytt. Hvis du vil se endringene med en gang velg Start Explorer på nytt. Du kan også gjøre det manuelt gjennom Oppgavebehandling.

Det er mange andre ting du kan gjøre med applikasjonen, som å legge til et egendefinert ikon i stedet for piloverlegget, bruke den gamle klassiske Windows-pilen, endre tema, endre oppstartslyd osv.
Få Winaero Tweaker
Avslutningsanmerkninger
Begge måter vil fungere flytende. Noen brukere har imidlertid rapportert at registermetoden ikke fungerer noen ganger, spesielt på Windows 10. Bruk Winaero Tweaker i stedet hvis det er tilfelle. Så her var hvordan du fjerner pilens snarveioverlegg på Windows. Har du noe lettere? Gi meg beskjed i kommentarfeltet nedenfor.
Les også Hvordan fikse "Boot Manager mangler" i Windows 10