Hvis du er en hyppig Adobe Photoshop-bruker, er jeg sikker på at du har gruet deg til skrapediskfeilen. I mitt tilfelle har det for det meste dukket opp mens jeg prøver å lage en ny fil, men flere brukere har også møtt skrapediskfeilsredigering midtveis. Siden det er et vanlig problem, la oss forstå hva som er Photoshops skrapediskfeil og hvordan vi løser det.
Alt du trenger å vite om Photoshop Scratch Disk Error
Hva er en skrapedisk?
Enkelt sagt er en skrapedisk en plass som Photoshop bruker midlertidig som lagring. Photoshop bruker den til å lagre deler av filen du jobber med som ikke passer i RAM-minnet. Disse plasseres ofte i rotkatalogen til standard lagringsplater på PC-en.
Hvordan finne skrapedisken
Adobe Photoshop bruker som standard harddisken som består av operativsystemet ditt. Men hvis du jobber på en offentlig datamaskin, kan du raskt finne ut hvilket volum som brukes som skrapedisk. For å gjøre det, åpne Photoshop og gå til Redigere kategorien øverst. Bla nå ned til Preferanser og fra lokalmenyen å velge Skrapeskiver.
Dette viser deg alle volumene som er tilgjengelige sammen med det aktive skrapevolumet (fortsett å lese for å vite mer).
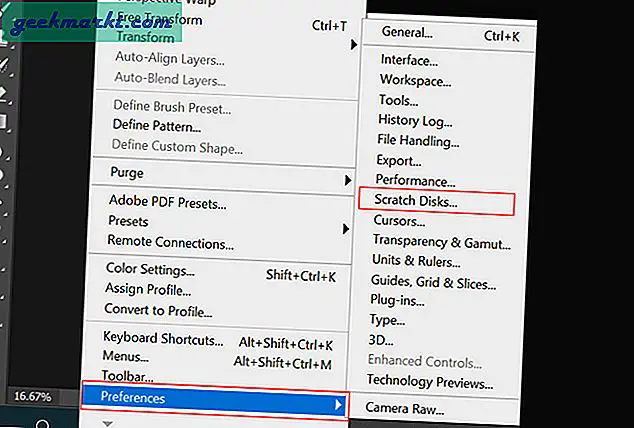
Slik bytter du riper
Hvis du møter hyppige skrapediskfeil i Photoshop, er den første løsningen å endre skrapediskvolumet. Det er to måter du kan gjøre det på. For det første ved å følge den samme metoden vi snakket om før eller ved oppstarten. Slik endrer du skrapediskene i Photoshop.
1. Klikk på i Photoshop Rediger> Innstillinger> Riper. Nå, i innstillingsvinduet, klikker du på under Active? alternativet til venstre. Her kan du fjerne standarddisken, legge til flere disker eller enkelt endre skrapedisken. Når du er ferdig, klikker du OK øverst til høyre for å lagre endringene.
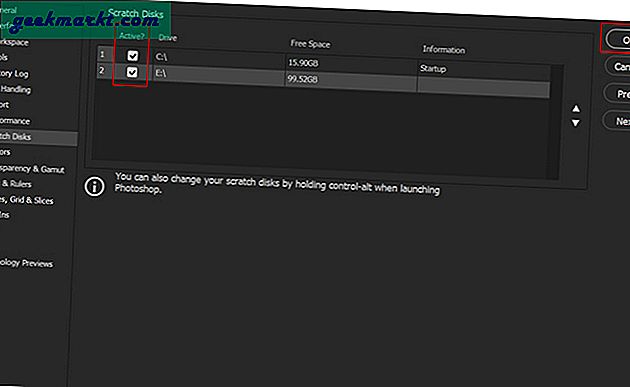
2. Du kan også endre skrapediskinnstillingene når du også kjører Photoshop. Bare trykk og hold nede CTRL + ALT når du åpner Photoshop. Dette åpner en Skrapediskinnstillinger alternativ. Den første skrapedisken vil være standard OS-volum. I samme fane kan du tilordne diskinnstillinger som skal brukes i tilfelle lite lagringsplass.
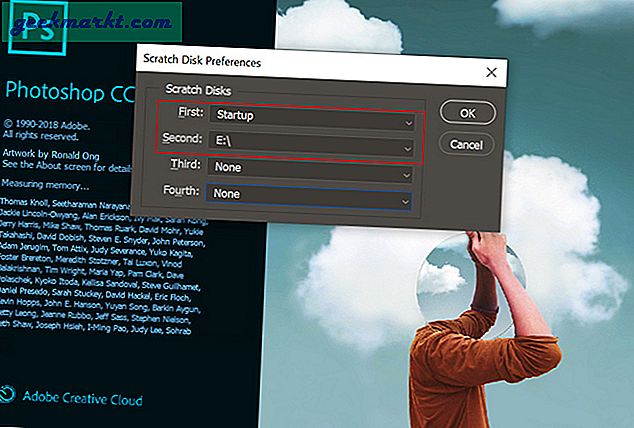
Måter å fikse Adobe Photoshop Scratch Disk Error
En liste over løsninger som vi har funnet å fungere for skrapediskfeil brukere står overfor på Adobe Photoshop.
- Utfør en lokal diskopprydding for standard skrapediskstasjon. Fra Windows Start-meny, søk etter Diskopprydding og velg standard skrapedisk. I det neste vinduet velger du Midlertidige filer, Feilrapporter, Miniatyrbilder og andre mapper du tror tar opp unødvendig plass og trykker OK. Du kan forhåndsvise plassen du har ledig øverst.
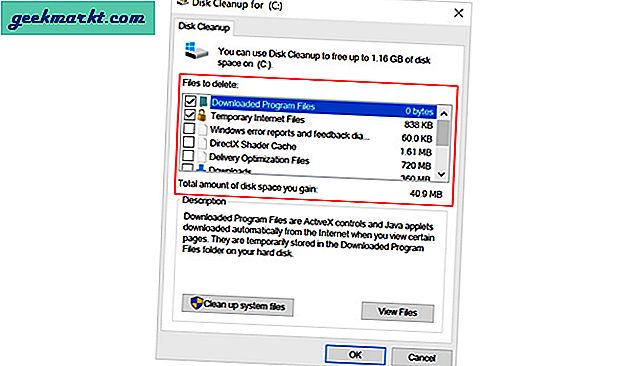
- Hvis du jobber med flere lag, legger du også til innholdshistorikken for hver redigering (hjelper deg å angre). Disse kan også ta betydelig plass. For å rengjøre det, gå til Redigere og velg Rens. Klikk på Alle som rydder opp både utklippstavlen (lagrer det du kopierer) og historikk (trinn) data.
Merk: Når du har slettet dataene, vil du ikke kunne lime inn det du sist kopierte, eller se historikken i Photoshop-prosjektet ditt.
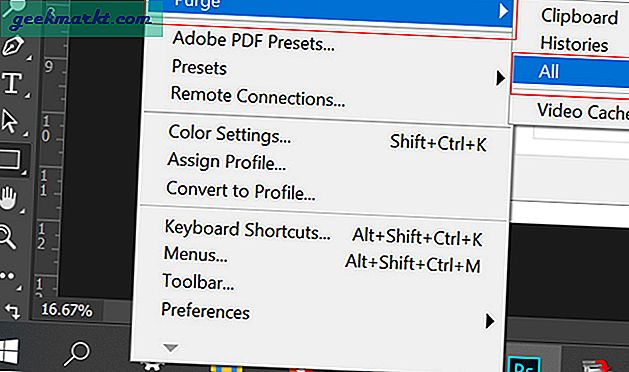
- Defragmentering av disker er en vedlikeholdsoppgave som hjelper å holde enheten sunn. Det omorganiserer data i stasjonen for raskere appeffektivitet. Siden Photoshop krever ufragmentert plass, kan denne metoden hjelpe. Åpne for å optimalisere diskene Defragmentering Fra Start-menyen velger du riper og klikk på Optimaliser.
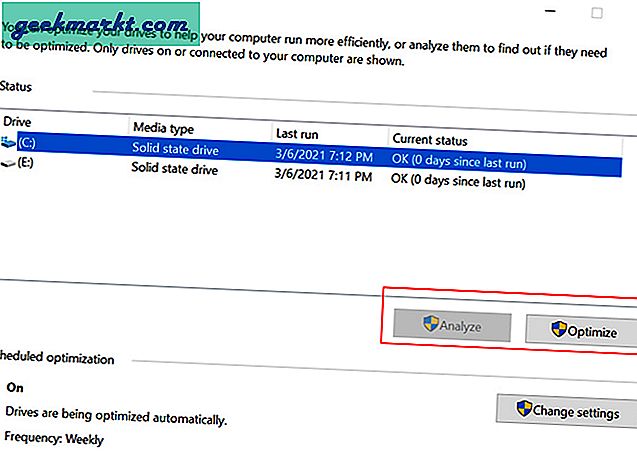
- Photoshop genererer også midlertidige filer som krasjrapporter. Vi kan slette disse ved å bruke Run-kommandoen. Trykk på Windows-knappen og R (tast). Skriv deretter inn % temp% og trykk Enter for å åpne midlertidige filer mappe. Søk etter Photoshop eller PST-filnavn og slett det.
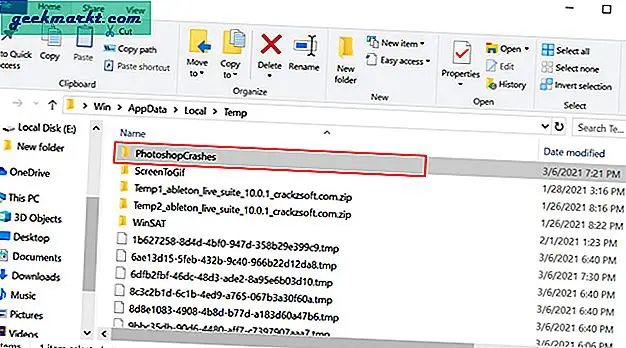
- Andre metoder som er foreslått av mange, som å deaktivere automatisk gjenoppretting eller gi mer RAM til Photoshop. Jeg anbefaler imidlertid ikke det, da det også kan påvirke den generelle arbeidsflyten.
Løsning for Photoshop Scratch Disk Error
Hvis metodene ovenfor fungerte for deg, så vurder deg selv heldig. Av en eller annen grunn møtte jeg fremdeles problemet selv etter å ha prøvd hvert triks. Derfor kan en løsning som fungerte for meg også hjelpe deg. Det er to metoder vi skal se på.
Revo avinstalleringsprogram
For den første metoden skal vi bruke et gratis avinstalleringsprogram som heter Revo avinstalleringsprogram. Det lar brukerne utføre flere oppryddingsoppgaver på ett sted og også slette gjenværende søppelfiler ved avinstallering. Vi skal bruke Junk Cleaner-funksjonen.
1. For å begynne, last ned Revo og velg Rengjøring av søppelfiler alternativet på venstre sidefelt. Klikk deretter på Skann på toppen og vent til prosessen er ferdig. Når søppelfilene vises, klikker du på Slett og du er ferdig.
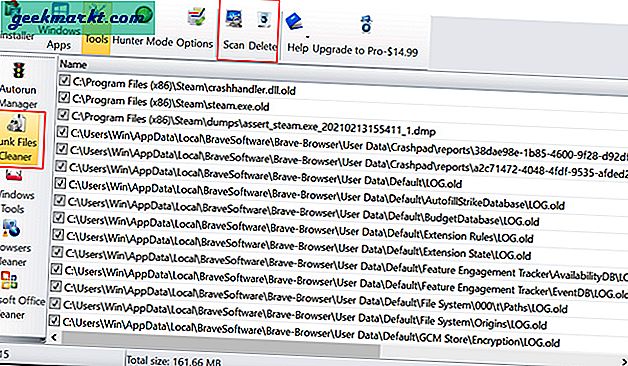
Nylig prosjekt-triks
2. Hvis du står overfor skrapefeilfeilen når du prøver å lage et nytt dokument, er denne metoden noe for deg. I de fleste tilfeller vil du kunne åpne prosjekter fra de nylige dokumentene (oppstart av Photoshop).
Etter det kan du bare justere lerretstørrelsen og fortsette arbeidet ditt. Vel, dette er den eneste metoden som fungerte for meg, håper den fungerer også for deg.
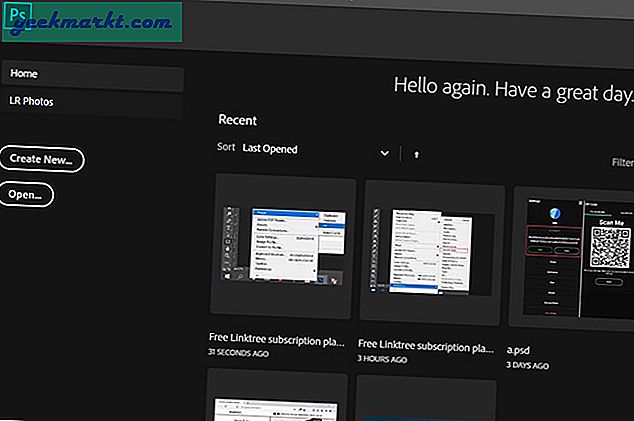
Avsluttende bemerkninger: Løs Photoshop's Scratch Disk Error
Dette var noen måter du kan løse skrapediskproblemet i Adobe Photoshop. Vi håper at problemet ditt ble løst, og du kan nå redigere bilder som vanlig.
Les også: 7 beste Photoshop-alternativer for Android







