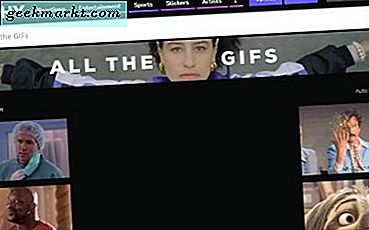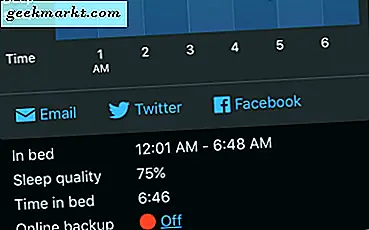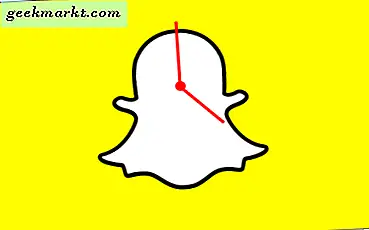Google Forms er en del av Google Suite med apper og kommer gratis for alle Drive-brukere. Det ble en øyeblikkelig hit på grunn av sin brukervennlige tilnærming og brukervennlige grensesnitt. Mens mange brukere mener at skjemaer er en enkel app-forming, er det mange avanserte funksjoner skjult dypt under overflaten. Jeg har samlet en liste over noen av de beste tipsene og triksene for Google Forms for pro-brukere av Google Drive og Forms. Gjør ingen feil, SurveyMonkey og JotForm er fremdeles foran i spillet, men disse hackene får deg til å innse at du ikke trenger dem tross alt.
La oss begynne.
Les også: 9 beste Google Forms-tillegg for å støte produktivitet
Google Forms Tips og triks
1. Angi en person, en responsgrense
Avhengig av formålet og hensikten med skjemaet du har opprettet, kan det være lurt å begrense en person til bare ett svar. Ellers kan hvem som helst komme tilbake og velge og sende inn flere svar som fører til et skjev datasett. Å gjøre brukerne dine nødt til å logge på med Google-kontoen sin før de svarer, hjelper Google med å spore antall ganger de har svart.
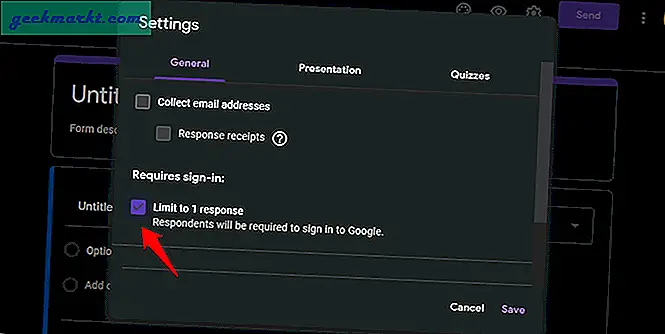
Opprett et Google-skjema og velg Begrens til 1 svar under Innstillinger. Lagre.
2. Samle respondentens e-post-ID
De sier 'penger er på listen' og av alle de rette grunnene. Når du har e-post-ID-er til respondentene, kan du sende dem flere e-poster med backend-tilbud. Nå kan du gjøre det gratis ved hjelp av Google Forms. Opprett et skjema og klikk på Innstillinger.
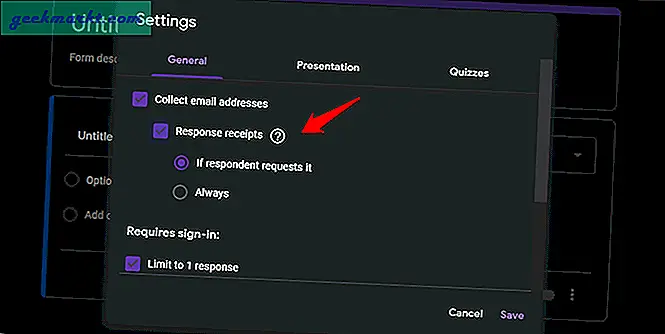
Under kategorien Generelt ser du et alternativ for å samle inn e-postadresser. Merk av for det alternativet, og du blir spurt om du vil at respondenten skal motta en kvittering, og om den sendes som standard eller bare når du blir bedt om det.
3. Rediger etter innsending av svar
Det skjer med oss alle. Vi sender inn feil svar eller velger feil alternativ og sender inn i en hast, bare for å innse vår feil senere. Åpne Innstillinger igjen, og bla til bunnen av siden under kategorien Generelt for å velge Rediger etter innsendealternativ.
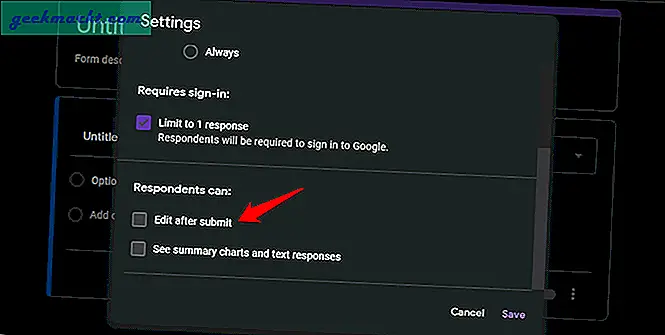
Vær oppmerksom på at brukerne ikke trenger å være logget på Google-kontoen sin for å redigere svaret eller svaret.
4. Opprett seksjoner og sider
Å lage en langform kan være en dårlig idé. Vurder å dele det inn på sider og seksjoner. Det vil tillate deg å adskille skjemaet i forskjellige seksjoner basert på kategorier av spørsmål og gi brukerne en pause.
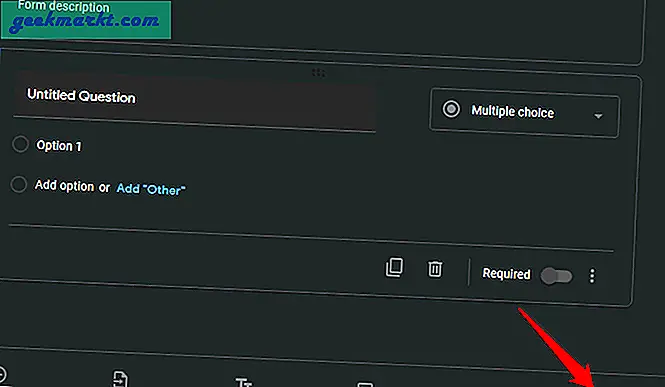
Bare klikk på det to vertikale ruteikonet nederst på skjermen for å sette inn en del i Google Forms. Du kan deretter flytte spørsmål mellom disse seksjonene eller legge til nye når du vil. Du kan også legge til en overskrift og beskrivelse i denne nylig opprettede delen.
5. iFrame til bruk som kontaktskjema hvor som helst
Legg merke til hvordan de fleste nettsteder har en kontaktside med et skjema for å samle inn detaljer som navn, e-post-ID og svar. Du kan enkelt lage et robust skjema i Google Forms og lime det inn hvor som helst ved hjelp av en iFrame. Klikk på Send-knappen øverst for å begynne.
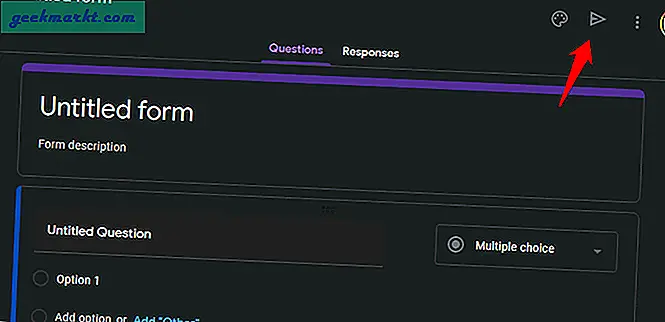
Klikk på kodeikonet (to lukke pilparenteser) for å finne iFrame-koden. Du kan endre størrelsen på skjemaet her ved å endre bredden og høyden nederst på skjermen.
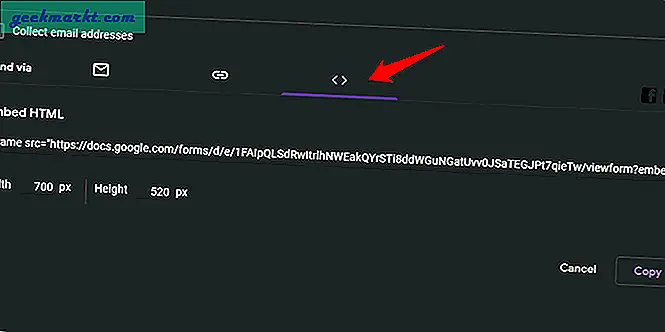
Når du er ferdig, klikker du på Kopier-knappen for å kopiere skjemakoden.
Les også: Slik legger du til Google-skjemaer på Facebook-siden (video)
6. Motta e-postvarsel for hvert svar
Ikke prøv dette hvis du forventer mange svar. Det vil oversvømme innboksen din, men hvis du vil ha det uansett, fortsett. Klikk på Svar-fanen og velg trepunktsmenyen som sier Mer.
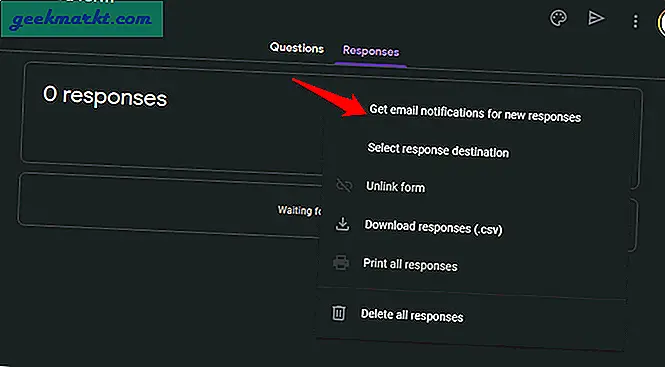
Klikk på Få e-postvarsler for nye svar der, og du er ferdig.
7. Karakterstudenter automatisk
Dette er for lærere, på grunn av hvem jeg er der jeg er. De fleste av dere bruker allerede Google Forms til å samle inn svar og hva ikke. Det noen av dere kanskje ikke vet er at du ikke trenger å gradere studenter lenger. Google Forms gjør det automatisk.
Det er en mal som heter Blank quiz i maldelen under Utdanning som vil gjøre jobben din enda enklere.
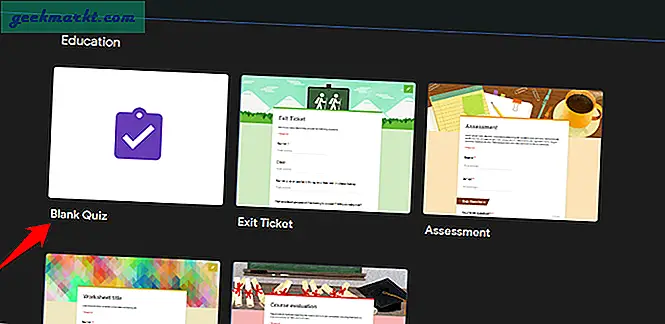
Du kan lage spørsmål med svar her, og ett av dem vil være riktig svar. Skriv inn merkene eller punktene som svarer riktig vil gi dem. Når quizen er over, vil studentene se et alternativ for å vise poengsum.
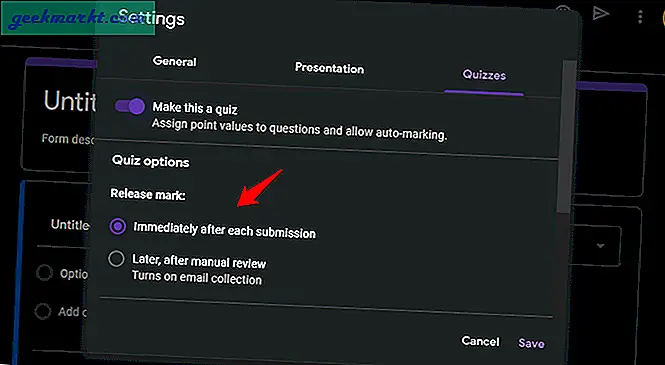
Hvis quizen ikke fungerer som forutsatt, må du sørge for at alternativet Release mark er aktivert under Innstillinger i fanen Quizzer. På den måten kan de sjekke og korrigere feilen deres, noe som sparer deg veldig mye tid.
8. Legge til betinget logikk
Betinget logikk hjelper deg med å lage komplekse skjemaer som vil endre fremtidige spørsmål basert på svar. Er du for eksempel en mann eller kvinne? Avhengig av svaret, kan du rette respondenten til et ytterligere sett med spørsmål.
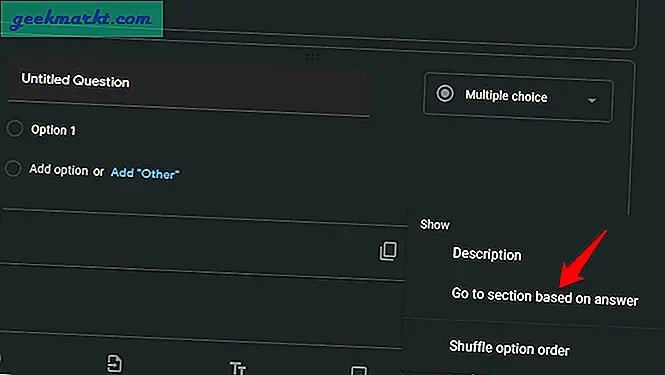
Klikk på trepunktsmenyikonet ved siden av spørsmålet, og velg Gå til seksjon basert på svaret. Slik kan du begynne å legge til betinget logikk i Google Forms.
9. Legge til komplekse skript
Hvis du er koderen og vet hvordan du skriver et skript eller har funnet et på nettet og vil bruke det, er det en måte. Google Forms støtter ikke skript direkte, men tilbyr et alternativ.
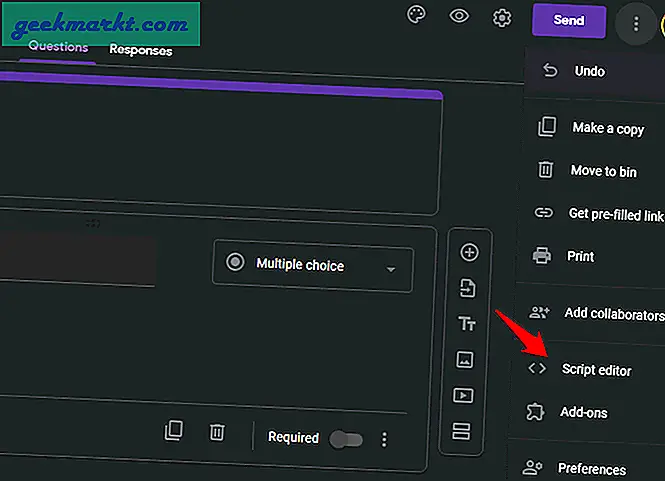
Klikk på skjememenyikonet øverst til høyre og velg Skriptredigerer. Du vil se et tomt område for å legge inn koder. Gå, gjør tingene dine.
Google Forms Tips og triks
Dette er noen av de beste tipsene og triksene for Google Forms for profesjonelle brukere. Jeg foreslår at du oppretter et demo-skjema for å prøve alt jeg nevnte her, slik at når du jobber med den virkelige tingen, ikke ødelegger du. Det kan være pinlig, spesielt når det er andre samarbeidspartnere på skjemaet og dere jobber sammen om det samme. Bedre praksis alene. Hvis du har noen avanserte tips eller triks for Google Form, kan du bruke hare i kommentarene nedenfor. Vi vil gjerne høre mer fra deg.