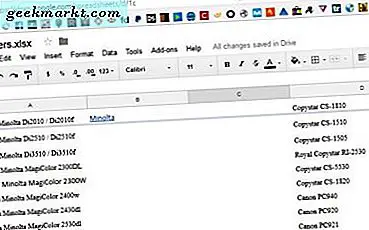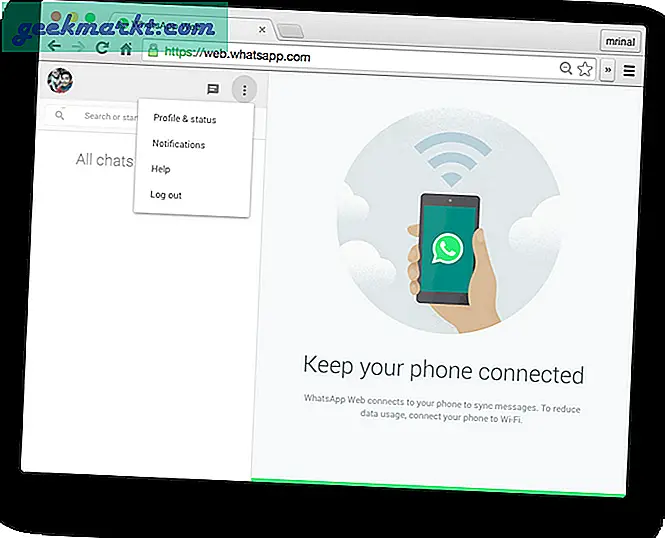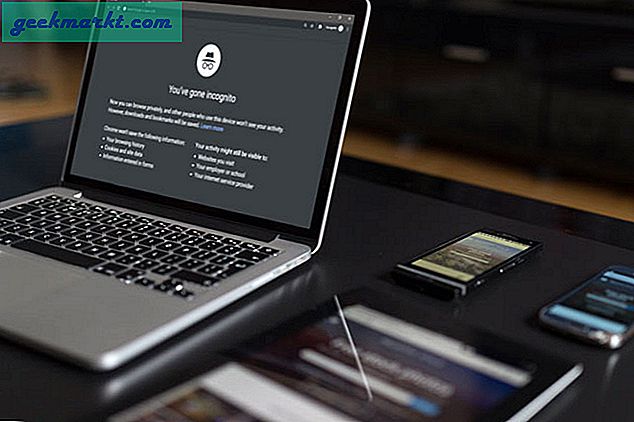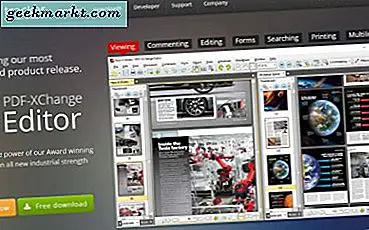Så du midt i et Zoom-møte og din niese begynner å gråte. Eller bedre, din søt kjæledyr hunden begynner å bjeffe. Det er irriterende for deg og alle som er med i samtalen. Men du kan bare spare deg selv og alle og slå den mellomromstasten for å dempe deg selv. Vel, hurtigtaster er nyttige og veldig nyttige hvis du har å gjøre med et viktig møte hjemmefra. Så, her er noen av de hurtige hurtigtastene for å redde deg selv fra forlegenhet.
Hurtigtaster for zoom-møter
Disse hurtigtastene er forskjellige for Windows, Mac og Linux.
1. Windows
- Hold mellomrom: Demp / demp deg selv midlertidig under en samtale
- Alt + A: Demp / demp deg selv raskt under en samtale
- Alt + M: Slå av / på lyden unntatt deg selv under samtalen (kun vert)
- Alt + R: Start / stopp opptak av møtet
- Alt + S: Start / stopp skjermdeling
- Alt + T:Stopp / gjenoppta skjermdeling
- Alt + Skift + T: Ta et skjermbilde
- Alt + V: Start / stopp video
- Ctrl + \: Vis / skjul møtekontroller
2. Mac
- Hold mellomrom: Demp / demp deg selv raskt under en samtale
- ⌘ + Skift + A: Demp / demp deg selv raskt under en samtale
- ⌘ + Ctrl + M: Demp alle unntatt deg selv under samtalen (kun vert)
- ⌘ + Ctrl + U:Slå på lyden for alle unntatt deg selv under samtalen (kun vert)
- ⌘ + Skift + R: Start / stopp opptak av møtet
- ⌘ + Skift + S: Start / stopp skjermdeling
- ⌘ + Skift + T: Stopp / gjenoppta skjermdeling
- ⌘ + T: Ta et skjermbilde
- ⌘ + Skift + V: Start / stopp video
- Ctrl + \: Vis / skjul møtekontroller
3. Linux
- Alt + A: Demp / demp deg selv raskt under en samtale
- Alt + M: Slå av / på lyden unntatt deg selv under samtalen (kun vert)
- Alt + S: Start / stopp skjermdeling
- Alt + T:Stopp / gjenoppta skjermdeling
- Alt + Skift + T: Ta et skjermbilde
- Alt + V: Start / stopp video
- Ctrl + \: Vis / skjul møtekontroller
- Alt + R: Start / stopp opptak av møtet
Slik endrer du zoom-snarveier
Du kan ikke endre hurtigtaster / hurtigtaster i Zoom.
Zoom tillater ikke snarveiendringer. Du kan se alle snarveiene under Zoom-innstillinger. For å gjøre det, klikk på tannhjulikonet øverst til høyre i Zoom-appen. I Innstillinger-menyfanen navigerer du til kategorien Tastatursnarveier (Windows / Mac) eller Tilgjengelighet (Linux) for å vise alle hurtigtaster.

Avsluttende ord
Bortsett fra disse raske snarveiene, er det en haug med Tips og triks for Zoom som kan hjelpe deg med å administrere eller være vert for Zoom-møtet. Zoom er ikke et helt samarbeids- eller kommunikasjonsverktøy. Derfor gir det mye tredjeparts appintegrasjon som Slakk, Gmail, Google Kalender, etc.
For mer spørsmål eller spørsmål angående Zoom, gi meg beskjed i kommentarene nedenfor
Les også: Hvordan registrere zoommøter automatisk