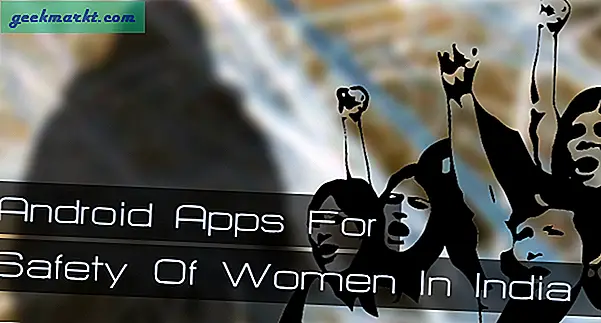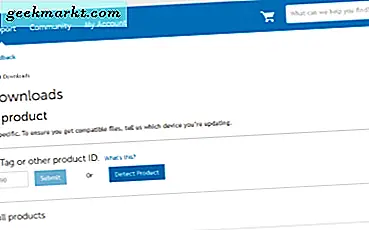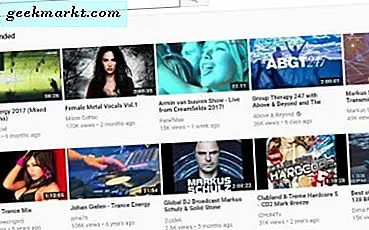Fangst av skjermbilder i Windows 10 kan komme til nytte for mange ting. De fleste trenger å fange øyeblikksbilder for å inkludere i dokumenter. Derfor har Windows 10 sine egne skjermopptaksverktøy. De er imidlertid litt begrenset; og noen tredjeparts skjermopptak programvarepakker har mye mer omfattende alternativer. Slik kan du ta skjermbilder med Windows 10-verktøy og tredjeparts programvare.
Ta stillbilder med snittverktøyet
For det første kan du fange grunnleggende stillbilder med Windows 10s pålitelige Snipping Tool. Dette lar deg fange utvalgte regioner i skjermbilder. Skriv inn ' Snipping Tool ' i søkefeltet i Cortana. Velg deretter for å åpne Snittverktøyet nedenfor.
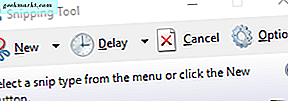
Verktøyet er ganske grunnleggende. Klikk den lille pilen ved siden av Ny for å åpne en meny med Free-form Snip, Rectangular Snip, Window Snip og Full Screen Screen Snip . Velg Rectangular Snip, hold venstre museknapp og dra deretter et rektangel over området på skrivebordet eller vinduet du trenger å fange. Deretter åpnes stillbilde i et vindu for utklippsverktøy som vist direkte under.
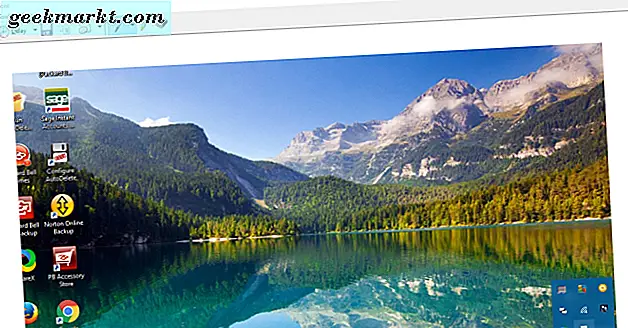
Der kan du velge noen grunnleggende annotasjonsalternativer. Klikk penn for å velge en pennefarge og krype over stillbildet. Eller du kan klikke Høyttaler og hold venstre museknapp for å markere bestemte detaljer i stillbildet. Klikk på Fil > Lagre som for å lagre skjermbildet.
Snipping Tools Free-form Snip- modus er mer fleksibel enn Rectangular Snip . Dette gjør det mulig å tegne ut noen skisser for skjermbildet. Som sådan kan du ta stillbilder med buede grenser; men det er ikke så bra for å fange vinduer i skudd.
Å ta helskjermbilder av hele skjermen
PrtSc-tasten er bedre for å fange fullskjermbilder av skrivebordet, et spill eller en video. Åpne en fullskjermvideo eller et spill, og trykk deretter på PrtSc-tasten. Det vil ta en skjermdump i fullskjerm og lagre det på utklippstavlen. Åpne Paint og trykk Ctrl + V for å lime inn bildet.
Alternativt kan du trykke på Alt + PrtSc. Det fanger et øyeblikksbilde av bare det aktive vinduet i stedet. Denne hurtigtasten er ideell for å ta bilder av utvalgte Windows, da det utelukker UI-elementer som Windows-oppgavelinjen.
Ta stillbilder med ShareX
Windows 10s skjermopptakingsverktøy er ok for grunnleggende skjermbilder, men hvis du trenger flere omfattende alternativer, sjekk ut ShareX for Windows 10. Klikk på Last ned på ShareX-startsiden for å lagre oppsettet og installer programmet. Når programvaren kjører, kan du høyreklikke på ShareX-systemstatusfeltikonet for å åpne menyen som vises direkte under.
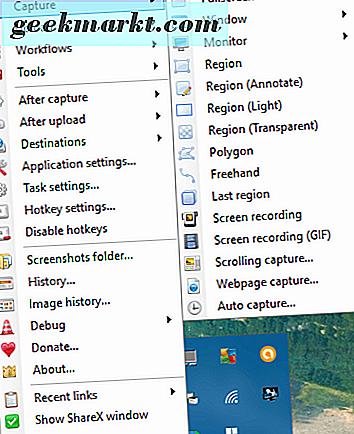
Den første tingen å merke seg om ShareX er at PrtSc er en av sine egne hurtigtaster. Hvis du trykker på hurtigtasten, blir det fullstendig skjerm på samme måte. Skjermbildene vil imidlertid også inneholde markøren som ellers ikke er tatt ut av bilder tatt med PrtSc i Windows.
Med ShareX kan du ta bilder med rektangler, trekanter, diamanter og formørkelser. For å gjøre det, velg Fange fra ShareX-menyen og klikk på Region . Det vil da åpne regionverktøyet nedenfor.
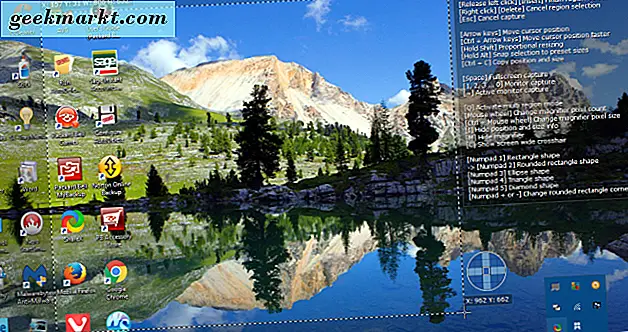
Du kan bytte mellom de alternative snittformene ved å trykke på talltastene 1-5. For eksempel, trykk på fire for å velge en trekant. Deretter klikker du og holder museknappen nede for å markere et område du vil fange i skjermbildet. Når du slipper av museknappen, åpnes det opptaket i Greenshot-vinduet. Nedenfor er et eksempel på et snapshot tatt med ShareXs Regionverktøy.
 Hvis du vil ta et øyeblikksbilde av et programvarevindu på oppgavelinjen, velger du Capture > Window . Det åpner en undermeny som viser alle dine åpne programvarevinduer. Velg et vindu for å ta et skjermbilde derfra.
Hvis du vil ta et øyeblikksbilde av et programvarevindu på oppgavelinjen, velger du Capture > Window . Det åpner en undermeny som viser alle dine åpne programvarevinduer. Velg et vindu for å ta et skjermbilde derfra.
Webpage capture er et annet nyttig ShareX-alternativ som lar deg ta et øyeblikksbilde av en full nettside. Velg websideopptak fra undermenyen Region for å åpne vinduet som vises direkte under. Skriv deretter inn nettadressen til siden du trenger i skjermbildet i URL-tekstboksen, og trykk på Capture- knappen. Et skjermbilde av siden vises i vinduet, som du deretter kan legge til i utklippstavlen ved å trykke på Kopier- knappen. Trykk Ctrl + V for å lime inn bildet i Paint. Du kan også ta fullskjerms nettstedskjermbilder med utvidelser dekket av denne Tech Junkie-guiden.
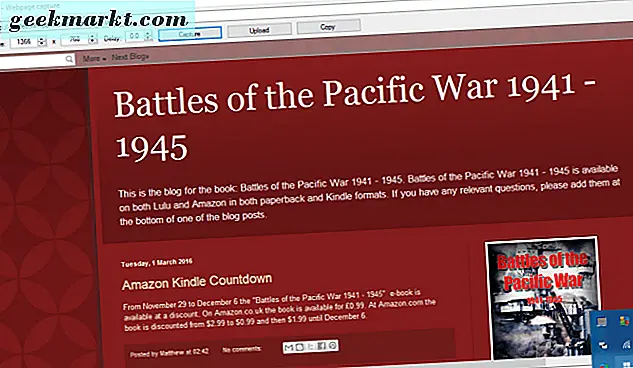
Redigerer stillbilder med ShareX
ShareX har mange muligheter for videre redigering av stillbilder med. Når du har tatt et skudd, åpnes Greenshot-bildeditoren nedenfor. Dette inkluderer mange praktiske noteringsalternativer for skjermbilder.
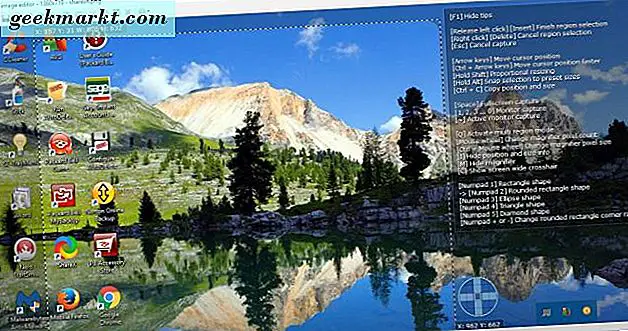
Tekstbokser og piler er to av de beste alternativene du kan annotere skjermbilder med. Trykk på Legg til tekstboks på verktøylinjen, og dra deretter et rektangel på stillbildet. Deretter kan du legge inn litt tekst i boksen, og velg Linjefarge og Fyll fargealternativer på den horisontale verktøylinjen for å velge alternativ boks og skriftfarger.
Piler og tekstbokser er en flott kombinasjon. Klikk på Draw-pilknappen, hold venstre museknapp og dra markøren for å legge til en pil til stillbilde. Det kan da kombineres med en tekstboks som vist i bildet direkte nedenfor. Klikk på valgverktøyet og velg en tekstboks eller pil på skjermbildet for å justere posisjonene sine.

For å redigere skjermbilder i ShareX, velg Verktøy > Bildeffekter på programvarens menyer og velg et øyeblikksbilde som skal åpnes i redigereren nedenfor. Klikk på Legg til- knappen der, og velg Tegninger, Filtre eller Justeringer for å redigere stillbilder med en rekke redigeringsalternativer. For eksempel kan du velge noen av alternativene i stillbildet under fra undermenyen Filtre .
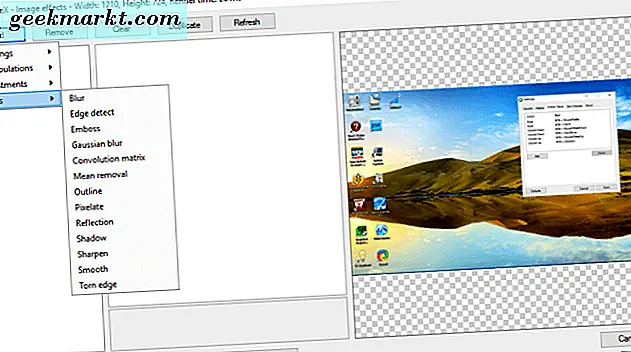
Capture Software UI Elements i Skjermbilder med Snipaste
Hvis du trenger å fange mer spesifikke programvaregrensesnittdetaljer i øyeblikksbilder, for eksempel en verktøylinjer, knapper eller oppgavelinjen, sjekk ut Snipaste. Hva som skiller dette skjermopptakverktøyet bortsett fra noe av resten, er at det automatisk oppdager brukergrensesnittelementer for skjermbilder. Klikk på 64 eller 32-bits knappen på denne siden for å lagre Zip-mappen, som du kan dekomprimere ved å trykke på Extract all- knappen i File Explorer. Åpne programvaren fra den utpakkede mappen, og deretter finner du et Snipaste-ikon i systemstatusfeltet.
Klikk nå på det ikonet for å ta et øyeblikksbilde. Når du klikker på Snipaste-ikonet, flytter du markøren til et bestemt brukergrensesnitt, for eksempel en verktøylinje, en verktøylinje eller en oppgavelinje. En blå boks vil deretter markere et brukergrensesnittelement som skal inkluderes i øyeblikksbildet som nedenfor.
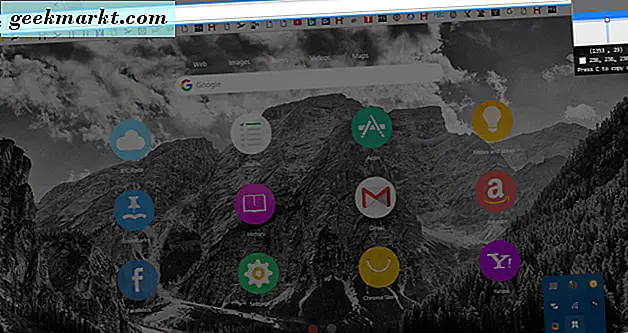
Venstre-klikk for å bekrefte valget og åpne verktøylinjen i bildet direkte nedenfor. Deretter kan du velge noen annotasjonsalternativer derfra. For eksempel, trykk på Tekst- knappen og klikk deretter inne i det blå rektangelet for å legge til litt tekst på skjermbildet. Du kan også velge pil, markørpenne og blyantalternativer fra verktøylinjen.
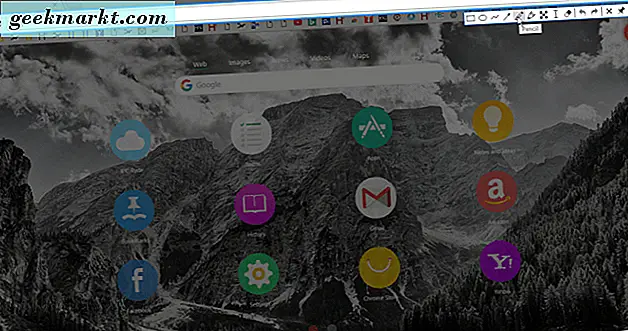
Klikk på Lagre i fil for å lagre brukergrensesnittet. Eller du kan velge Kopier til utklippstavle for å lime det inn i annen programvare med hurtigtasten Ctrl + V. Merk at du også kan lime inn skjermbildet på skrivebordet uten ekstra programvare som vist nedenfor ved å trykke på F3-hurtigtasten. Trykk på Avslutt knappen for å lukke verktøylinjen uten å lagre skjermbildet.

Hvis du vil ta opp kontekstmenyer i stillbilder eller andre menyer, trykker du hurtigtasten Snipaste Snip. Høyreklikk på Windows-skrivebordet, og trykk F1 når kontekstmenyen er åpen. Deretter kan du ta et øyeblikksbilde av kontekstmenyen med Snipaste-verktøyet som jeg har gjort nedenfor.
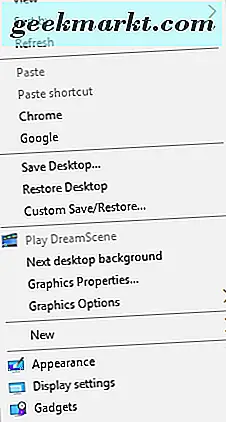
Så det er slik du kan ta skjermbilder med Windows 10s standardverktøy og ekstra programvare. Hvis du bare trenger å fange grunnleggende skjermbilder, vil Windows 10-verktøyene være bra. Men hvis du trenger å fange mer spesifikke ting i øyeblikksbilder som brukergrensesnitt eller nettsider og redigere dem, legger du til ShareX og Snipaste på skrivebordet eller datamaskinen.