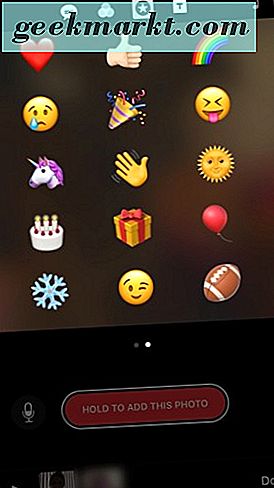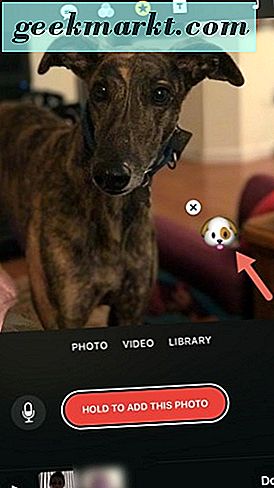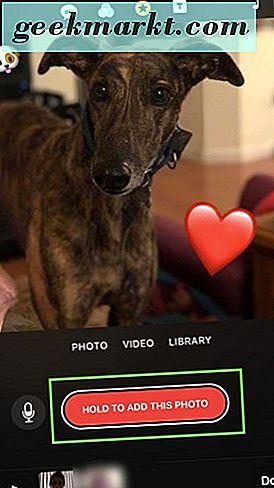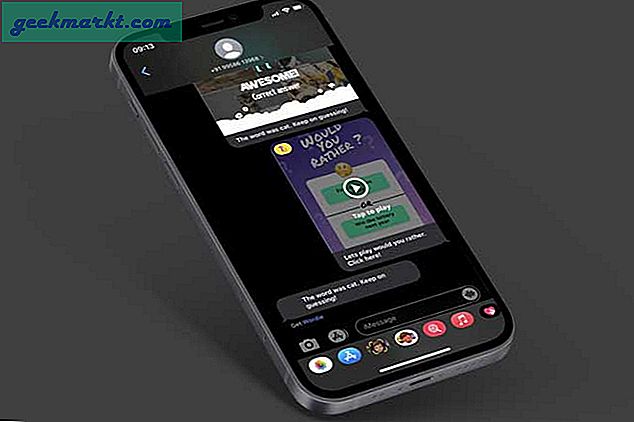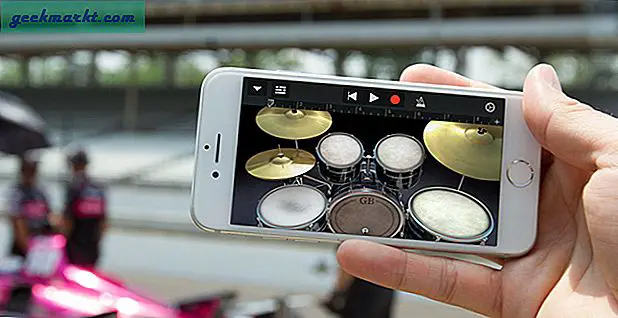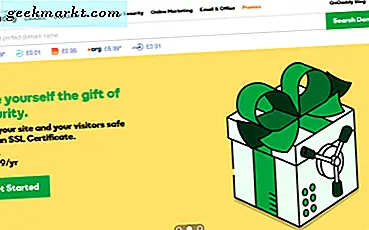Apple Klipp er et hendig og bærbart video- og bilderedigeringsprogram. Det er en frittstående app mer enn det er en sosial media-app. Du kan dele noen av klippene dine med en innebygd delingsfunksjon skjønt.
Så med det ovenfor sa ja, det har Snapchat som brukervennlighet. Den nåværende listen inneholder ting som evnen til å legge til tekst, filtre, stemmeskrift og emoji. Det har tatt meg litt tid med å forfølge rundt med Klipp-programmet for å sortere ting ut skjønt.
Siden jeg nå har et håndtak på hvordan jeg bruker og bruker Apple Clips-programmet, skal jeg dele den kunnskapen med dere alle. Også, for å bruke klipp-appen til sitt fulle potensial, må du vite slike ting.
La oss komme inn på hvordan du legger til noen emoji på klippene dine.
Velg et klipp
Først må du velge et klipp eller lage en ny. Trykk på pilen øverst til venstre på iPhone-skjermen for å velge et tidligere klipp. Du kan også trykke på bilde eller video i klippprogrammet, eller velg bibliotek for å velge noe fra kamerarullet.
Legg til Emoji
Deretter la vi legge til noen emoji til klippet ditt.
- Trykk på den hvite sirkelen med stjerneikonet i den øvre midtdelen av Clip-appen.

- Deretter drar du til venstre på iPhone-skjermen. Der vil du se emoji du kan legge til i klippet ditt.
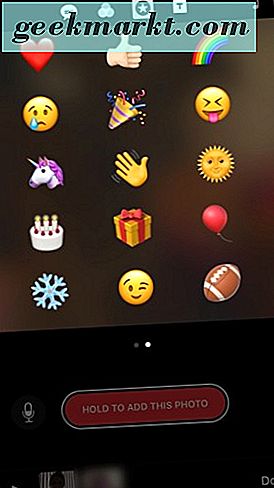
På tidspunktet for denne skrivingen er bare 30 emoji tilgjengelige for å velge. Så velg emoji du vil få lagt til klippet ditt fra det litt små utvalget.
- For å flytte, endre størrelse og roter emoji du har valgt klype inn og ut på iPhone-skjermen, og roter den med fingrene.
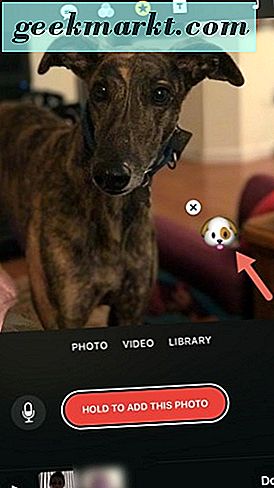
- Du kan legge til så mange emoji som du liker klippet ditt. Når du er fornøyd med dine emoji-valg, hold nede den røde knappen som sier Hold for å legge til bilde på iPhone-skjermen i Clip-appen.
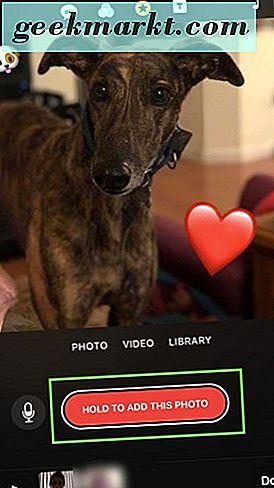
- Til slutt trykker du på ferdig på nedre høyre side av skjermen.
Du har nå lært hvordan du legger til emoji til en klipp i Apple Clips-programmet. Gi deg selv en høy fem.
Del deretter klippet ditt hvis du vil ved å trykke på delingsknappen nederst til høyre i appen. Du kan også velge å lagre den i kamerarullet på iPhone ved å trykke på delingsknappen. Deleknappen er den som ser ut som et stykke papir med og en pil peker opp.
Wrapping Up
Du har blitt kjent med Apple Clips-programmet, og nå har du lært hvordan du legger til noen emoji på klippene dine. Det er enkelt å bruke og navigere rundt Klipp-appen når du har lært hvordan. Vi er også her for å hjelpe deg.
Ta noen Klipp, legg til noen emoji og sjekk tilbake med oss igjen snart. Vi har flere tips for å gjøre bruk av Apples Clips-programmet enda mer bris snart.