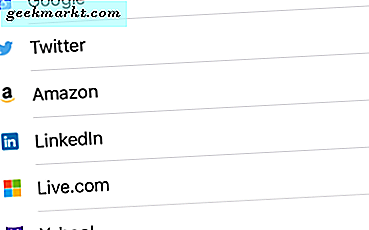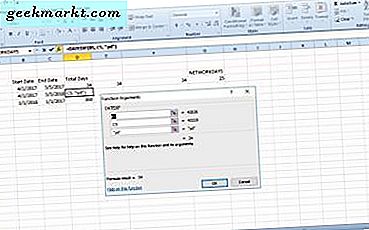iPhone får mindre designendringer og funksjoner forbedringer år etter år som gjør hver nye iPhone litt bedre enn den forrige. IPhone 12-serien har innlemmet mange avanserte funksjoner i kameraavdelingen som bringer bilde- og videokvaliteten nærmere de profesjonelle DSLR-ene. Selv om grensesnittet ser enkelt ut, kan du endre mange innstillinger og bruke iPhone 12 Camera-appen som en proff. Vi skal se på alle kamerainnstillinger, hva det gjør, og hvordan kan vi bruke det til å ta bilder og videoer av bedre kvalitet. La oss begynne.
iPhone 12 kameraspesifikasjoner
IPhone 12-serien har to forskjellige kamerasystemer: et dobbeltkamera-system på iPhone 12 og 12 Mini, og et tredobbelt kamerasystem på iPhone 12 Pro og 12 Pro Max. Jeg kommer til å fokusere på iPhone 12 og 12 Mini i denne artikkelen når jeg bruker iPhone 12 Mini. De eneste funksjonene som mangler på dette kamerasystemet, er muligheten til å ta opp 4K-video ved 60FPS og støtte for Apple ProRAW for bilder.
- Primær kamerasensor: 12 MP, f / 1.6, med OIS
- Ultrawide kamerasensor: 12 MP, f / 2.4, 120˚
- Blits: Dual-LED, Dual-Tone
- Frontkamera sensor: 12 MP, f / 2.2
Bruk iPhone 12-kamera som en proff
1. Kontroller zoomen nøyaktig
Kamera-appen på iPhone har intuitive kontroller, og du kan sømløst bytte mellom primærsensoren og den ultrabrede sensoren ved å trykke på zoomknappen. Men hvis du vil kontrollere zoomen nøyaktig, kan du trykk og hold inne zoomknappen for å få frem hjulet som lar deg uten problemer zoome inn og ut. Dette fungerer også mens du spiller inn videoer.

2. Ta opp videoer umiddelbart
Du kan ikke alltid ha din iPhone opptak av videoer hele tiden, men du kan redusere tiden det tar å starte opptaket. Vanligvis åpner du Camera-appen, går til videomodus, trykker på opptaksknappen, trykker på den igjen for å stoppe og lagre videoen. En bedre måte å gjøre dette på er å bare åpne Camera-appen og trykke og holde inne lukkerknappen eller volum ned-knappen for å starte opptaket, og så snart du slipper, stopper iPhone opptaket og lagrer videoen. Det er en mye raskere og effektiv måte å fange øyeblikk på.

3. Ta Burst Photo
Når du tar et motiv i rask bevegelse, bruker fagpersoner en teknikk som kalles burst for å ta flere bilder på en gang som lar deg velge den beste rammen etterpå. Du kan også klikke på en burst på iPhone 12. Du trenger bare å aktivere det i Innstillinger, og bruk deretter funksjonen i Kamera-appen. For å fange en serie, åpne kameraet, trykk på volum opp-knappen for å starte burst, og slipp knappen for å slutte å fange.
For å aktivere burst-alternativet i Innstillinger, åpne Innstillinger> Kamera> veksle bryteren "Bruk volum opp for burst" på.
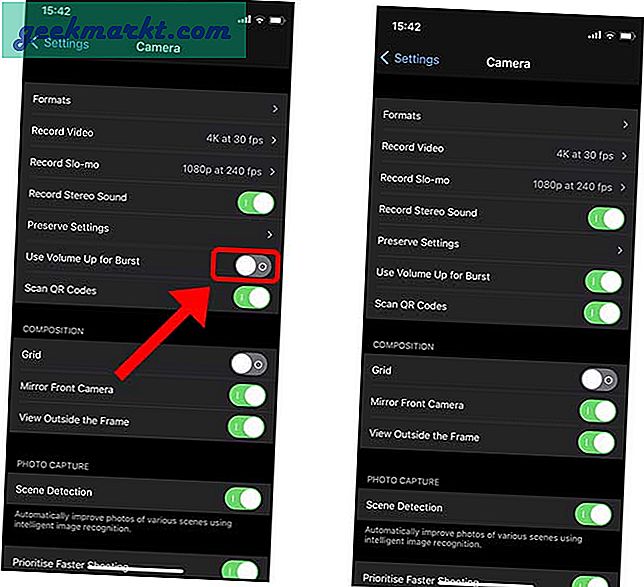
4. Juster bildeforholdet
Standard iPhone-bilder er tatt i et 4: 3-sideforhold, men hvis du vil, kan du endre det til å ta bilder i 16: 9 eller 1: 1, noe som kan spare deg litt tid etter etterbehandling. Det er enkelt å ta bilder direkte i disse størrelsesforholdene. Bare trykk på pilknappen øverst for å få opp tilleggskontrollene. Trykk på Aspect Ratio-knappen på nederste rad og velg en av de tilgjengelige bildeforholdene.
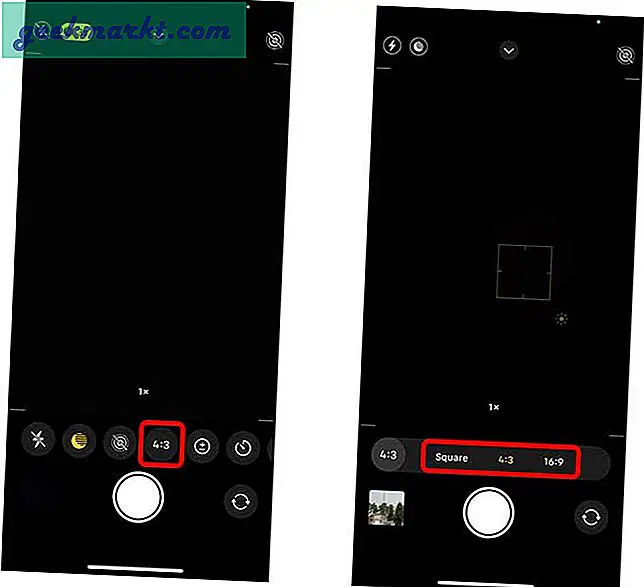
5. Juster uskarpheten i portrettmodus
Selv om telefoto-sensoren mangler på iPhone 12, kan du fortsatt ta portretter med ulik grad av uskarphet i bakgrunnen. Takket være beregningsdyktigheten kan iPhone simulere en uskarphet i sanntid. Du kan justere uskarpheten ved å skyve glidebryteren Dybdeskarphet som går fra f 1.4 til f 16. Enkelt sagt, jo lavere f-verdi, jo større uskarphet.
Du kan finn DOF-knappen øverst til høyre i portrettmodus. Ved å trykke på knappen kommer glidebryteren til bunnen der du kan skyv rundt for å justere uskarpheten i virkeligheten.
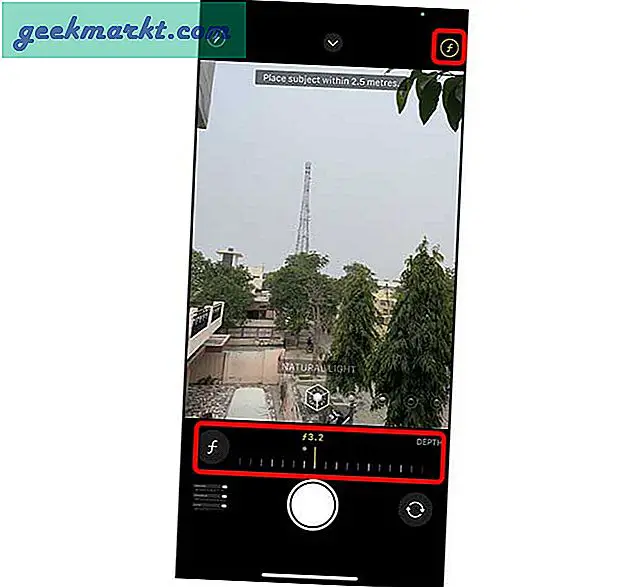
6. Bevar kamerainnstillinger
Når du tar et bilde eller tar opp en video og lukker appen, åpnes Camera-appen i standardmodus: Foto. Dette kan være irriterende fordi kreative kontroller tilbakestilles, og du må justere innstillingene for sideforhold, lys, dybde igjen. iPhone tilbyr imidlertid et alternativ for å aktivere eller deaktivere lagring av disse funksjonene i innstillingene. Åpne Innstillinger-appen, gå til Kamera-appen og trykk på Bevar innstillinger.
På denne siden finner du fire forskjellige brytere som du kan aktivere for å bevare innstillingene. Aktivering av kameramodus åpner kamera-appen i sist brukte modus. Hvis du for eksempel brukte Slow-mo-modus sist, ville Camera-appen åpnet i Slow-mo neste gang. Aktivering av Creative-kontroller vil bevare sideforhold, lys, dybde og siste filter.
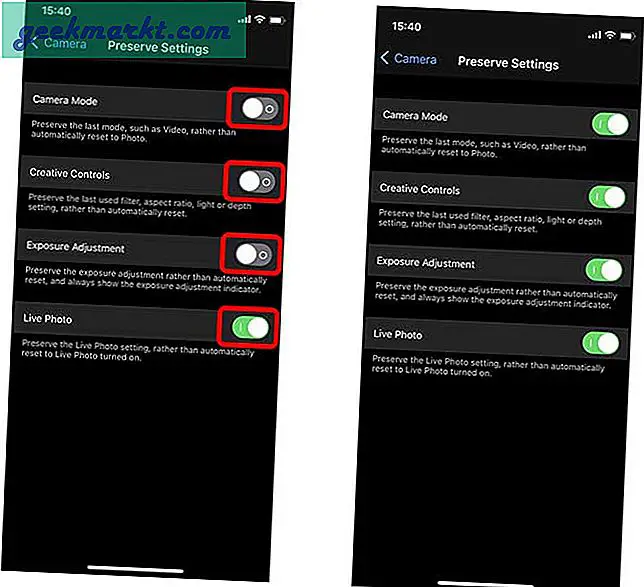
Hvis du aktiverer eksponeringsjustering, vil iPhone sette eksponeringen til sist innstilte verdi. Til slutt vil du slå på Live Photo til å bevare innstillingen, noe som betyr at hvis du slår Live Photo OFF av i Camera-appen, vil den forbli av til du slår den på igjen.
7. Juster videooppløsningen og bildefrekvensen
Mens muligheten til å endre oppløsningen og bildefrekvensen for videoer eksisterer rett i Camera-appen, er det mer avanserte kontroller i Innstillingene som lar deg ta opp i forskjellige bildefrekvenser. For å endre bildefrekvens og oppløsning i Camera-appen, åpner du videomodus i kameraet og trykker på knappen øverst til høyre. Trykk på venstre knapp for å justere oppløsningen og høyre knapp for å justere bildefrekvensen.
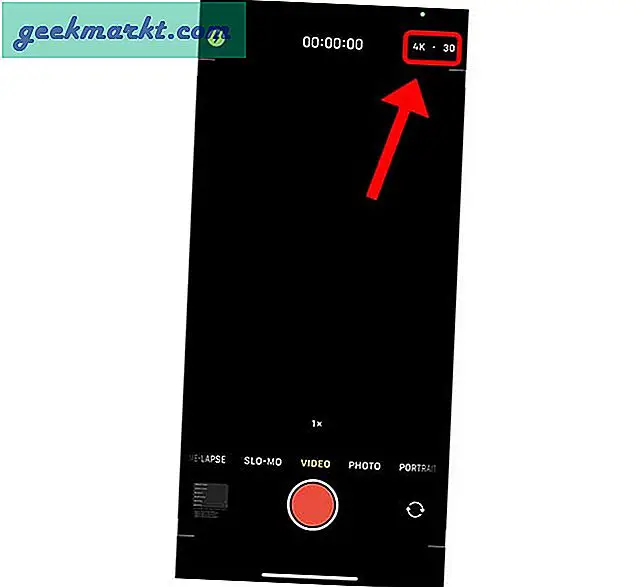
iPhone har nylig lagt til muligheten til å skyte i PAL-format som er mye brukt i Europa, Afrika, Sør-Amerika og Asia. Den lar deg spille inn videoer i 25 bilder per sekund i 1080p og 4K. For å slå den på, åpne Innstillinger-appen, gå til Kamera, trykk på Ta opp video og slå på "Vis PAL-formater" på.
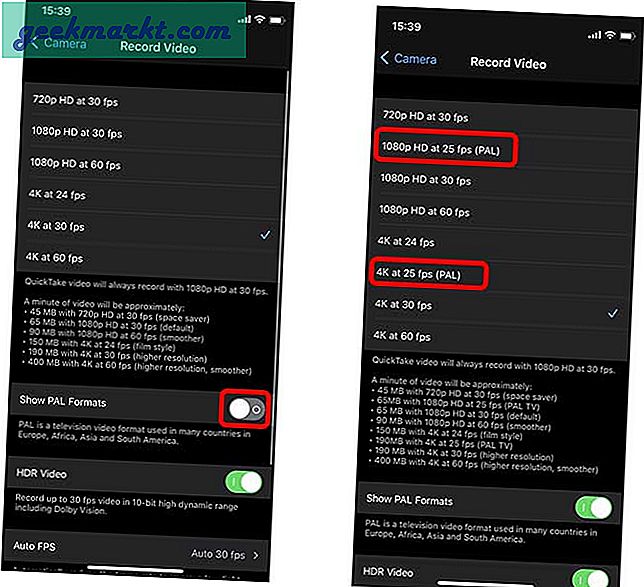
8. Skyt med rutenett
Rutenett er veldig nyttig når du tar et bilde eller en video, da det kan hjelpe deg med å justere horisonten, skyte i tredjedeler, skyte diagonalt osv. For å aktivere rutenett, åpne Innstillinger-appen, gå til Kamera og aktiver rutenett under komposisjon.
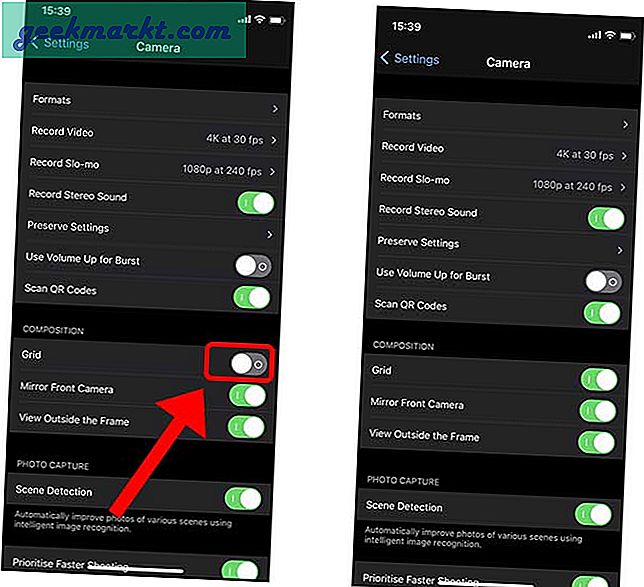
9. Speil frontkamera
Selfies er alltid kinkige, da det vanligvis ser veldig annerledes ut enn forhåndsvisningen. Det er fordi vi ser en speilvisning i forhåndsvisningen, og når iPhone tar et bilde, vender den det igjen slik at bildet ser naturlig ut for andre. Du kan velge å aktiver denne funksjonen i Innstillinger. I kamerainnstillingene aktiverer du bryteren “Speilvendt kamera”.
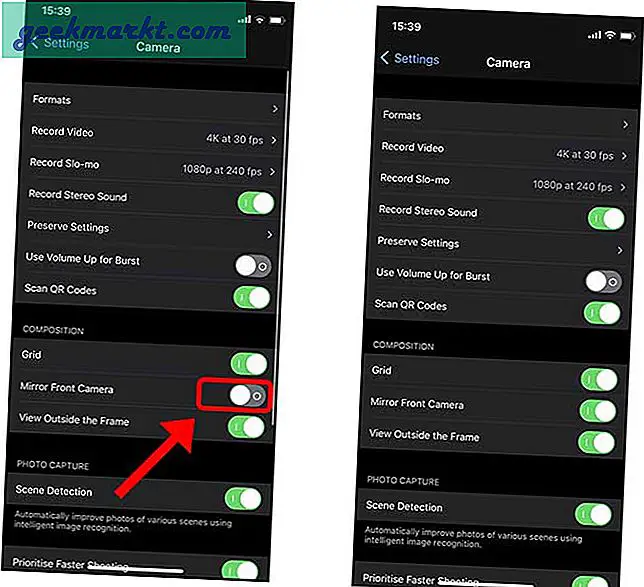
10. Deaktiver korreksjon av ultrabred linse
Den ultrabrede sensoren og frontkameraet tilbyr et bredere synsfelt som noen ganger kan få ting til å se rare og forvrengte ut. For å kompensere korrigerer iPhone 12 det med programvaren, men kan noen ganger gjøre det verre. Hvis du finner ultrabrede bilder forvrengt slik, kan du prøve å deaktivere dette alternativet i Innstillinger. Åpne Innstillinger-appen, gå til Kamera, og deaktiver objektivkorreksjon.
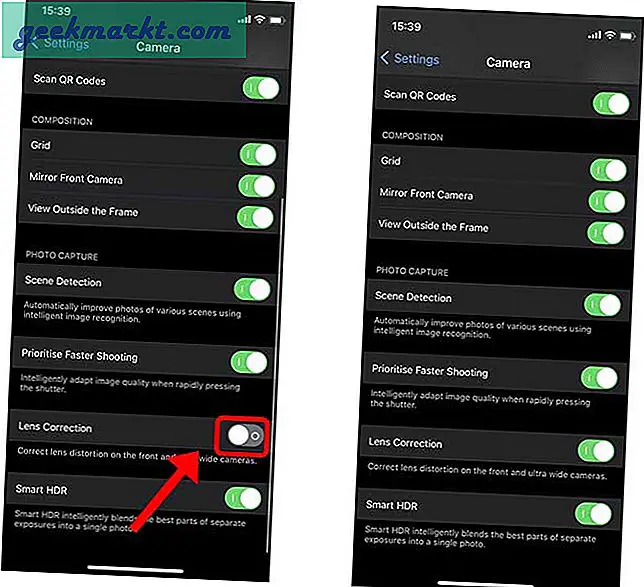
Hvordan bruker du iPhone 12-kameraet
Dette var alle funksjonene og innstillingene på iPhone-kameraene du bør vite om. Sammen med de mest åpenbare innstillingene har jeg også listet opp noen av de mindre kjente. Du bør også vite at disse kan være nyttige når du ønsker å oppgradere mobilfotograferingsspillet ditt. Hva tror du? Savnet jeg noe? Skyt meg en tweet og gi meg beskjed.