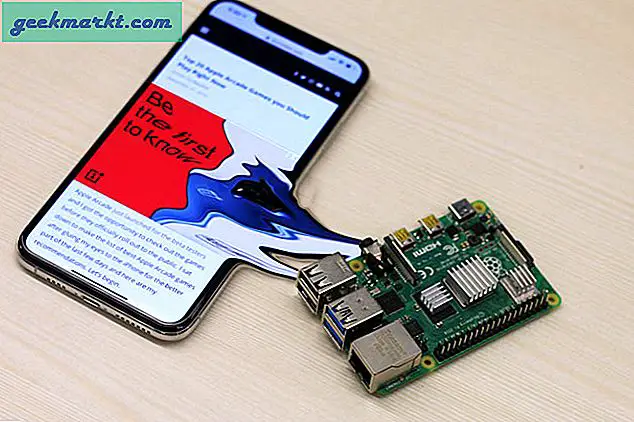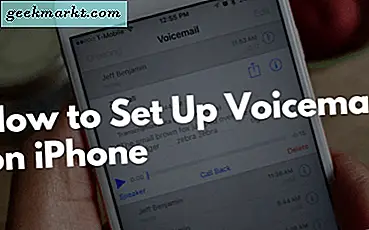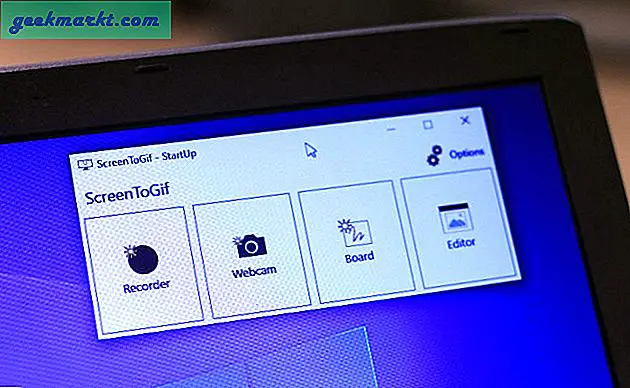Når det gjelderbeste møte-appen, Google Meet står på seiersstanden uten tvil. Fratar oppmøte tilgjennomføre en quiz, alt er mulig i Google Meet. Siden Google Meet er en videokonferanseapp, spiller "videoen" den mest fremtredende rollen, av åpenbare grunner. Men noen brukere har klaget over at andre ikke kunne se dem under videosamtalen. Det kan skje på grunn av forskjellige grunner, uavhengig av operativsystem. Her er noen av de beste løsningene du kan gå gjennom for å fikse problemet med Google Meet-kameraet som ikke fungerer i Windows- og Mac-nettlesere.
Google Meet Camera fungerer ikke
Vi har vervet noen av de beste løsningene, tipsene og triksene i henhold til plattformene og nettleserne.
1. Tillat kamera i nettleseren
Det er sannsynligvis det aller første du må bekrefte. Enten du bruker Google Chrome, Firefox eller Microsoft Edge, trenger Google Meet kameratillatelser for å fungere riktig. Google Meet ber om kamera- og mikrofontillatelser når du åpner nettstedet for første gang. Hvis du har blokkert disse tillatelsene, kan du her aktivere dem.
Google Chrome:
1: Hvis du bruker Google Chrome eller Microsoft Edge Chromium-nettleser for å få tilgang til Google Meet, åpner du det offisielle nettstedet til Google Meet og klikker påSe informasjon om nettstedetknapp. Det er låseknappen i adressefeltet.
2: Den viser alle tillatelsene på ett sted. Hvis kameraet er blokkert, utvider du rullegardinlisten og velger Tillate alternativ.
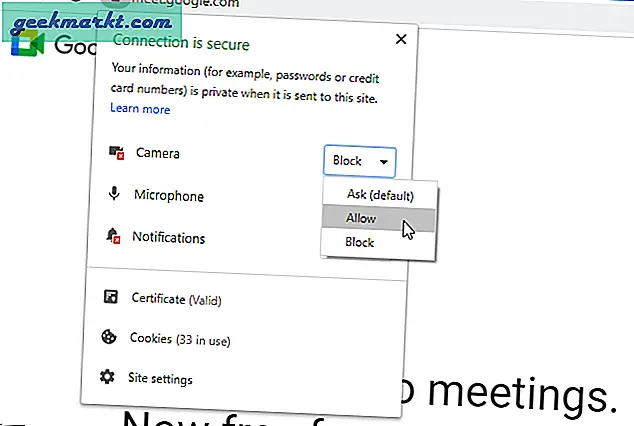
Mozilla Firefox:
Firefox-nettleseren viser ikke innstillinger som Google Chrome. Den viser en popup-meny når et nettsted prøver å få tilgang til kameraet. Klikk derfor på Tillate når den ber om det samme.
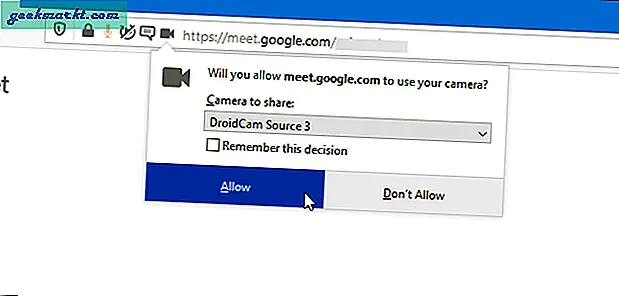
Apple Safari:
Hvis du bruker Apple Safari-nettleseren på macOS, klikker du på videokameraikonet i adresselinjen og velger Gjenoppta alternativ.
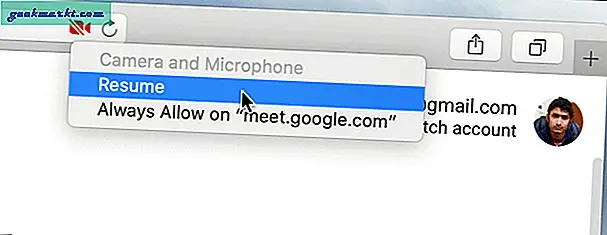
2. Tillat at spesifikke nettsteder bruker kamera
Hvis du har blokkert et bestemt nettsted som Google Meet fra å få tilgang til kameraet, må du fjerne det fra listen.
Google Chrome:
1: Åpne Google Chrome-nettleseren og gå til Innstillinger.
2: Gå deretter til Personvern og sikkerhet > Nettstedsinnstillinger.
3: Velg nå Kamera alternativet fra listen.
4: Hvis du finner meet.google.com iBlokkerelisten, klikker du på søppelbøtteikonet for å fjerne den.
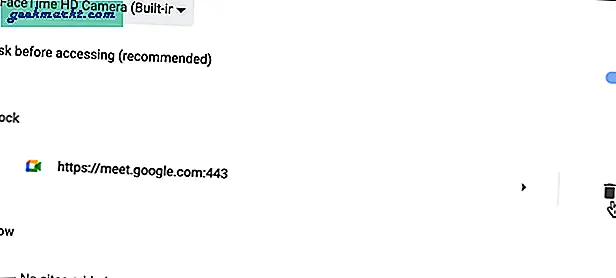
Deretter åpner du Google Meet i nettleseren og følger den første metoden for å la Google Meet få tilgang til kameraet.
Mozilla Firefox:
1: Åpne Firefox-nettleseren og gå til Innstillinger / Alternativer panelet.
2: Klikk på Personvern og sikkerhet alternativet på venstre side.
3: Deretter klikker du på Innstillinger knappen assosiert med kameraet. Det åpner en liste over nettsteder som har / ikke har tillatelse til å få tilgang til kameraet.
4: Du må velge nettstedet fra listen og klikke på Fjern nettstedet knapp.
Imidlertid, hvis det ikke viser nettstedet, kan du gå videre til neste løsning.
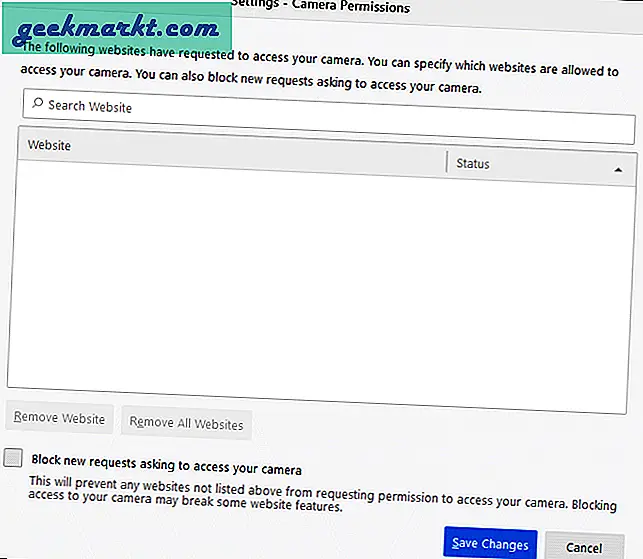
Microsoft Edge:
1: Åpne Microsoft Edge Chromium-nettleseren og gå til Innstillinger panelet.
2: Etter det, klikk på Informasjonskapsler og nettstedsrettigheter> Alle nettsteder> utvide google.com > klikk på https://meet.google.com/.
3: Den viser alle tillatelsene du har tillatt og blokkert for det spesifikke nettstedet. Utvid rullegardinlisten Kamera, og velg Tillate alternativ.
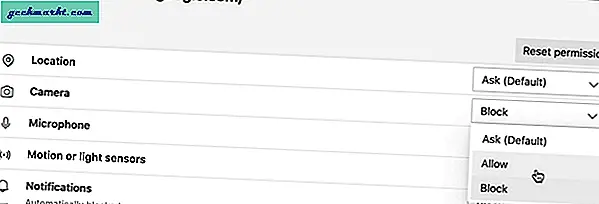
Når du er ferdig, gå tilbake til Google Meet-nettstedet og prøv å bli med på et møte. I mellomtiden får du et alternativ for å tillate kameraet.
Apple Safari:
1: Apple Safari-brukere kan klikke på Safari-menyen og velgePreferanser > Nettsteder> Kamera.
2: Klikk på rullegardinlisten til meet.google.com og velg Tillate alternativ.
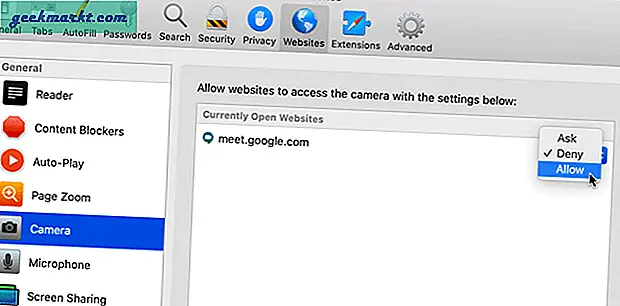
Etter å ha gjort dette, følg den første metoden for å la Google Meet få tilgang til kameraet ditt.
3. Tillat kamera i Windows-innstillinger
Windows-innstillinger har noen få alternativer for å tillate eller blokkere kameraet på enheten.
1: Trykk på for å åpne innstillingenVinn + jeg og gå tilPersonvern> Kamera.
2: På høyre side må du bekrefte følgende innstillinger.
Forsikre deg om at Kameratilgang for denne enheten innstillingen er slått på. Ellers klikker du på Endring og slå innstillingen.
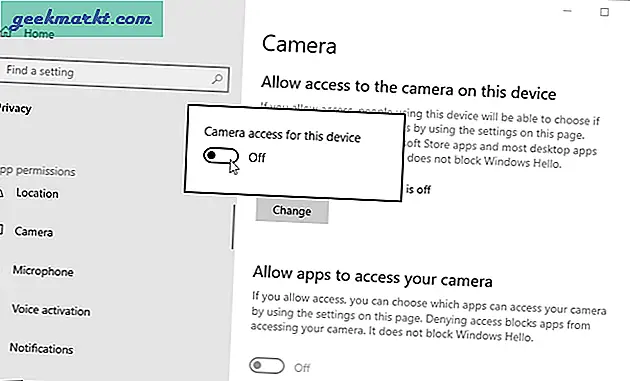
Forsikre deg om at Gi stasjonære apper tilgang til kameraet ditt innstillingen er aktivert. Ellers klikker du på den respektive knappen for å slå den på.
4. Tillat kamera i Systemvalg
Systemvalgpanelet på Mac inkluderer et alternativ som lar deg aktivere eller deaktivere kameraet for en bestemt app.
1: Åpne for å komme i gang Systemvalg på Mac-datamaskinen din og gå til Sikkerhet og personvern> Personvern> Kamera.
2: Her kan du se en liste over nettlesere og andre apper som ba om tillatelse til kamera tidligere. Hvis en nettleser er merket av, er det tillatt å få tilgang til kameraet og omvendt. Derfor, hvis ønsket nettleser ikke er merket av, klikker du på låsikonet> skriv inn passordet / skann fingeravtrykket ditt, og merk av i den tilhørende avkrysningsruten.
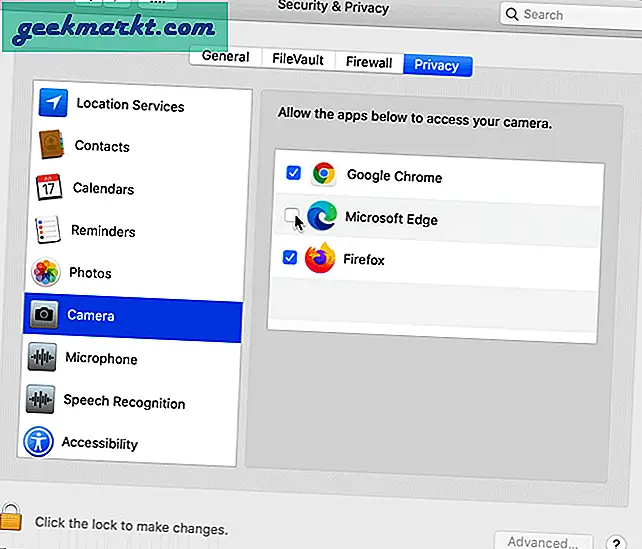
Etter det må du starte nettleseren på nytt.
5. Deaktiver Google Meet Auto Deaktiver mikrofon / kamera
Google Meet deaktiver automatisk mikrofon / kamera er en Google Chrome-utvidelse som automatisk slår av video og lyd basert på valgte innstillinger. Hvis du installerte den tidligere og den ikke fungerer nå, er det bedre å deaktivere denne eller lignende nettleserutvidelse.
6. Angi standardkamera fra Google Meet-innstillinger
Hvis du har koblet et eksternt webkamera til den bærbare datamaskinen og vil bruke det som standardkamera, er det bedre å velge det fra innstillingspanelet. Det samme kan gjøres nårbruker iPhone som ekstern mikrofon eller kamera for Mac.
1: Åpne Google Meet-nettstedet og klikk på innstillingshjulikonet som er synlig øverst.
2: Deretter bytter du til Video kategorien og utvid rullegardinlisten for å velge ønsket kamera.
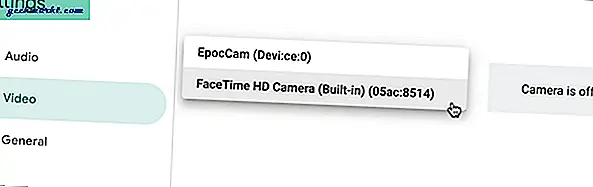
7. Bekreft innstillinger for VoIP-kamera
Hvis du bruker en VoIP-kameraapp for å bruke mobilen som et eksternt webkamera for en bærbar eller stasjonær datamaskin, er det bedre å bekrefte tilkoblingen. Noen ganger kan de bli koblet fra på grunn av en feil.
8. Kontroller webkamerabeskyttelse i Antivirus
Ikke alle, men noen antivirusverktøy har et alternativ for å hindre apper i å få tilgang til webkamera av personvernhensyn. Hvis du har et slikt antivirus- eller sikkerhetsskjerm installert på datamaskinen din, kan du gå gjennom alternativet / innstillingspanelet.
Avsluttende ord: Google Meet Camera fungerer ikke
Ulike mennesker støter på dette problemet av forskjellige årsaker. Siden Google Meet har blitt et viktig verktøy for ansatte som jobber hjemmefra, må du sjekke ut disse løsningene for å fikse problemet med Google Meet-kameraet.