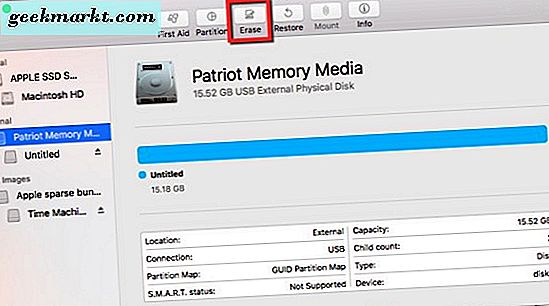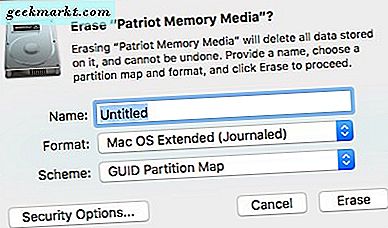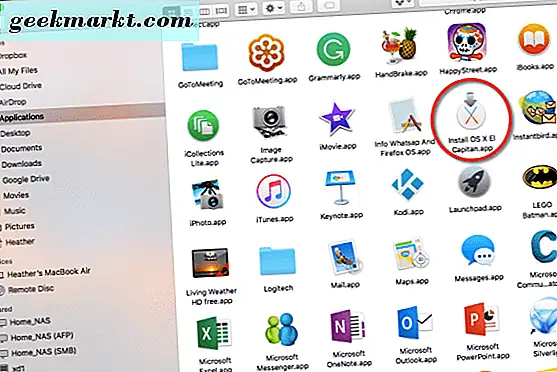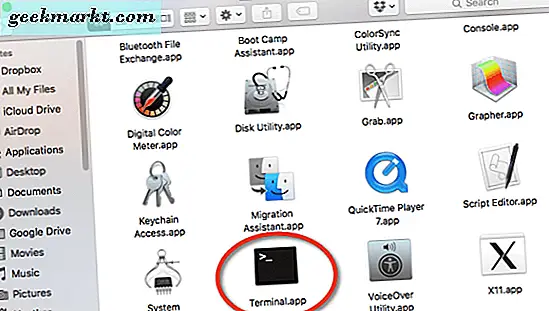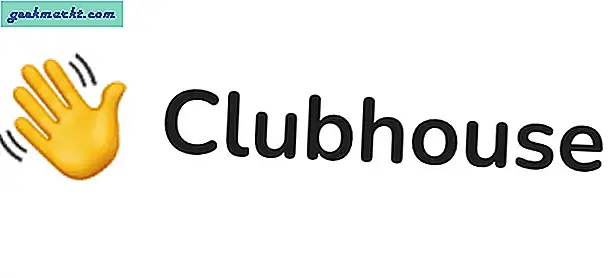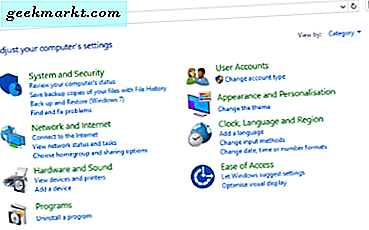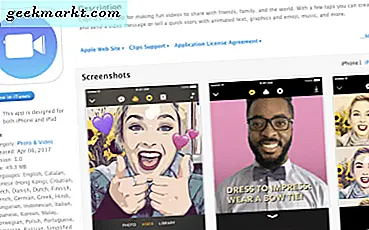Kanskje Mac-systemet ditt har gått inn i noen problemer eller fungerer ikke som det skal. Kanskje du bare vil ha en annen smak av MacOS enn din nåværende versjon. Du må kanskje starte opp fra en USB-pinne for å fikse et problem eller installere MacOS på nytt. Visste du at siden Mavericks kom ut, kunne du lage en oppstartbar USB-pinne og starte opp fra det hvis det var nødvendig? Vel, vi skal vise deg hvordan du gjør nettopp det fra MacOS.
Forbered din USB-stick
Du må først prep USB-pinnen, så her er hvordan du skal gjøre det:
Før du gjør noe med USB-pinnen, må den være 8 GB i størrelse eller større. Pass på at du har det du trenger fra det, fordi du skal slette det og gjøre det kompatibelt med Mac. Du må forberede det ved å gå til Programmer> Verktøy> Diskverktøy. Når du har åpnet Diskverktøy, ser du USB-stasjonen oppført. 
- Klikk på USB-pinnen og velg deretter "Slett."
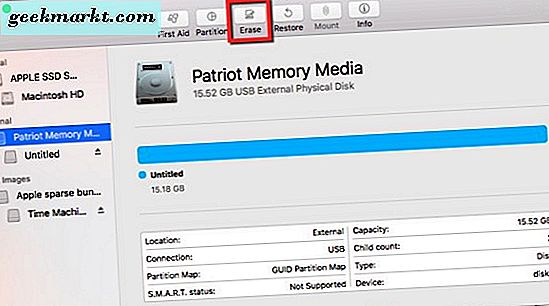
- La USB-pinnen bli kalt "Untitled." Lag formatet "Mac OS utvidet (Journaled)" og bruk "GUID Partition Map" som ordningen.
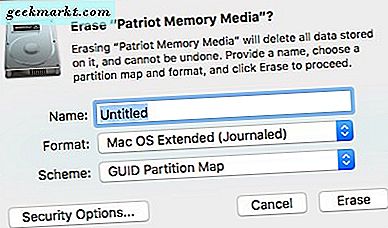
- Nå klikker du på "Slett" -knappen, og Diskverktøyet forbereder USB-pinnen for de neste trinnene du skal følge.
Diskverktøyet vil gi deg beskjed når det er fullført oppgaven; Når det er ferdig, lukk Diskverktøy.
Lag en oppstartbar USB-stick
Deretter skal du gå over til Mac App Store på en Mac bærbar datamaskin eller datamaskin. Hvis din nåværende OS-installasjon fortsatt fungerer, bør du kunne komme dit. Ellers kan du ringe en venn som også eier en Mac, og spør snill å bruke deres til å lage oppstartbar USB-pinne.
- I Mac App Store, last ned operativsysteminstallatøren.
- For å avslutte installasjonsprogrammet hvis det forsøker å åpne automatisk, trykk "ESC" -tasten på tastaturet.
- Installasjonsprogrammet er i Programmer-mappen. Du kan også klikke på Launchpad og se den oppført der også.
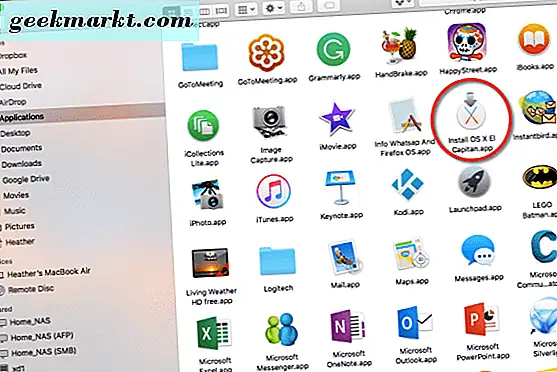
- Sett inn en USB-pinne i en av de tilgjengelige USB-porter på Mac-en.
- Deretter åpner du Terminal-programmet fra Verktøy-mappen.
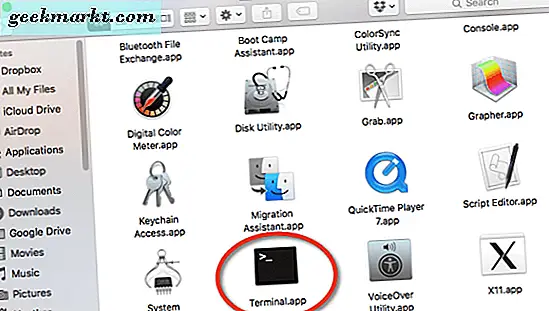
- Når du har åpnet Terminal-appen, trenger du root-tilgang. Skriv inn følgende kommando, og skriv inn passordet ditt når du blir bedt om det:
sudo / Programmer / Installer \ OS \ X \ El \ Capitan.app/Contents/Resources/createinstallmedia -volume / Volumer / Untitled -applicationpath / Programmer / Installer \ OS \ X \ El \ Capitan.app -nointeraction
Avhengig av hvilken versjon av MacOS du lager en USB-minnepinne, varierer banen. I dette eksemplet bruker vi banen til å lage et oppstartbart USB-bilde av El Capitan, bare hvis ting går galt med gjeldende installasjon av Sierra. Det vil ta litt tid å kopiere MacOS til USB-pinnen din, så tålmodighet er en dyd under dette trinnet.
Så lenge alt har gått i henhold til planen, burde du ha mottatt en melding i Terminal: "Kopier komplett." Ferdig. Deretter starter du datamaskinen på nytt med USB-stikket satt inn i en tom port og holder "Alternativ" -tasten nede på tastaturet når Macen starter, og starter fra USB-pinnen du har opprettet. Gi oss beskjed hvis det fungerer for deg!