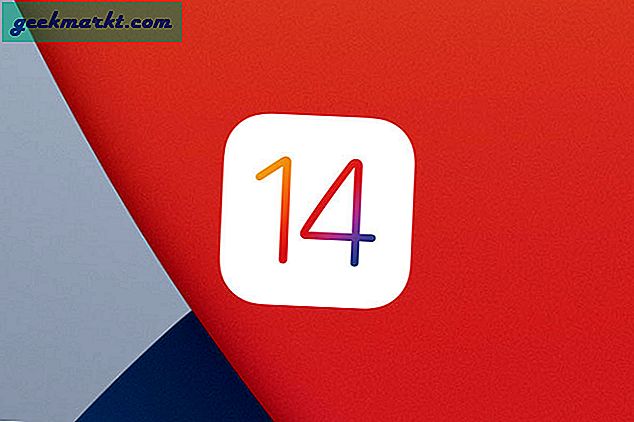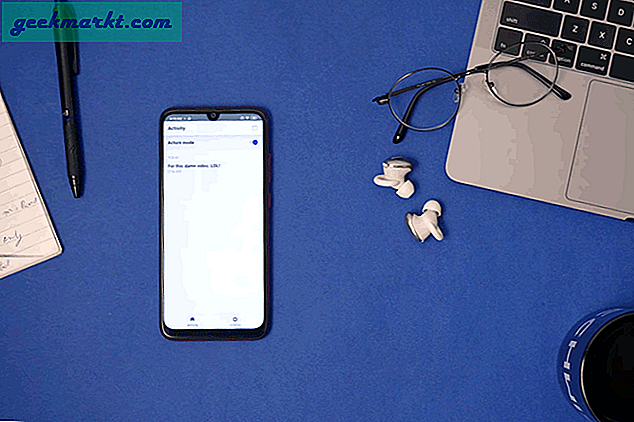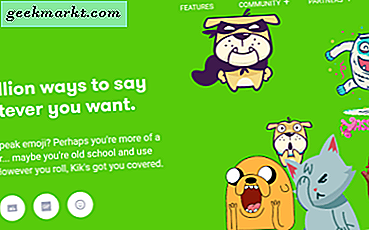Macbook har en intern mikrofon, men den er ikke så bra. Selvfølgelig kan du kjøpe de eksterne USB-mikrofonene fra Amazon, men de er også ganske dyre. Det viser seg at du kan bruke mikrofonen på iPhone som lydinngang for Mac-en. Trikset her er enkelt. Alt du trenger er en app som overfører lyd fra iPhone til Mac-en din og konfigurerer Mac-en din, slik at den mottar lydinngang. La oss se hvordan du gjør dette.
Lese:Beste lydopptaksprogramvare for Mac
Du vil trenge
- En gratis app - Microphone Live
- Apples Lyn til USB-kabel
- Og selvfølgelig iPhone og MacBook.
Bruk iPhone som ekstern mikrofoninngang i MacBook
Trinn 1
Når du har lastet ned Microphone Live-appen på iPhone, kobler du iPhone og MacBook gjennom lyn til USB-kabel. Plasser iPhone på et stativ eller hold den i hånden for å få best mulig utbytte av mikrofonene som er plassert i bunnen.

Steg 2
Gå til Mac-en din og åpne et nytt Finder-vindu ved å trykke på ‘cmd + N ’. Klikk på ‘Applikasjoner' under hodet favoritter, i venstre navigasjonsmeny.

Trinn 3
Rull ned for å finne mappen 'Verktøy'. Du kan også få tilgang til det samme i Launchpad eller til og med i Spotlight-søket.

Trinn 4
Se etter ‘Audio MIDI Setup’. Denne appen er et macOS-verktøy som administrerer lyd- og MIDI-enheter.

Trinn 4
Åpne Audio MIDI Setup og se etter navnet på iPhone på menyen til venstre. Klikk på ‘Muliggjøre‘Rett under iPhone-navnet ditt. Dette gjør at iPhone kan vises som en lydinngangsenhet på MacBook.

Trinn 5
Nå, gå tilbake til iPhone og åpne Microphone lite-appen. Du vil se inngangs- og utgangsalternativene nederst på skjermen. Selv om appen i utgangspunktet viser inngangsenheten som iPhone bunn mikrofon. Men på noen enheter vil du legge merke til at så snart du aktiverer enheten på din Mac, endres lydinngangen tilFront iPhone mikrofon.


Dette er fordi enheten din har en annen mikrofon som du sannsynligvis ikke var klar over. Den er plassert rett på toppen sammen med stereohøyttalerne.
Trinn 6
Nederst til høyre i appen ser du utgangsenhetsmenyen. Trykk på den en gang og velg ‘Dock Connector’ hvis ikke allerede valgt.


Trinn 7
Åpen Systemvalg enten gjennom launchpad eller Spotlight og se etter Høres ut.

Her ser du at iPhone nå er tilgjengelig som en inndataenhet for din Mac. Velg iPhone, så er du klar. Du kan sjekke om enheten fungerer rett fra selve denne menyen. Mens du snakker viser lydlinjen inngang.

Trinn 8
På samme måte, hvis du bruker Audacity til å ta opp lyd, kan du nå se iPhone i rullegardinmenyen for inngangsenheten.

Trinn 9
Gå tilbake til iPhone, åpne mikrofonen lite hvis den ikke allerede er åpen, og trykk på av / på-knappen for å aktivere iPhone-mikrofonen.

Trinn 10
Og det er det, trykk på opptaksknappen på Audacity og begynn å ta opp lyd på Mac-en din fra mikrofonen til iPhone. Du må kanskje gjøre noe støyfjerning og lydkomprimering med Audacity, her er vår trinnvise artikkel om hvordan du gjør det forbedre stemmen din med Audacity

Ta opp lyd på MacBook
Selv om det er andre måter å ta opp lyd på iPhone og deretter overføre til MacBook, for bedre lydkvalitet. Faktisk kan du til og med ta opp lyd på den opprinnelige Voice Memo-appen, som er vanlig på Apple-enhetene dine, og dermed kan du også få tilgang til den på din Mac. Men igjen er det et bry å importere lydfilen til redigeringsprogramvaren. Microphone Live og andre lignende apper lar deg ta opp lyd i apper som dristighet i sanntid. Så ta ditt valg og gi meg beskjed om din erfaring i kommentarene nedenfor.