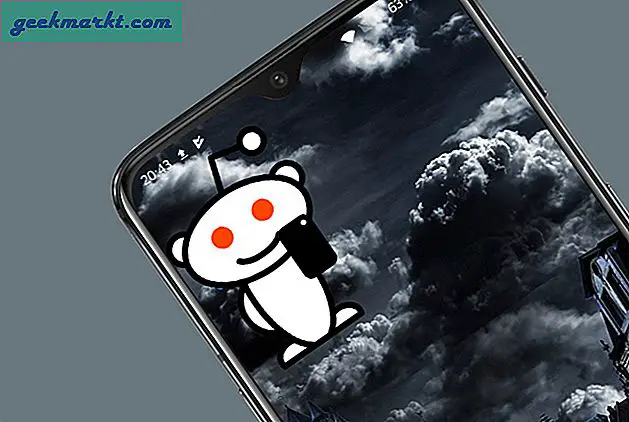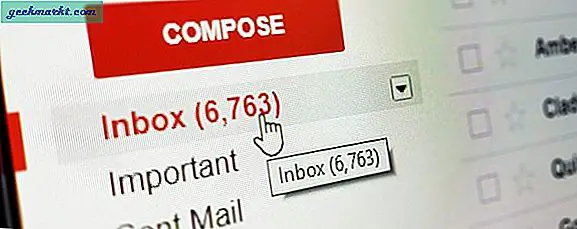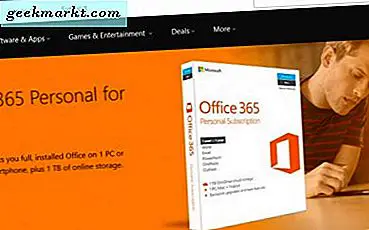Noen ganger kan det hende du oppdager et forsinkelsesproblem eller et nettbrakproblem etter at du har åpnet et bestemt nettsted eller en bestemt webside. Av åpenbare grunner kan det irritere deg siden det blir tidkrevende å starte nettleseren på nytt og laste inn siden på nytt. Det er imidlertid ingen garanti for om en enkel omstart løser dette problemet eller ikke. Så hvis en webside setter ned dinFirefox-nettleser, kan du fikse det ved å følge de enkle feilsøkingsmetodene nedenfor.
Løs en webside reduserer Firefox-nettleserfeil
Følgende liste inneholder nesten alle mulige løsninger du kan følge for å fikse denne irriterende feilen.
1. Slett informasjonskapsler og hurtigbuffer for et bestemt nettsted
Noen ganger kan gamle informasjonskapsler og hurtigbuffer forårsake dette problemet, og når det er sagt, hjelper det når du sletter disse nettsteddataene. Du trenger ikke å fjerne dem helt, men i stedet slett informasjonskapsler og hurtigbuffer for et bestemt nettsted som forårsaker bakrus.
Hvis du kan åpne nettstedet enda et øyeblikk, vil følgende trinn hjelpe -
1: Klikk på låsikonet i adressefeltet og velg Fjern informasjonskapsler og nettsteddata alternativ.
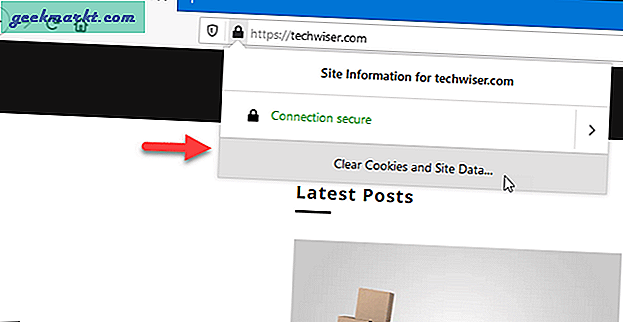
2: Forsikre deg om at nettadressen er valgt, og klikk påFjerneknapp.
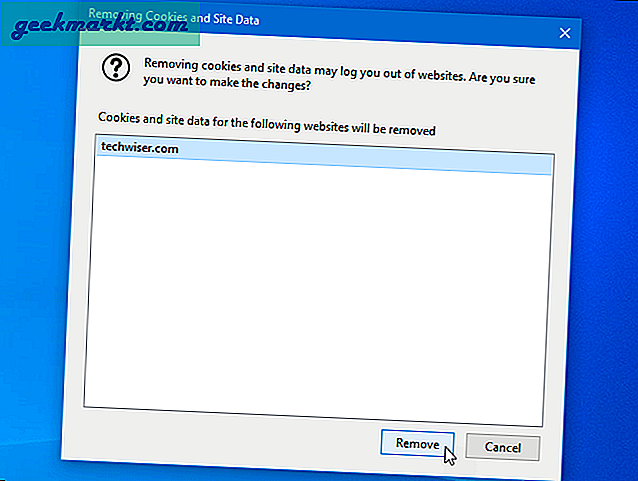
3: Den lukker det respektive vinduet. Etter det, prøv å bla gjennom den samme websiden / nettstedet igjen.
Imidlertid, hvis du ikke kan åpne nettstedet, følger du disse trinnene for å slette informasjonskapsler og hurtigbuffer.
1: Åpne Firefox-nettleseren, klikk på hamburger-menyknappen og velg Alternativer fra listen.
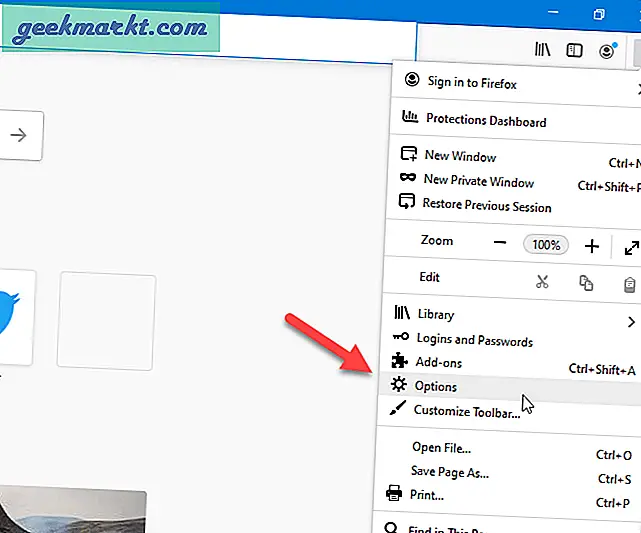
2: Bytt til Personvern og sikkerhet og klikk på Administrer data knapp.
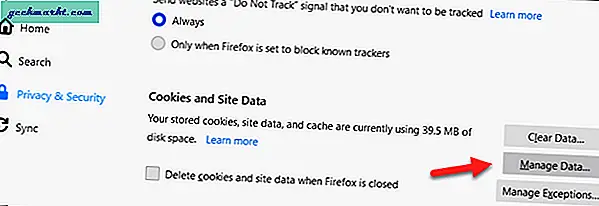
3: Velg nettstedet som bremser Firefox, og klikk påFjern valgteknapp.
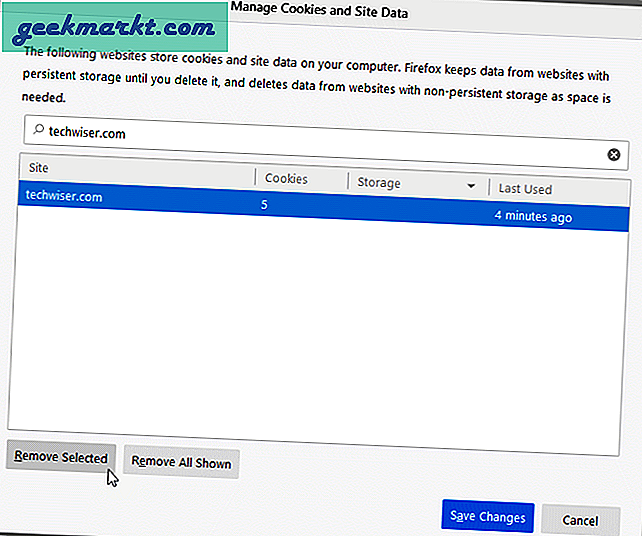
4: Klikk på Lagre endringer og prøv å åpne den samme nettsiden.
Lese: Slik sletter du Firefox-historikken automatisk uten å bruke privat modus
2. Bruk Oppgavebehandling for å lukke vinduet
Mozilla Firefox-nettleser har en innebygd oppgavebehandling som lar brukerne sjekke hvilken nettleserfane som bruker hvor mye ressurser og hvorfor. Uavhengig av plattformen du bruker Firefox-nettleseren din på, kan du bruke denne metoden for å fikse nettsiden og redusere problemet med Firefox-nettleseren.
1: Åpne Firefox-nettleseren, skriv om: ytelse, og traff Tast inn knapp.
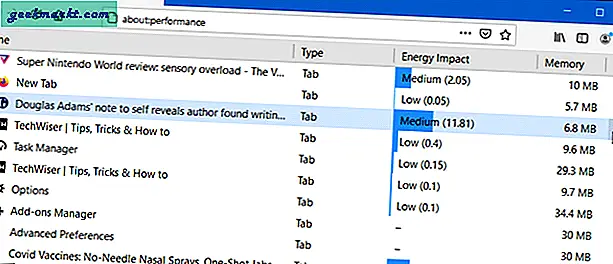
2: Sjekk hvilken nettleserfane som bruker mest minne eller hvor mye ressurser som brukes av den useriøse nettsiden. Det er også mulig å utvide listen for å sjekke om det er en tracker eller reklame som er ansvarlig for nedgangen.
3: Til slutt klikker du på det tilsvarende kryssikonet (x) for å lukke nettleserfanen.
På samme måte kan du bruke Windows Task Manager til å få den samme jobben gjort. Selv om den ikke viser så mange detaljer som den innebygde Oppgavebehandling i Firefox, kan du finne hvilken fane som bruker mer minne eller CPU enn andre.
1: Høyreklikk på oppgavelinjen og velg Oppgavebehandling alternativet for å åpne den på datamaskinen.
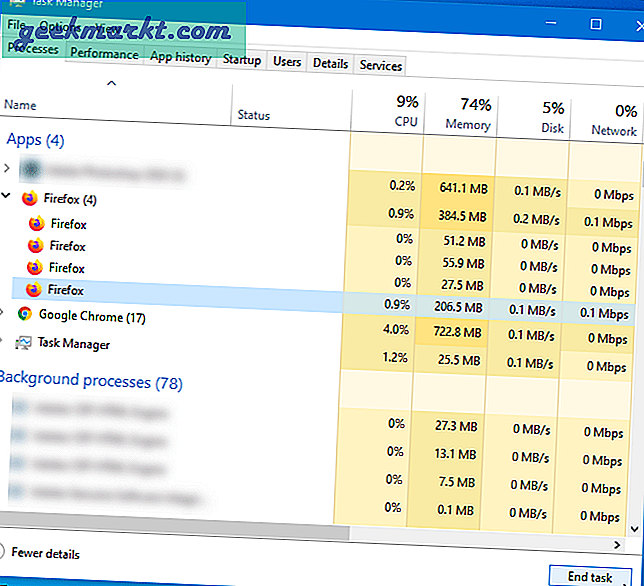
2: UtvidFirefoxliste opp og overvåke CPU, minne og diskbruk. Hvis du ser at en bestemt oppføring har begynt å bruke relativt flere ressurser eller svinger mye, velger du oppføringen, høyreklikker og klikker påAvslutt oppgavenknapp.
3. Installer ventende oppdateringer
Noen ganger kan en feil på nettstedet redusere Firefox-nettleseren din. Hvis et nettsted bruker en bestemt funksjon, tjeneste eller programvare som krever den nyeste versjonen av Firefox-nettleseren, og du bruker en gammel utgave, kan det være mulig å løse problemet ved å oppdatere nettleseren. Følg disse trinnene for å se etter tilgjengelige oppdateringer-
1: Åpne Firefox-nettleseren på datamaskinen din.
2: Klikk på hamburgermenyikonet og gå til Hjelp> Om Firefox.
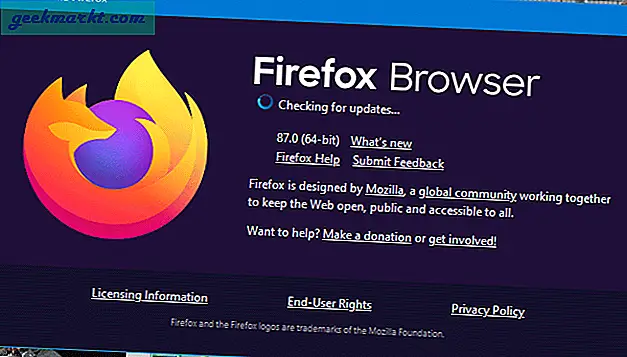
3: Den søker etter ventende oppdateringer, varsler deg og installerer den deretter. Til slutt må du starte nettleseren på nytt.
Etter det, prøv å åpne det samme nettstedet for å sjekke om problemet vedvarer.
4. Prøv privat modus
Prøver ut det private vinduet er ikke en løsning, men en diagnoseprosess som hjelper med å avgjøre om det er noe problem med de vanlige Windows-innstillingene eller tilleggene.
5. Deaktiver JavaScript
JavaScript hjelper nettstedseiere å vise forskjellige elementer og tilpasse nettstedet i henhold til deres krav. Men hvis det er noen intern konflikt med kodene, er det mulig å støte på dette problemet på datamaskinen din. Følg disse trinnene for å deaktivere JavaScript i nettleseren Firefox-
1: Åpne Firefox-nettleseren og gå inn om: config i adressefeltet.
2: Klikk på Godta risikoen og fortsett knapp.
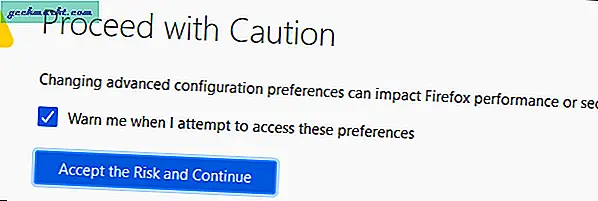
3: Søk etter javascript.enabled omgivelser.
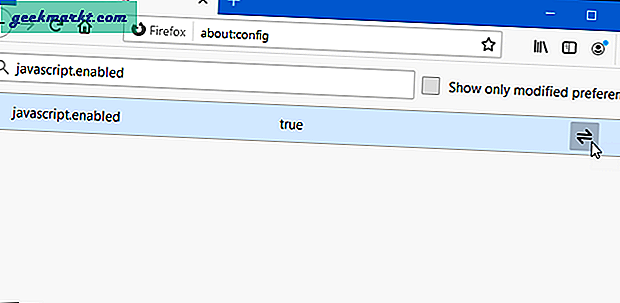
4: Som standard er den satt til ekte. Dobbeltklikk på den for å lage den falsk.
Etter det, prøv å laste inn nettstedet som bremset Firefox.
Merk:Enkelte funksjoner fungerer kanskje ikke på noen nettsteder etter at JavaScript er deaktivert. For eksempel, hvis et nettsted har en knapp (bygget med JavaScript) som utvides for å vise mer innhold, fungerer det kanskje ikke. Det er en ulempe du må leve med.
6. Deaktiver nettstedsspesifikt tillegg
Mange bruker forskjellige nettstedsspesifikke tillegg for å få jobben gjort. For eksempel er det tillegg for å blokkere nettsteder og annonser, aktivere VPN ellermørk modusleser tilgjengelig for Firefox-nettleseren. Hvis det er noe kompatibilitetskonflikt mellom nettstedet og tillegget,det kan ta evig tid å laste eller kan ikke lastes i det hele tatt. Prøv å deaktivere tillegg midlertidig. For å sjekke om du har noe sånt eller ikke, følg disse trinnene -
1: Utvid Firefox-menyen og velg Tillegg fra listen.
2: Bytt til Utvidelser fanen og sjekk alle utvidelsene dine.
3: Hvis du har noe aktivert for et bestemt nettsted, kan du søke etter det for å finne mer informasjon. Hvis du synes det er uvanlig, kan du deaktivere det ved å veksle på respektive knapp.
7. Endre sporingsbeskyttelse
Firefox-nettleseren er kjent for mange grunner, og å ha et alternativ til å tilpasse funksjonen ‘tracking protection’ er en av dem. Det lar deg tillate eller blokkere sporere, kryptominere, fingeravtrykk, etc., og blokkering av sporere kan løse problemet hvis et bestemt nettsted bremser Firefox-nettleseren.
1: Åpne Firefox’s Alternativer siden og bytt til Personvern og sikkerhet fanen.
2: Velge Tilpasset fra under Forbedret sporingsbeskyttelse seksjon.
3: Forsikre deg om at Spore innhold er avkrysset og I alle vinduer er valgt.
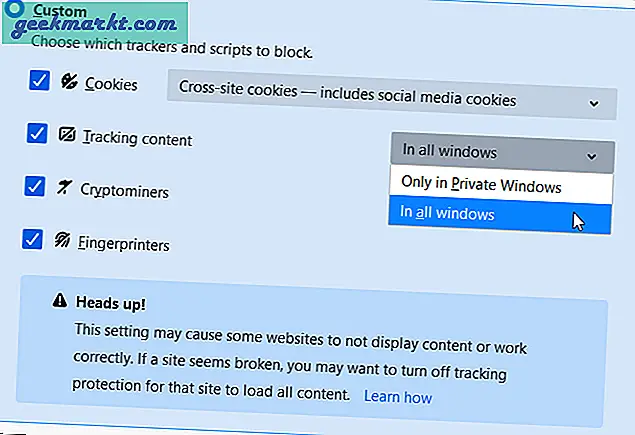
4: Klikk på Last alle faner på nytt knapp.
Det bør løse problemet ditt umiddelbart.
8. Prøv bare tekstmodus
Som det står, kan du surfe på nettstedet i bare tekstmodus. Med andre ord vil du bare se tekst på alle nettstedene. Hvis en webside har mange tunge mediefiler, kan det ta mye tid å laste den inn, og til slutt kan Firefox vise meldingen "En webside setter ned nettleseren din". Selv om følgende metode ikke oppretter en faktisk tekstmodus, er den praktisk i slike situasjoner.
1: Tast inn om: config i adressefeltet og klikk på Tast inn knapp.
2: Prøv bare tekstmodus ogGodta risikoen og fortsettknapp.
3: Søk etter permissions.default.image.
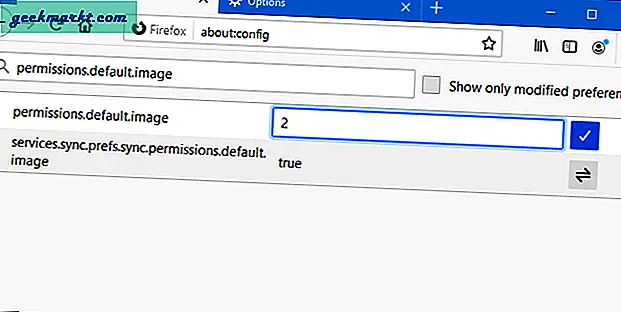
4: Som standard skal den angis som1. I så fall kan nettsteder laste inn og vise bilder fra serverne sine og alle andre nettsteder (hotlinks). Hvis du setter verdien til 2, det lastes ikke bilder i det hele tatt, og hvis du setter verdien til 3, vil alle hotlinks være ekskludert. Dobbeltklikk på denne innstillingen og sett verdien som2.
5: Søk etter javascript.enabled og sett verdien som falsk.
6: Last siden på nytt for å finne ut om problemet vedvarer eller ikke.
Innpakning: Hvorfor en webside bremser Firefox-nettleseren
I følge noen offisielle støtteartikler hjalp blokkering av trackere mange mennesker. Det anbefales imidlertid ikke å gå til den løsningen i begynnelsen. Du bør følge alle de ovennevnte feilsøkingsmetodene en etter en for å fikse en webside som bremser problemet med Firefox-nettleseren.