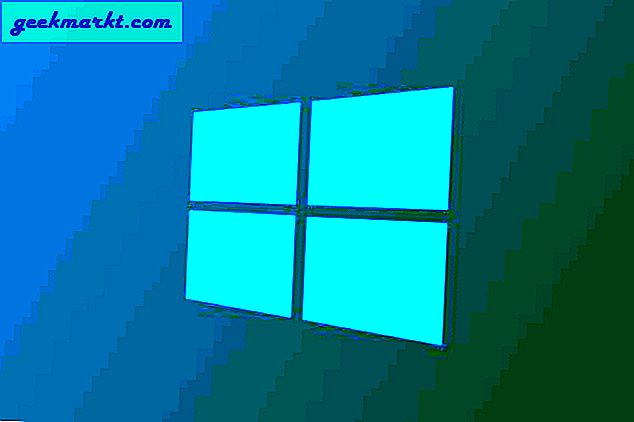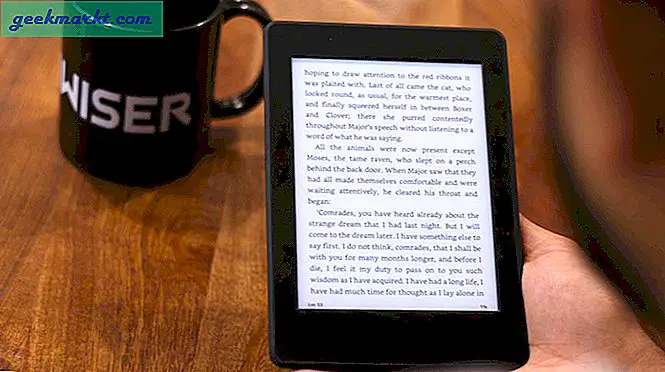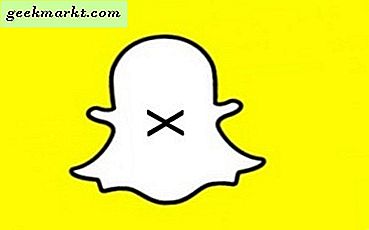Firefox er min gode anbefaling for alle som leter etter en solid nettopplevelse på alle enheter. Programvaren er tilgjengelig på tvers av plattformer, har en rik utvidelse og temastøtte, og tillegg som Firefox Monitor og Firefox Lockwise skiller produktet fra konkurrentene. Det er imidlertid ikke blottet for problemer heller. Noen ganger kan det være at Firefox ikke reagerer eller krasjer på Windows eller Mac.
Løs Firefox som ikke svarer på Windows og Mac
Det er mange faktorer som ligger bak denne merkelige oppførselen på Firefox. Noen av de mulige årsakene inkluderer utdaterte utvidelser, Firefox som allerede kjører i bakgrunnen, sketchy internettforbindelse og mer. La oss takle dem en etter en. De fleste feilsøkingstriks gjelder både Windows og Mac. Jeg vil nevne plattformen der det kreves.
1. Kontroller Internett-tilkobling
En dårlig internettforbindelse ødelegger nettleseropplevelsen ettersom fanen fortsetter å prøve å koble til nettadressen og fortsetter å kaste feil til slutt. Oppførselen kan føre til at Firefox krasjer på enheten din.
Du må sjekke om enheten din er koblet til en stabil internettforbindelse. Åpne Innstillinger-appen på Windows 10 (bruk hurtigtasten Windows + I). Naviger til Nettverk og Internett> Status og sørg for at det står 'Du er koblet til Internett'.
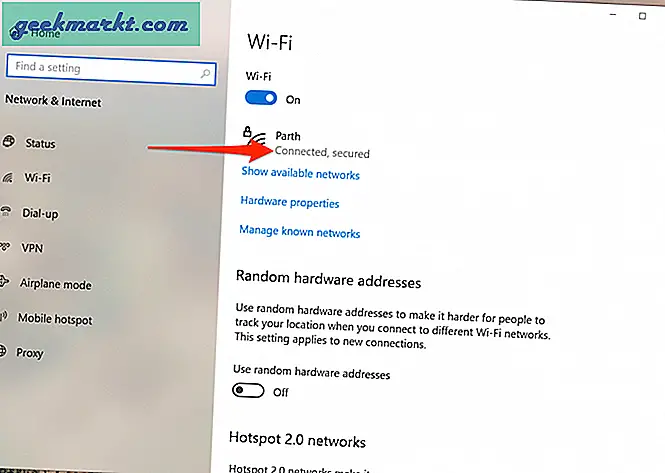
På Mac kan du trykke på den lille Wi-Fi-knappen på menylinjen og gå til Nettverksinnstillinger. Fra følgende meny bekrefter du Tilkoblet status for internett.
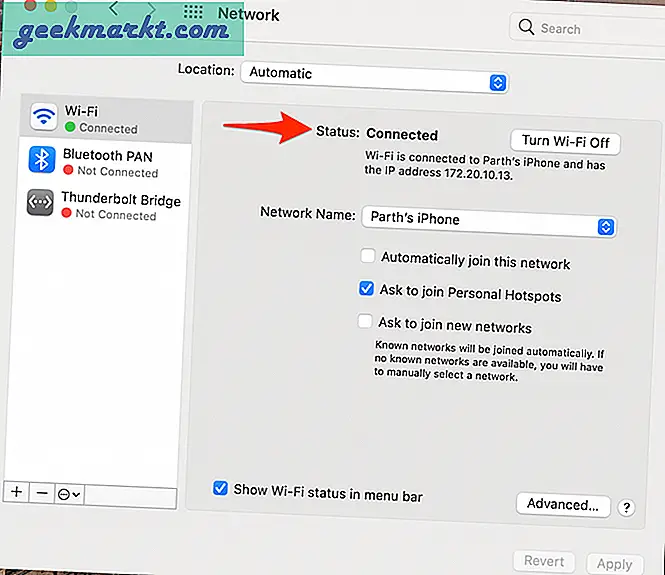
Hvis statusen sier det, vil du også teste internettforbindelsen med en annen nettleser for å sikre at problemet bare er sentrert i Firefox. Åpne Google Chrome eller Microsoft Edge, og prøv å åpne noen få nettsteder.
2. Tøm hurtigbuffer og informasjonskapsler
En ødelagt cache kan ødelegge dagen din. Det er nesten alltid trygt å tømme hurtigbufferen, så det er ingen grunn til ikke å prøve den.
Hvis det er overbelastet nettleserdata i Firefox, kan det gjøre nettleseren treg eller slutte å svare helt. Følg trinnene nedenfor for å tømme hurtigbuffer og informasjonskapsler i Firefox.
Trinn 1: Åpne Firefox-appen og gå til Innstillinger.
Steg 2: Naviger til Personvern og sikkerhet> Informasjonskapsler og nettsteddata.
Trinn 3: Velg Slett data og slett informasjonskapsler og hurtigbuffer fra følgende meny.
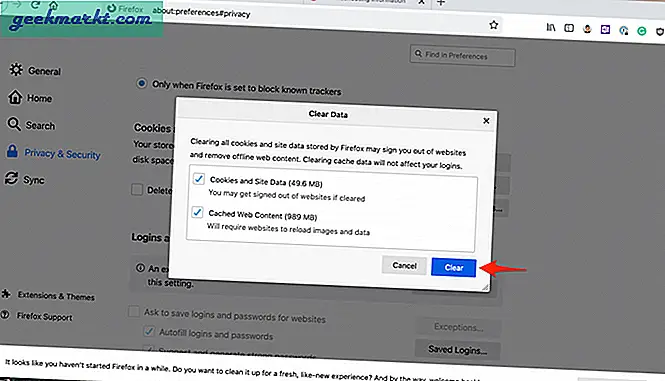
Start deretter Firefox-nettleseren på nytt og inspiser om problemer med Firefox som ikke svarer er løst.
3. Lukk Firefox ordentlig
Noen ganger slutter Firefox å svare fordi fanene du har lukket over tid, faktisk ikke stenger prosessen. Disse prosessene legger opp og bruker mye RAM. Oppførselen fører til slutt til at Firefox krasjer, fryser eller ikke åpner i det hele tatt.
Følg trinnene nedenfor for å lukke Firefox helt på Windows 10.
Trinn 1: Trykk på Windows-tasten og åpne Start-menyen.
Steg 2: Skriv Oppgavebehandling og trykk enter for å åpne programmet.
Trinn 3: Høyreklikk på toppnivå Firefox-prosessen (den med tallet ved siden av) og velg Avslutt oppgave.
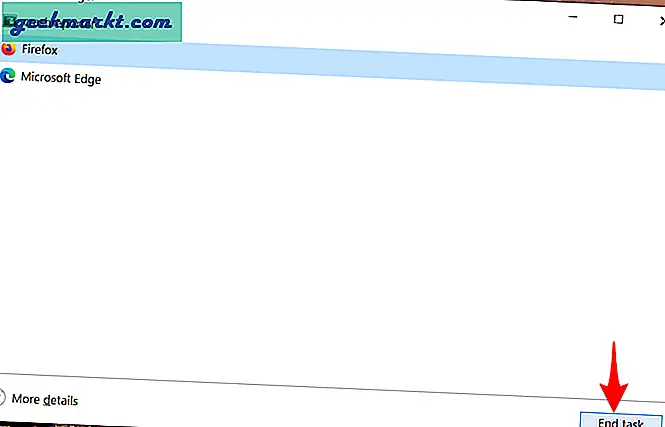
Dette lukker alle Firefox-prosesser som kjører, frigjør RAM-plass og lar deg starte Firefox på nytt.
macOS bruker Activity Monitor for å holde oversikt over alle tjenestene som for øyeblikket kjører på enheten. Gå gjennom trinnene nedenfor for å lukke Firefox på Mac helt.
Trinn 1: Bruk Command + Space-tastene og søk etter Activity Monitor fra Spotlight Search.
Steg 2: Velg Firefox fra Activity Monitor-menyen og trykk på x-merket ovenfor.
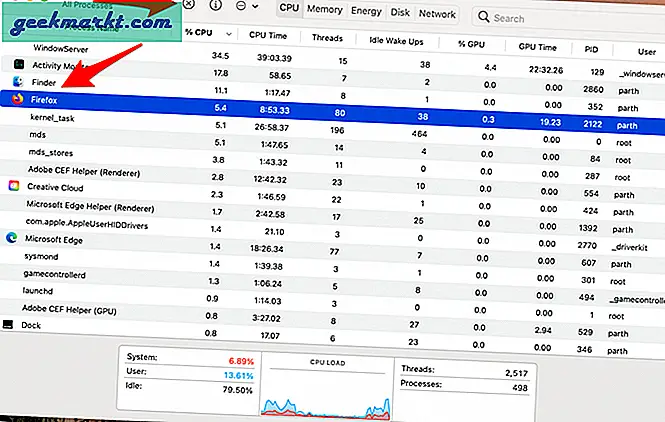
Systemet vil be deg om å avslutte eller tvinge avslutte appen. Velg hvilket som helst alternativ, og macOS lukker Firefox helt.
4. Deaktiver Firefox-utvidelser
Utvidelser spiller en viktig rolle i Firefox-økosystemet. Ved hjelp av utvidelser kan man legge til flere funksjoner i det grunnleggende Firefox-grensesnittet og funksjonaliteten. Noen kan imidlertid ikke vedlikeholdes aktivt, kan være utdaterte eller utvikle inkompatibilitet med nye Firefox-builds.
Hvis du har dusinvis av Firefox-utvidelser installert, kan det være vanskelig å finne ut hvilken av dem som forårsaker problemet.
På grunn av det er den enkleste løsningen å deaktivere alle utvidelser og deretter bare aktivere de du trenger en om gangen.
Trinn 1: Åpne Firefox og gå til tilleggsmenyen.
Steg 2: Naviger til utvidelser> Administrer utvidelsene dine.
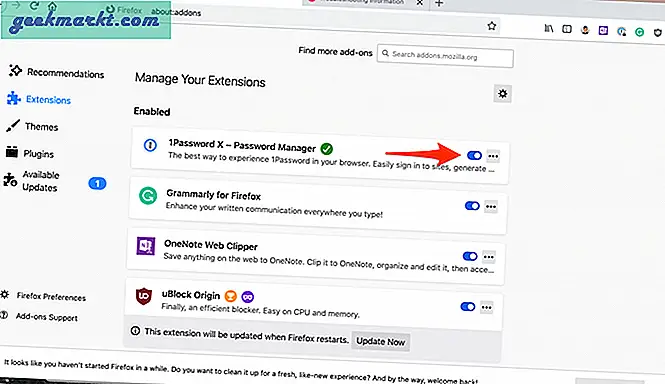
Trinn 3: Deaktiver alle utvidelser fra listen.
5. Oppdater Firefox
Det kan hjelpe fordi det til tider når tilpasning av feil innstillinger til slutt kan føre til enda flere problemer med Firefox, spesielt hvis du aktiverer Firefox beta-bygging.
Følg trinnene nedenfor for å oppdatere alle innstillinger i Firefox-nettleseren.
Trinn 1: Åpne Firefox og gå til Hjelp-menyen.
Steg 2: Velg Informasjon om feilsøking.
Trinn 3: Klikk på Oppdater Firefox fra følgende meny.
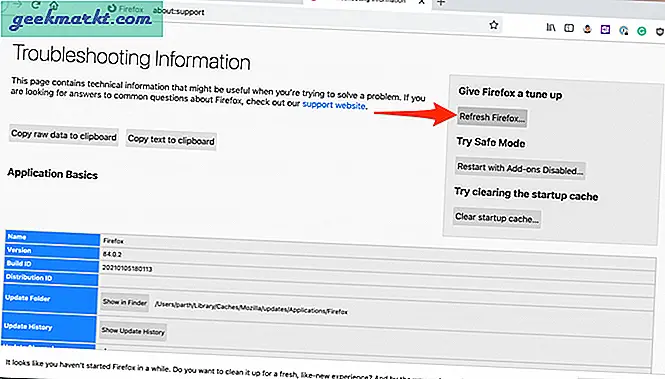
Trinn 4: Bekreft avgjørelsen.
6. Installer Firefox på nytt
Å installere Firefox på nytt er den komplette måten å tilbakestille Firefox på. Du bør fjerne Firefox fra Legg til eller fjern programmer-menyen.
Når avinstallasjonsprosessen er ferdig, åpner du Firefox-installasjonsprogrammet du lastet ned. Etter at Firefox har installert på nytt, skal det normalt fungere igjen.
Wrap Up: Firefox Ikke svarer feil
Selv om Firefox har skiftet kjernefokus fra nettleser til andre tjenester, er nettlesertilbudet det beste produktet fra selskapet. Hvis du står overfor at Firefox ikke svarer på Windows eller Mac, kan du prøve triksene ovenfor for å løse problemet.