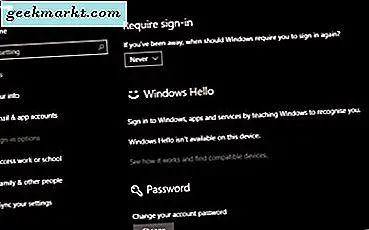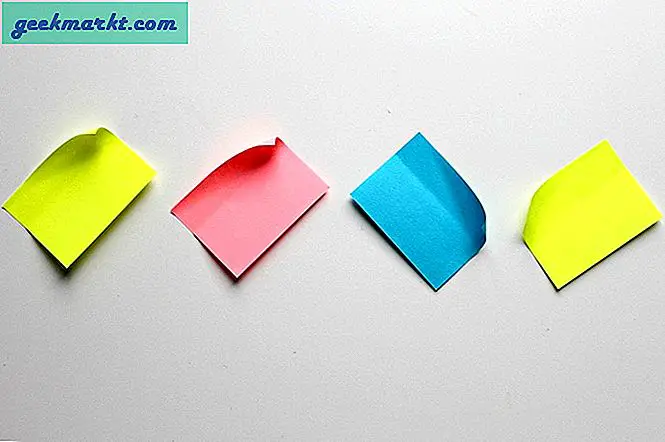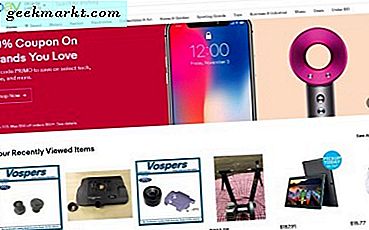Selv om brukerkontoen din er medlem av administratorgruppen, er det visse cmd-kommandoer som krever administratorrettigheter for å fortsette å kjøre. Heldigvis gir Windows 10 noen enkle og raske måter å åpne cmd som administrator, noe som sparer deg for problemer med å skrive inn administratorpassordet hver gang. La oss se hvordan.
Kjør Cmd Prompt som administrator
1. Start-menyen
Du må allerede vite det hvordan du åpner ledeteksten gjennom startmenyen. Det er den enkleste måten og fungerer alltid. Den samme menyen gir deg også muligheten til å kjøre cmd som administrator, med ett ekstra klikk. Dette er hvordan.
- Åpne Start-menyen og skriv inn cmd, du vil se ‘cmd’-programmet som vises i søkeresultatet
- Høyreklikk deretter på ‘cmd’ og velg kjør som administrator
- Alternativt kan du søke etter cmd og trykke Ctrl + Shift + Enter
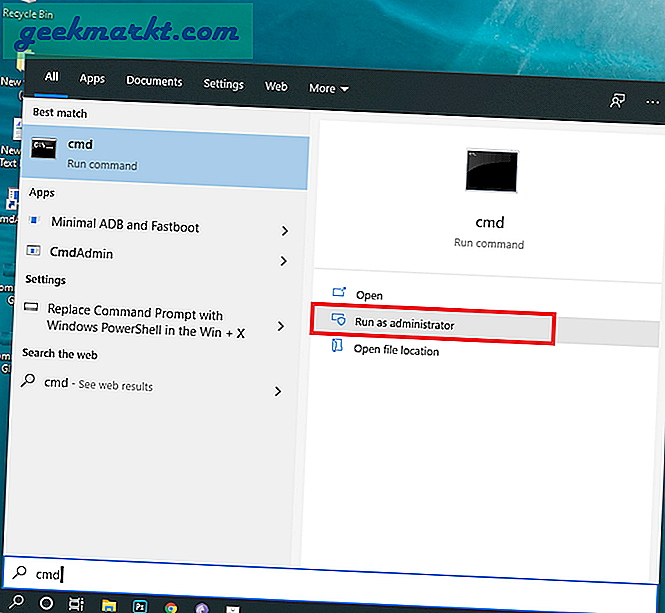
2. Oppgaveplanlegger
For å starte, bare skriv Oppgaveplanlegger i Startmeny og velg appen.
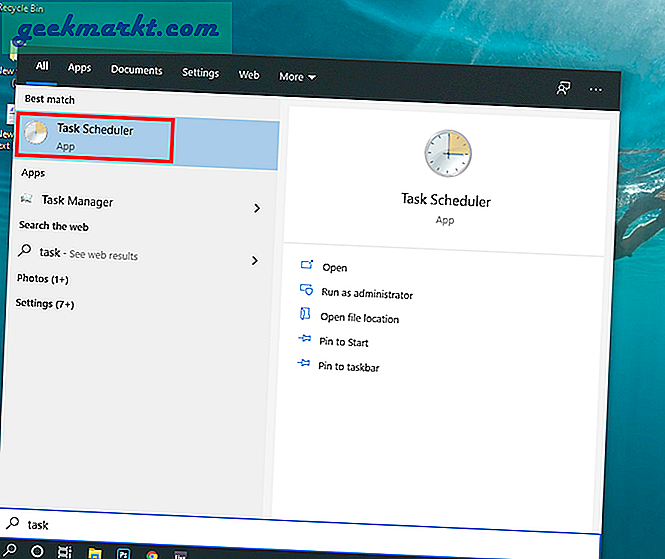
Fra Handlinger-fanen på høyre side, trykk på Lag oppgave.
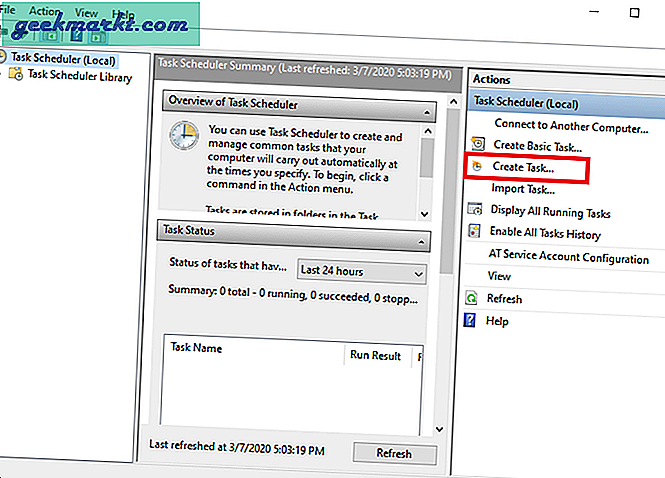
Nå får du en annen dialogboks for å opprette en oppgave. Skriv inn oppgavens navn, i vårt tilfelle “RunCmd”. Du kan også skrive en beskrivelse hvis du vil.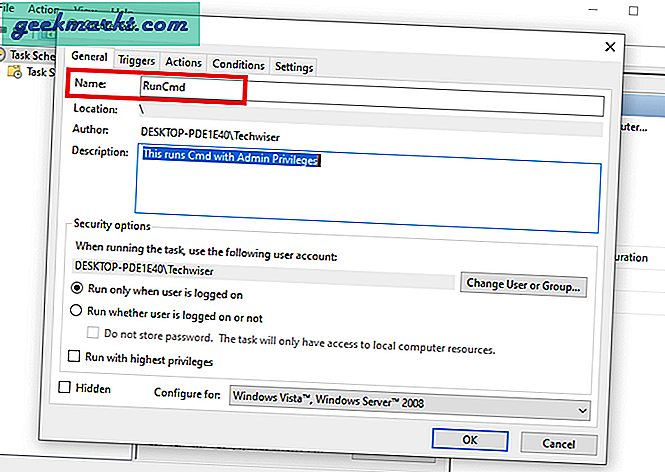
Muliggjøre “Kjør med høyeste privilegier” fra bunnen. Vi gjør dette slik at det kan kjøre med forhøyet administratortillatelse.
Trykk nå på “Betingelser” fra toppmenyen og fra "Makt" seksjon, deaktiver "Start oppgaven bare når datamaskinen er på vekselstrøm". Hvis du ikke deaktiverer dette, når du bruker snarveien, åpner det ikke ledeteksten før du kobler til laderen.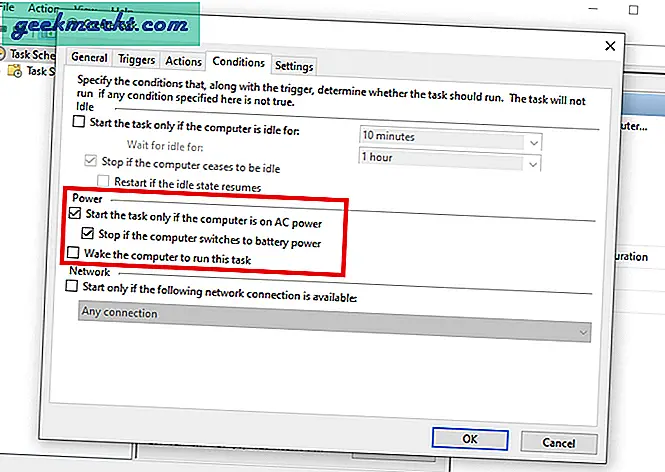
Nå må vi lage en handling. Dette definerer hva som skjer når oppgaven starter. For å gjøre det, velg "Ny" fra bunnen og nettleseren til appens plassering. Kommandoprompt i vårt tilfelle. Du finner den i Min datamaskin> Windows> System32> Cmd. Klikk deretter OK. Nå har du opprettet en oppgave. Merk: Du kan også finne stedet ved å høyreklikke på Cmd-ikonet i startmenyen. Velg deretter "Åpne filplassering".
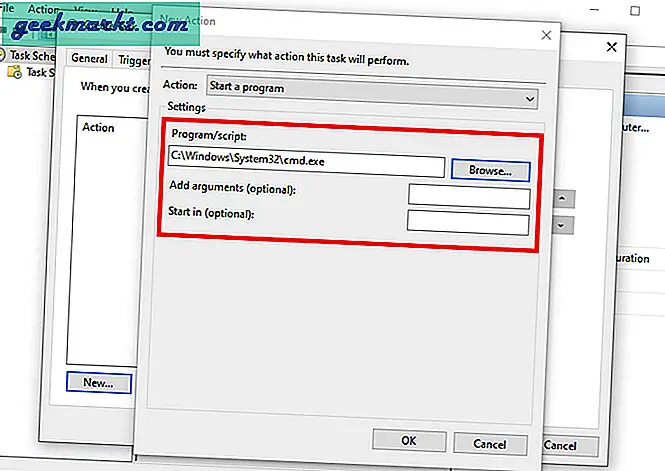
Klikk på for å sjekke om oppgaven du gjorde, fra venstre sidepanel “Oppgaveplanleggerbibliotek” og søk etter oppgaven (RunCmd) i den midterste delen. Høyreklikk og trykk på LØPE. Hvis du ser et Cmd-vindu, betyr det at du har opprettet oppgaven.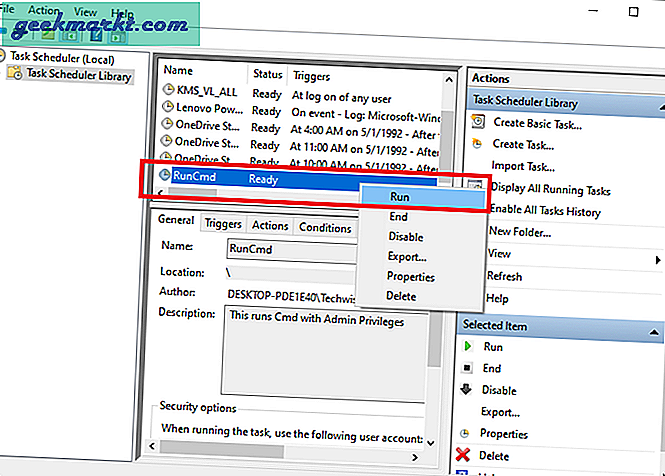
La oss nå lage en snarvei for denne oppgaven (det var vårt mål husker du?)
Høyreklikk på skrivebordet, velg "Ny" og velg deretter “Snarvei” fra hurtigmenyen.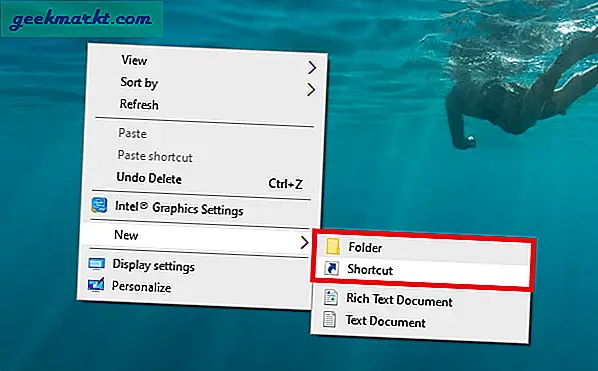
Du blir bedt om av en annen dialogboks. Skriv inn kommandoen som kjører oppgaven vi opprettet med Oppgaveplanlegger som var RunCmd som vil se ut
schtasks / run / tn "taskName"
schtasks / run / tn "RunCmd"
Ganske enkelt kopiere kommandoen, lim inn og klikk neste.
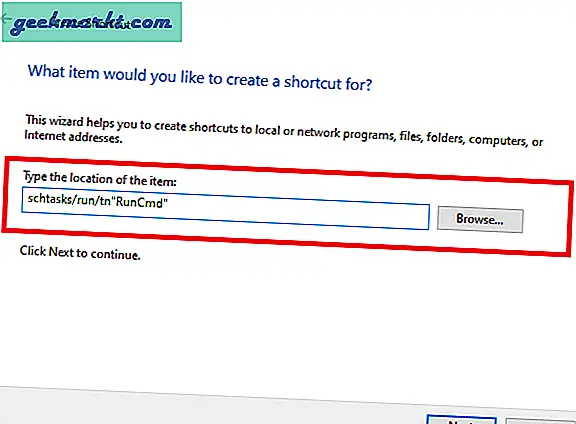
Deretter tildeler du en navn til snarveien. Jeg har brukt CmdAdmin for klarhet hvis noen andre bruker datamaskinen.
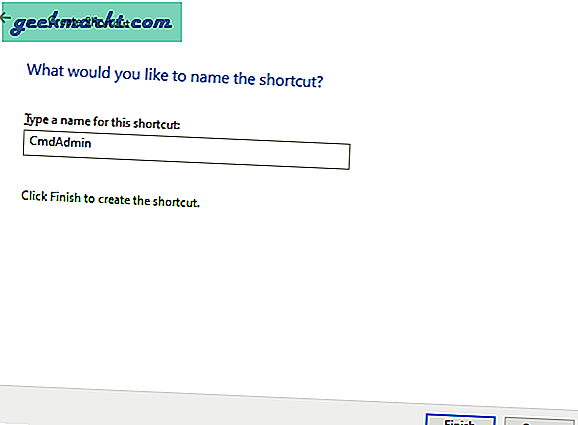
Det er det, vi er ferdige. Dobbeltklikk på snarveien, og nå kan du åpne vinduet Cmd-ledetekst med administratorrettigheter direkte fra skrivebordet.
Er det det?
Ganske mye, men det var enkelt, ikke sant? Du kan opprette flere slike snarveier ved å bruke Task Scheduler og omgå tillatelsesprompten (UAC). Hvis du vil endre ikonet for den aktuelle snarveien, kan du enkelt gjøre det fra delen "Snarveiegenskaper". Den lar deg også tilordne en "hurtigtast", slik at du ikke engang trenger å dobbeltklikke på snarveisikonet. Håper du fant dette nyttig, hvis du har en annen måte, så gi meg beskjed!