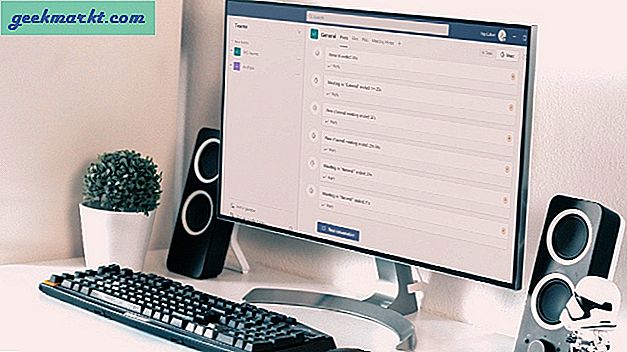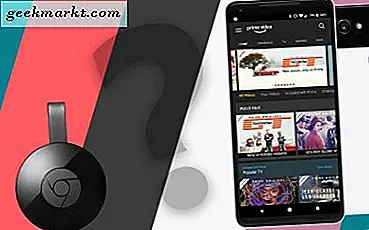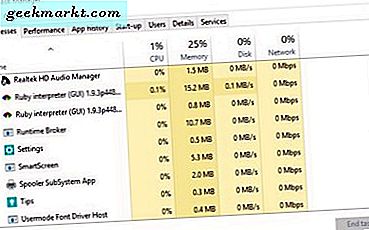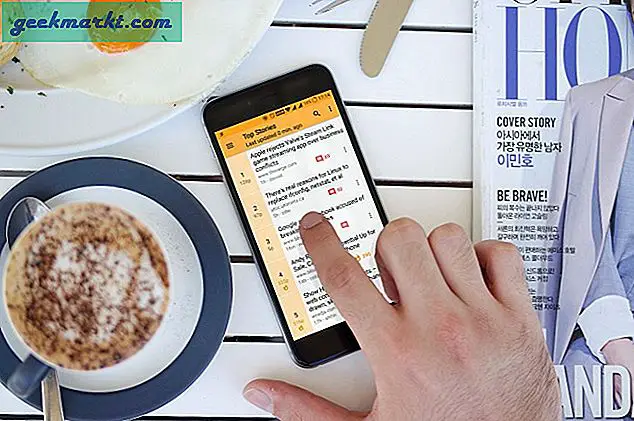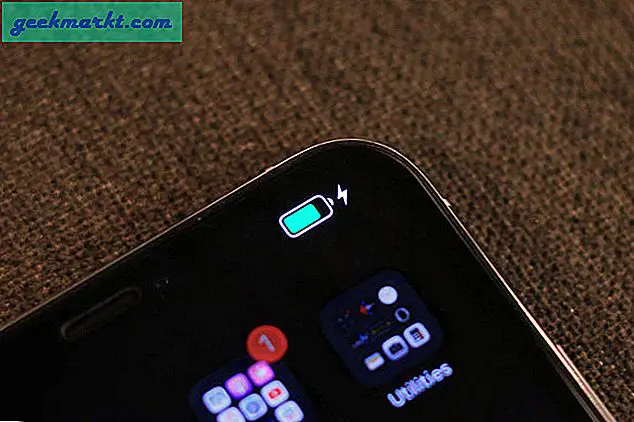Det spiller ingen rolle hvilken enhet du bruker, hvilket operativsystem du bruker, eller hvilken nettleser du leser denne artikkelen på. Hvis noe går galt, er tømming av hurtigbuffer det første folk vil anbefale. Et av de eldste feilsøkingstrinnene i verden er 'har du prøvd å' tømme hurtigbufferen '. Alle snakker om det, men ingen forklarer hva cache er eller hvordan du gjør det. Vi vil dekke alle baser, så neste gang du er i trøbbel, vet du hva du skal gjøre, men enda viktigere, hvorfor og hvordan.
La oss begynne.
Hva er hurtigbufferdata
Cache er bare data. Mer spesifikt er det midlertidige data som ofte lagres på enheten din når du åpner et nettsted, bruker en app eller åpner en fil. Målet er enkelt. Disse dataene eller disse filene lagres slik at alt går jevnere, raskere og mer effektivt. La oss forstå dette med et eksempel.
Hva skjer når du åpner Tech Wiser-bloggen eller et annet nettsted i favorittleseren din? En cache er lagret på et reservert sted på harddisken din som inneholder viktige filer, bilder og andre data, slik at neste gang du åpner det samme nettstedet, vil alt lastes raskt. Det er en funksjon som forbedrer brukeropplevelsen. Nettleseren trenger ikke å laste ned disse dataene på nytt, men kan i stedet stole på lagrede hurtigbufferdata. Det er mye raskere å søke og hente data fra hurtigminnet som er lagret på enhetens harddisk enn å laste det ned fra nettet på nytt, hver gang.
Dette betyr ikke at nettstedet vil lastes selv uten en aktiv internettforbindelse. Bare en del av dataene lagres i hurtigminnet, og ikke hele det aktuelle nettstedet. Du trenger fortsatt internett, og siden vil ta litt tid å laste inn, men mindre enn forrige gang.
Hvorfor slette hurtigbufferdata
Cache-data har et lite fotavtrykk, men kan over tid ta mye plass. Det er to bivirkninger av dette. Den ene er at hvis du mangler lagringsplass, kan det hende du må rydde hurtigbufferdata fra tid til annen. Ellers vil enheten, nettleseren eller appen din bli tregere over tid.
Det andre problemet er korrupte data. Vi vet alle hvordan filer eller data generelt blir ødelagt over tid. Cache-data er ikke annerledes, og når dataene er ødelagt, er de ubrukelige. Etter vårt eksempel vil nettstedene ikke lenger lastes raskt, men ta mer tid siden de ikke lenger har tilgang til hurtigbufferdata. Dette er når du vil oppleve etterslep og generelt en langsom ytelse.
Noen ganger vil disse korrupte hurtigbufferdataene føre til andre problemer som ødelagte koblinger, nettleser som fungerer feil, eller at nettstedet ikke lastes riktig. Det samme gjelder mobilapper som også lagrer hurtigbufferdata i telefonens internminne eller stasjonære operativsystem. Dette er en av grunnene til at apper blir tregere over tid eller ikke fungerer som de skal.
Er tømming av hurtigbufferdata trygt
Her er det korte svaret. Ja. Det er helt trygt, og du kan tømme hurtigbufferdata. Det er faktisk en god idé å tømme hurtigbufferen fra tid til annen for å forbedre ytelsen til nettleseren / OS / appen du bruker. Disse filene er ikke avgjørende for at selve appen fungerer, og er derfor trygge å slette.
Hva skjer når du tømmer hurtigbuffer
La oss ta en smarttelefon denne gangen. Si at YouTube-appen fungerer morsomt eller fungerer feil, eller det er en feilsøkingsguide som ber deg om å slette YT-cache-filer på Android. Slette cache-filer fjerner alle midlertidige data på mobiltelefonen din som er tilknyttet YouTube-appen.
Du må logge på igjen med din Google- eller e-post-ID og passorddetaljer. All data som videoer du så eller likte og delte, kommer tilbake fordi disse dataene er lagret i skyen. Det er knyttet til Google-kontoen din. Du mister ikke historikken din.
Appen vil gjenskape denne cachefilen eller dataene og lagre den på smarttelefonen din i det øyeblikket du logger på og begynner å bruke den. Over tid vil hurtigbufferstørrelsen fortsette å vokse, og det anbefales derfor at du tømmer hurtigbufferdata fra tid til annen for å sikre at enheten / appen din fungerer som den skal.
Slik tømmer du Chrome Browser Cache (Chromium Browsers)
Trinnene forblir de samme for alle andre Chromium-baserte nettlesere som Microsoft Edge, Brave, og så videre.
1. Åpne nettleseren og gå til Innstillinger> Personvern og sikkerhet / tjenester> Fjern nettlesingsdata.
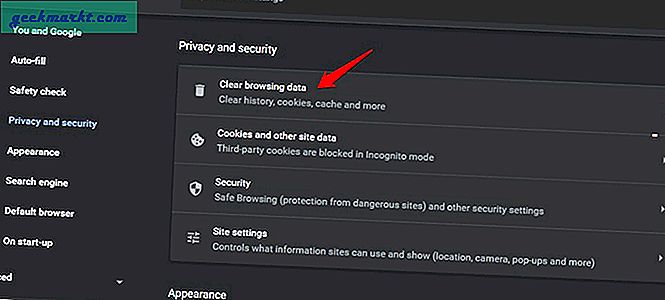
2. Det er noen få parametere å velge mellom, avhengig av Chromium-nettleseren du bruker, som cache, historie og informasjonskapsler. Vi anbefaler ikke å slette nettlesingsloggen. Å velge Cache og informasjonskapsler alternativet og klikk på Slett data knappen nederst.
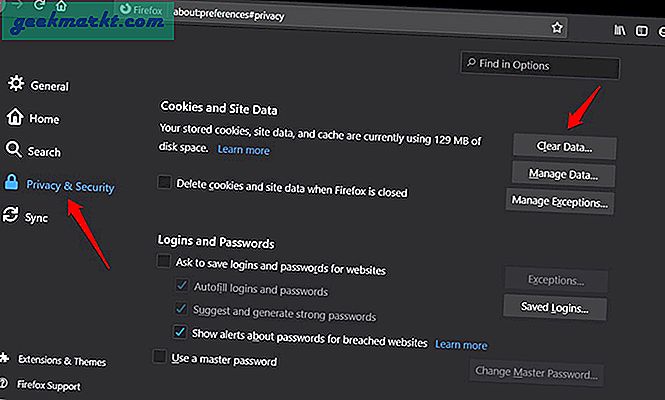
Les også: Slik tømmer du DNS-hurtigbuffer på Chrome, Firefox og Safari
Hvordan tømme Firefox nettleserbuffer
1. Åpne Firefox og gå til Valg> Personvern og sikkerhet og klikk på Slett data under Informasjonskapsler og nettstedsdata overskrift.
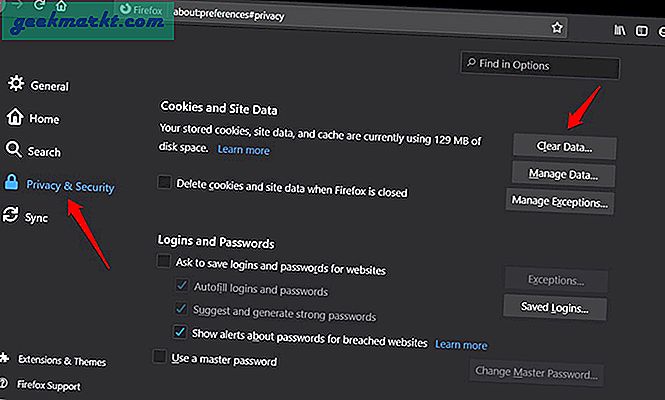
2. Du kan se hvor mye hurtigbufferdata Firefox har lagret de siste ukene. Jeg har bare installert den nylig og bruker den sparsomt. Dette gjelder for alle nettlesere. Velg begge alternativene og klikk på Klar under.
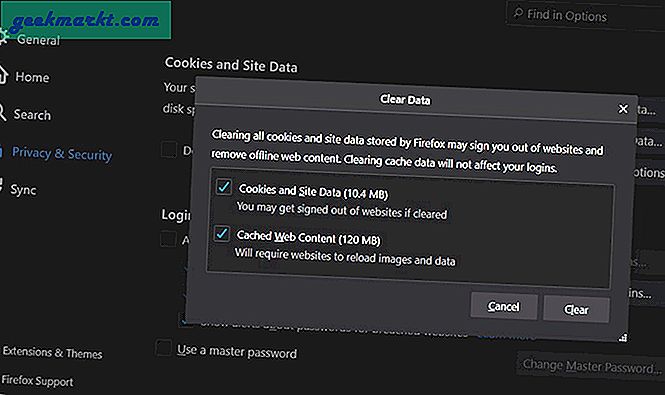
Slik tømmer du Safari Browser Cache
1. Åpne Safari og klikk på Safari-knappen for å velge Preferanser.
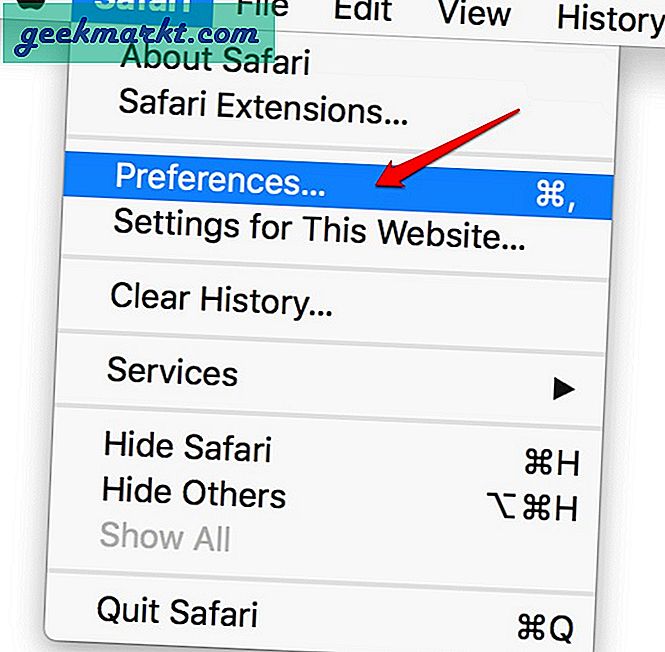
2. Sørge for at Vis Utvikle-menyen i menylinjen alternativet er aktivert under Avansert fanen.
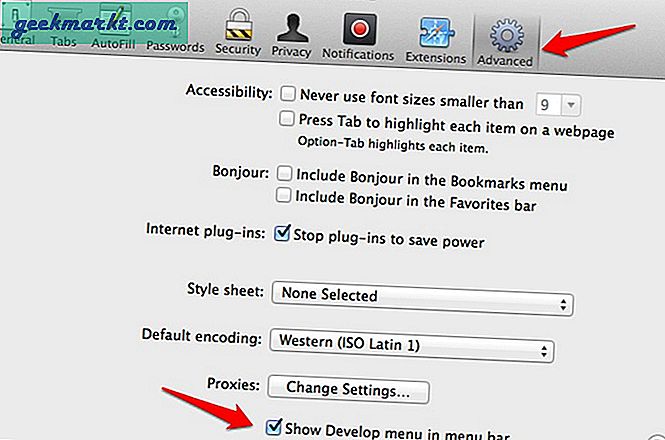
3. Du skal nå se Utvikle kategorien øverst i Safari-menyen. Klikk på den for å velge Tom cache alternativet for å fjerne cache-filer i Safari-nettleseren.
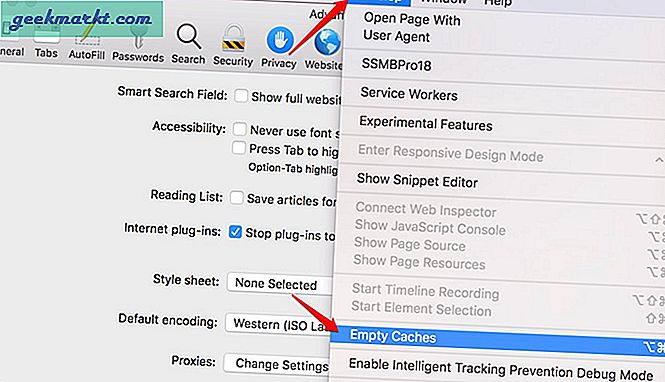
Slik tømmer du hurtigbuffer på Android
Det er to typer hurtigbufferfiler på Android-telefoner. Den ene er app-nivå der hver enkelt app lagrer sine egne data i form av hurtigbuffer. Annet er der Android OS lagrer hurtigbuffer slik at den kan fungere raskt og effektivt. Vi vil utforske begge starter med appbufferen.
Fjern Android App Cache
1. Åpen Innstillinger og gå til App listen og velg appen du vil tømme hurtigbufferen for. La oss si det er Facebook. Du vil legge merke til Slett data alternativet nederst på skjermen når du velger Facebook fra listen.
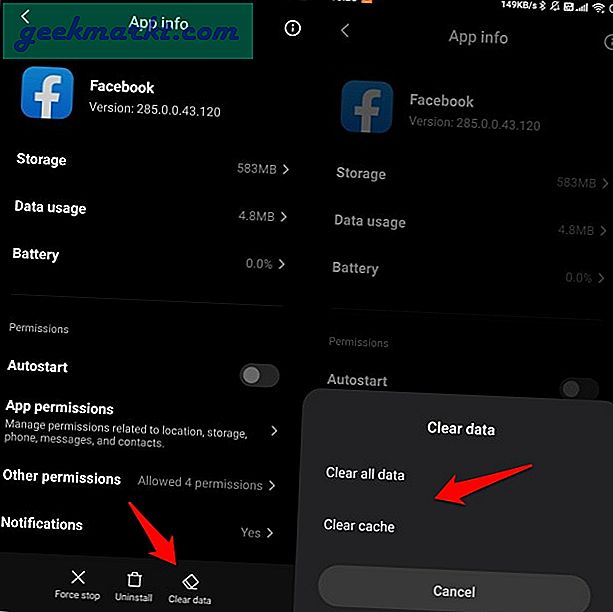
2. Klikk på Tøm cache alternativet for å bare slette hurtigbufferdata, men velg Fjern alle data å slette alt. I tilfelle av Facebook eller andre slike skybaserte apper, mister du ingen personlige data ettersom disse appene lagrer dem på sine servere.
Tøm Android-systembuffer
Tømning av systembufferdata er en avansert metode og krever at du oppgir Gjenopprettingsmodus på telefonen din. De nøyaktige trinnene kan variere litt avhengig av merke og modell på smarttelefonen din. Vanligvis er det en kombinasjon av strøm- og volum opp-knappene der du trykker og holder dem i et eller annet mønster.
Når du er i gjenopprettingsmodus, velger du Slett cache-partisjon muligheten til å starte prosessen. Du vil deretter starte Android-telefonen på nytt som normalt. Her er en detaljert guide om hvordan du gjør det for forskjellige produsenter.
Slik tømmer du hurtigbuffer på iOS
Det er ingen direkte måte å tømme hurtigbuffer på iPhones og iPads. Du må avinstallere appen, men det vil også slette alle tilknyttede data med den. Jeg foreslår at du tar en sikkerhetskopi, spesielt hvis dataene ikke lagres i skyen. Installer appen på nytt og start en ny start og gjenopprett data fra sikkerhetskopien.
Slik tømmer du hurtigbuffer på Windows 10
Akkurat som Android har Windows 10-datamaskiner to typer hurtigbufferdata du kan slette. Den ene er app-spesifikk og den andre er systembufferdata.
Slik tømmer du app-hurtigbufferdata i Windows 10
Apper du installerer fra Microsoft Store eller direkte via den kjørbare filen, har sine egne hurtigbufferdata. Disse midlertidige filene er lagret på C-stasjonen, samme sted der du installerte appen og Windows OS.
1. trykk Windows-tast + R for å åpne Kjør ledeteksten og skriv % temp% før du treffer Tast inn.
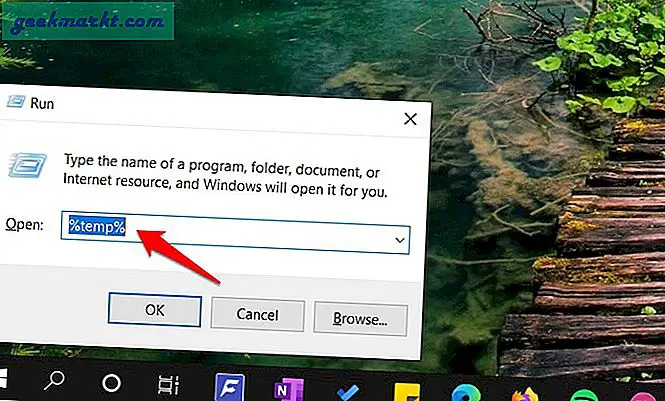
2. Dette starter en ny mappe der du finner alle midlertidige filer fra forskjellige apper. trykk Ctrl + A. for å velge alle filene og trykk på Del tasten på tastaturet for å slette dem.
Les også: Hvordan skylle DNS-cache på Windows, macOS, Android og iOS
Slik tømmer du systembufferdata i Windows 10
Dette er en avansert metode, så jeg anbefaler å gjøre det bare hvis du vet hva du gjør og opplever en veldig treg datamaskin. Windows 10 kommer med et Diskoppryddingsverktøy som vi skal bruke til dette formålet.
1. Søk etter og åpne Disk Opprydding verktøy fra Start-meny med administratorrettigheter.
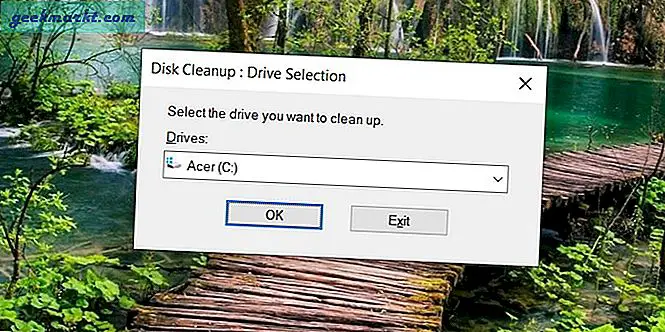
2. Du blir bedt om å velge stasjonen fra rullegardinmenyen. Velg den du installerte operativsystemet på. Merk at det er mulig å installere appen på en stasjon og Windows OS på en annen.
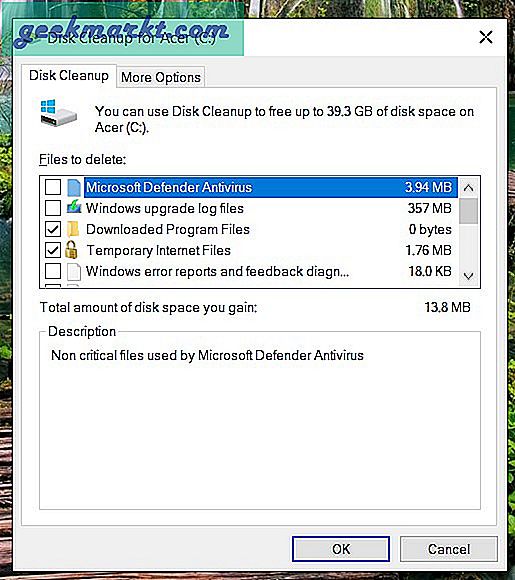
3. Du vil se en liste over alle appene med hurtigminnet de bruker i lagring ved siden av. Velg de du vil slette, og klikk OK for å starte prosessen.
Slik tømmer du systembufferdata i macOS
Trinnene er litt forskjellige for Mac-brukere.
1. trykk Skift + Kommando + G. tastene mens du er på skrivebordet for å åpne en hurtigmeny og velge Gå til mappen på den.
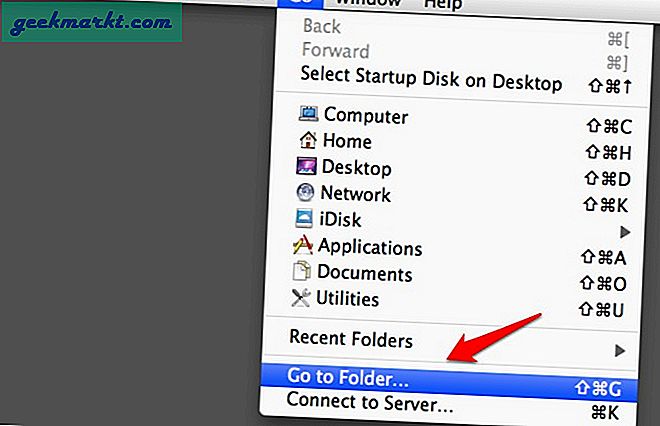
2. Type ~ / Bibliotek / Cacher i adresselinjen, når popup-mappen vises. Dette er hvor alle hurtigbufferdata lagres. Velg alt og slett eller velg individuelt ut fra dine behov.
Innpakning: Fjern hurtigbuffer
Vi har dekket alle stasjonære og mobile operativsystemer og alle større nettlesere unntatt Linux. Du skal nå kunne tømme hurtigbufferen på hvilken som helst plattform og for alle apper. Trinnene er ganske enkle å huske når du forstår dem. Hvis du tømmer hurtigbufferen, kan du øke ytelsen til den aktuelle enheten eller appen og spare ikke bare tid, men også dyrebar lagringsplass.