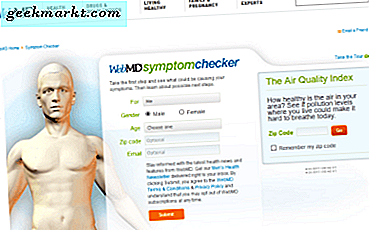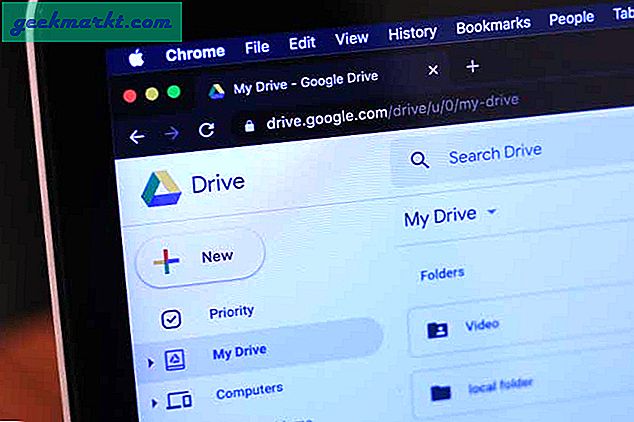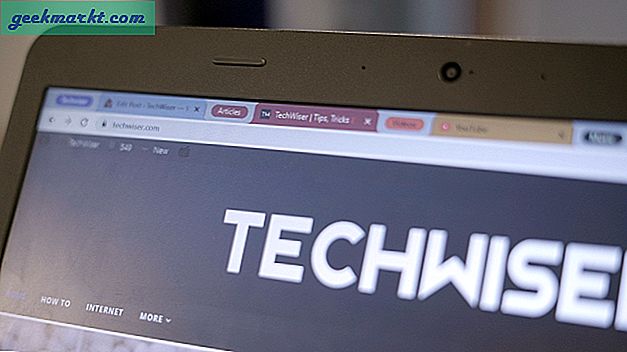Windows 10 har mange kontekstmenyer, som du kan tilpasse via registret. Disse menyene kan inneholde en rekke system-, programvare- og filgenveier. Så de er sikkert hendige, og du kan utvide antall menyer i Windows ved å legge til noen i systemstatusfeltet til høyre for oppgavelinjen. Her er noen freeware programvarepakker som legger til menyer i systemstatusfeltet hvor du raskt kan få tilgang til programmer, mapper, nettsteder, etc.
FlashTray Pro System Tray Menu
FlashTray Pro er ett program som er kompatibelt med de fleste Windows-plattformer, som legger til en tilpassbar meny i systemstatusfeltet. Med det kan du sette opp menyer som inkluderer program-, dokument-, nettadresse- og systemgenveier. Åpne denne Softpedia-siden for å legge den til i programbiblioteket. Når du har kjørt gjennom oppsettet og lansert programmet, klikker du på FlashTray Pro-ikonet i systemstatusfeltet som vist nedenfor. 
Det åpner en ny meny i systemstatusfeltet som du nå kan tilpasse etter behov. Den inneholder allerede noen få grunnleggende systemalternativer, blant annet som Minimize All Windows og Empty Recycle Bin. Du kan legge mye mer til det ved å velge Konfigurer> Launcher for å åpne vinduet under. 
Deretter trykker du på Sett inn-knappen og velger Programalternativ for å legge til en programvaresnarvei i menyen. Klikk på Søk etter fil / mappe-knappen og velg et program som skal inkluderes på menyen. Klikk deretter OK og Bruk for å bekrefte de nye innstillingene.
Du kan legge til mapper og doc snarveier til menyen omtrent det samme. Selvfølgelig, for URL-snarveier, oppgir du en nettadresse i stedet for en programvarebane. Hvis du velger systemknappen, kan du velge en rekke systemgenveier for å legge til i menyen fra en rullegardinmeny. 
Deretter kan du justere plasseringen av snarveiene på menyen ved å velge dem på forhåndsvisning av menyen på Launcher-fanen. Klikk på opp- og nedpiltastene der for å flytte snarveiene lenger opp eller ned i menyen. Du kan også legge til undermenyer og dividere i menyen ved å trykke på de aktuelle knappene på den kategorien.
For å tilpasse menyfargene, velg kategorien Alternativer. Der velger du Øvre og Nedre bokser for å velge alternative farger for banneret til venstre på menyen. Klikk på boksen Tekstfarge for å velge en annen skriftfarge for bannereteksten, og klikk Bruk og OK for å bekrefte endringene. 
Kana Launcher System Tray Menu
Kana Launcher er et annet program som du kan åpne programvare og dokumenter med fra systemstatusfeltet i Windows. Klikk Last ned under Launcher-3.0.0.29s zip (med oppsett) på denne siden for å lagre Zip. Velg deretter den lagrede Zip og trykk på Utdrag alle-knappen for å pakke ut mappen. Kjør oppsettet fra den utpakkede mappen for å installere programmet. Når du kjører Kana Launcher, kan du høyreklikke på systemstatusikonet for å åpne menyene i stillbildet nedenfor. 
For å legge til nye elementer i menyen, dobbeltklikk dobbeltklikk på ikonet for Kana Launcher-systemstatusfeltet. Det vil åpne vinduet som vises rett under, der du kan velge Launcher-fanen. Høyreklikk et tomt mellomrom i menyen Popup-menyer og velg Kopier fra snarvei. Velg nå Alle filer fra rullegardinmenyen File of Type, velg et program eller et dokument for å legge til i menyen, og trykk Åpne. Klikk på OK for å lukke vinduet, og du finner den nye program- / dokumentgenveien på Kana Launcher-menyen. 
En av de gode tingene med Kana Launcher er at du kan åpne en gruppe programvarepakker fra menyen. Velg kategorien Gruppestart i Kana Launcher-vinduet og klikk Ny for å åpne vinduet direkte under. Skriv inn en menytittel for gruppen i tekstboksen, og trykk på Add-knappen for å velge noen programmer for snarveien å åpne. Klikk OK for å lukke vinduet, åpne KL-systemstatusfeltet, velg Gruppestart og deretter gruppen du la til for å åpne alle programmene som den inneholder. 
SE-TrayMenu System Tray Menu
SE-TrayMenu er en effektiv programvarepakke som inneholder noen tilpasningsalternativer for systemstatusfeltet. Du kan legge til dette programmet til Windows-plattformer fra XP opp fra Softpedia. Klikk Last ned for å lagre zip-en, og du kan kjøre den fra den komprimerte mappen uten å trekke den ut. Når det kjører, klikker du på lyspæreikonet for å åpne systemstatusfeltet direkte nedenfor. 
Nå kan du høyreklikke på ikonet SE-TrayMenu-systemstatusfelt og velge Innstillinger for å legge til noen snarveier på menyen. Velg Programmer, klikk Legg til og Legg til kjørbare filer for å åpne vinduet Velg element. Velg deretter en programvarepakke for å inkludere på menyen derfra og klikk Åpne for å legge til den. Den vil bli inkludert i programlisten, og du kan slette et element der ved å høyreklikke på det og velge Fjern.
Å legge til nettadresser og mapper på menyen er stort sett det samme. Klikk på Legg til og Legg til mappe eller Legg til internett-link for å legge til de snarveiene. Fyll deretter ut de nødvendige feltene i URL-redigeringsvinduet eller velg en mappe som skal inkluderes på menyen.
Klikk på Farge tema i vinduet Innstillinger for å tilpasse menyfargene. Klikk deretter på rullegardinmenyen Tema for å velge nye farger for menyen. For eksempel kan du velge Olive Green derfra, som vist på stillbildet nedenfor. 
Velg Layout for å åpne alternativene som vises direkte nedenfor. Der kan du justere oppsettet til menyene ved å klikke på rullegardinmenyen Mønster. Nedtrekksmenyen inneholder 11 layouter, og du kan justere noen av dem ved å konfigurere innstillingene. 
Du kan også gi menyen en hurtigtast. Velg Hovedinnstillinger og klikk deretter hurtigmenyen Popup-hurtigtast for å velge en hurtigtast fra derfra. Hvis du trykker på hurtigtasten, åpnes menyen ved markørposisjon.
Så SE-Tray Menu, Kana Launcher og FlashTray Pro er et triumvirat av programmer som legger til praktiske menyer i Windows 10 systemstatusfelt. Du kan legge til din mest essensielle programvare, nettsider, mapper og dokumenter til de menyene i systemstatusfeltet for rask tilgang uten å redigere registret. Deretter kan du fjerne noen snarveier fra skrivebordet og Start-menyen.