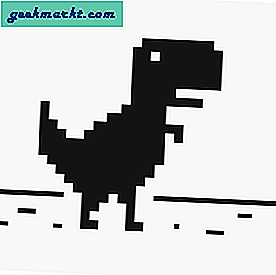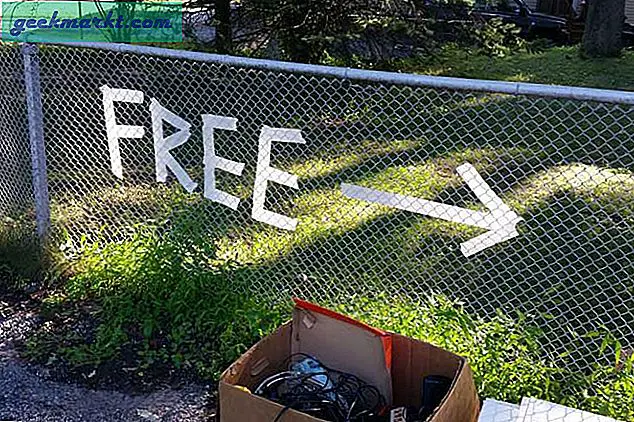Hvis du nettopp har fått en SSD for Windows 10-systemet ditt, og dessverre fungerer det ikke, ikke bekymre deg, det er ikke SSDs feil. Noen ganger har jeg vært i de samme skoene, og det kan være mange grunner til hvorfor din Windows 10 systemet kan ikke oppdage SSD. Det kan være feil filformat, dårlige lagringsdrivere osv. Så, med det sagt, la oss feilsøke problemet trinn for trinn og se hvordan vi løser SSD som ikke oppdages i Windows 10-feil.
SSD ikke oppdaget i Windows 10
1. Diskadministrasjonsmeny
Saken med en helt ny SSD er at den ikke automatisk vises i Filutforsker. Du må formatere den først. På samme måte, hvis du deler SSD med forskjellige operativsystemer, er sjansen stor for at SSD kan ha blitt formatert i feil filformat. Det kan være ext4 eller exFAT som Windows 10 ikke kan forstå.
For å gjøre SSD-en din synlig i File Explorer og i sin tur kompatibel med Windows 10, må vi formatere SSD-en. For å gjøre det, koble fra alle flash-stasjoner eller SD-kort som er koblet til Windows-systemet for å unngå forvirring og utilsiktet datatap.
Neste, trykk på Win + R-tasten for å utløse Run-menyen og skrive diskmgmt.msc og trykk Enter.
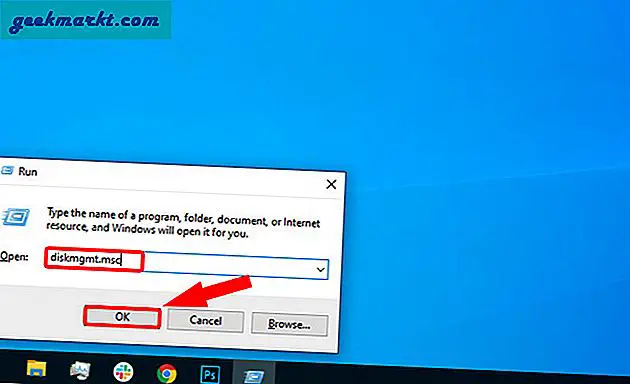
På Disk Management-menyen, nederst, bør du se lagringsenhetene som er koblet til den bærbare datamaskinen. Den første enheten vil være systemets interne harddisk eller lagring. Den neste enheten burde sannsynligvis være SSD-en din. Navnet vil være Disk 1 og det skal ikke tildeles.
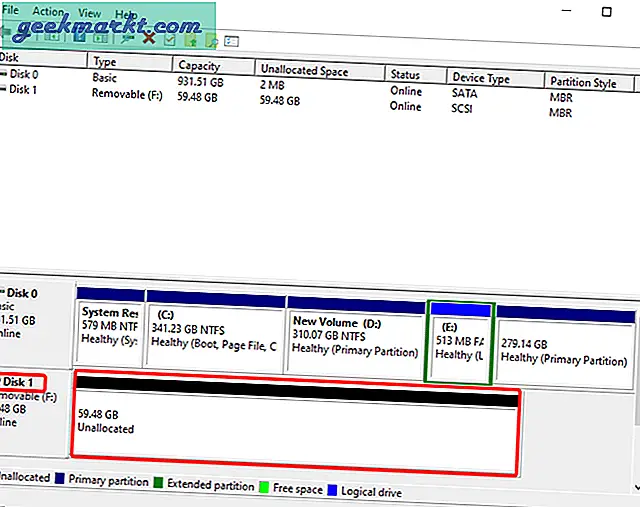
Når du har identifisert disken, høyreklikk på Ufordelt del og klikk på Nytt enkelt volum.
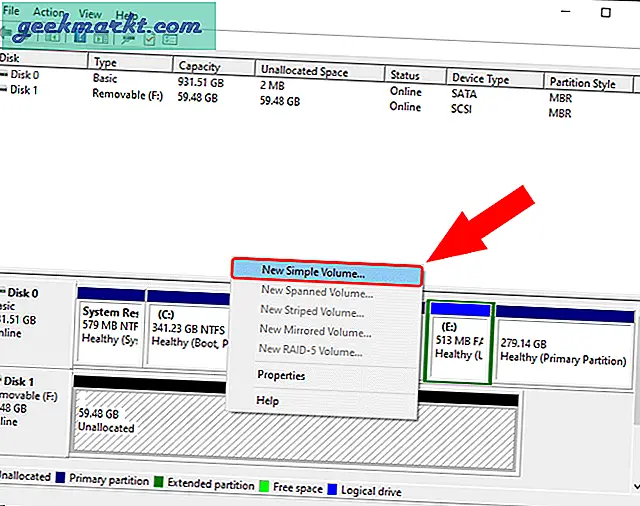
I veiviseren for nytt enkelt volum klikker du på Neste for å begynne å opprette et nytt volum.
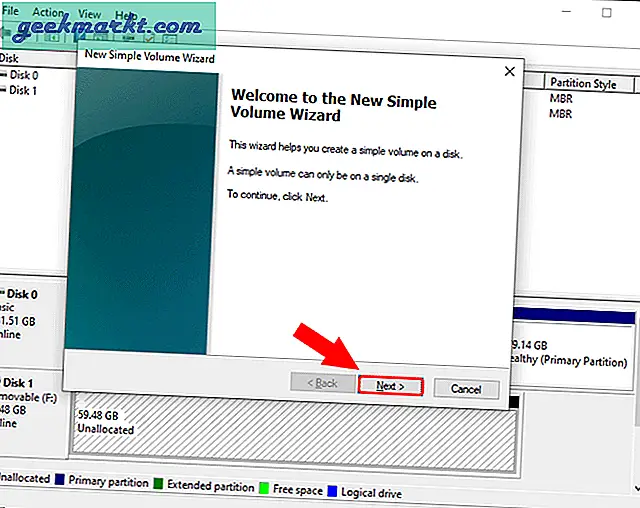
Deretter har du muligheten til å velge lagring av tilgjengelig volum. Vi holder det til standard som er det maksimale lagringsalternativet og klikker på Neste.
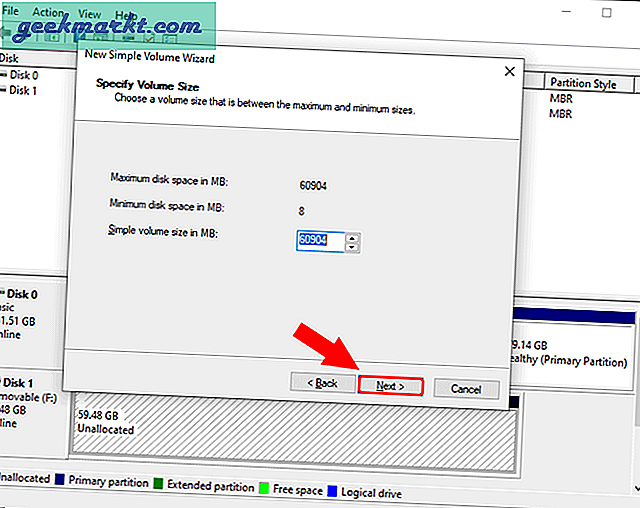
Du får muligheten til å velge stasjonsbokstaven. Bare klikk på Neste.
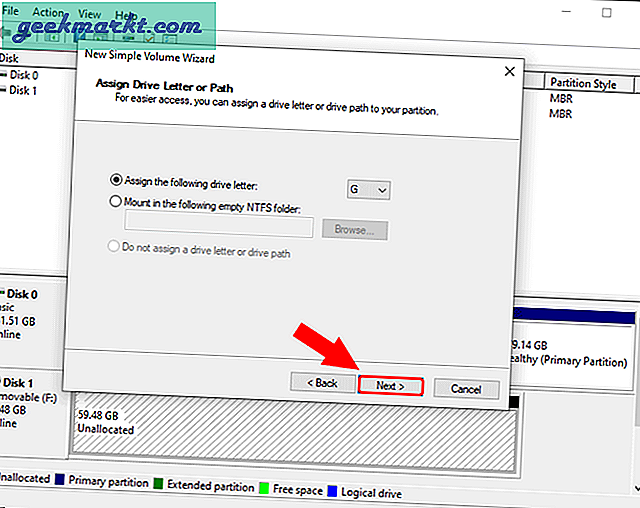
Dette er det viktigste trinnet der du må bestemme filsystemtypen. Som standard er filsystemet NTFS. I tilfelle du bare bruker SSD med Windows-systemet, la det være på NTFS. Hvis du skal bruke det med andre operativsystemer som macOS, velger du filsystemet som exFAT fra rullegardinmenyen.
La alle de andre alternativene være som standard og klikk på Neste.

Til slutt har vi oppsummeringssiden. Du kan gå gjennom innstillingene en gang og deretter klikke på Fullfør for å begynne å formatere SSD.
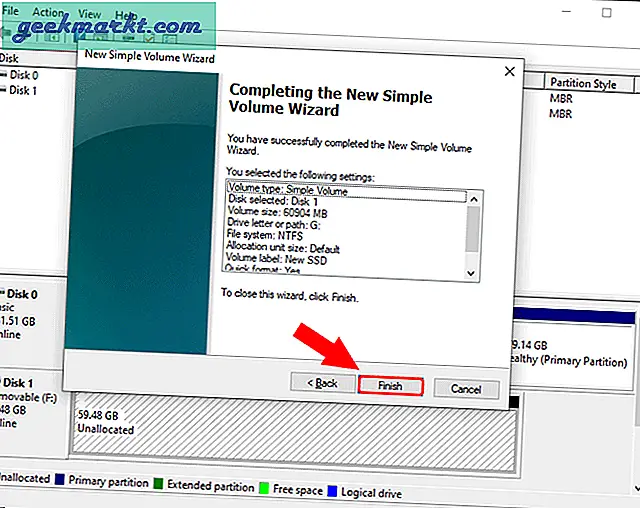
Når du har SSD-formatet, finner du den under File Explorer. Den er nå brukbar, og du kan kopiere filene dine.
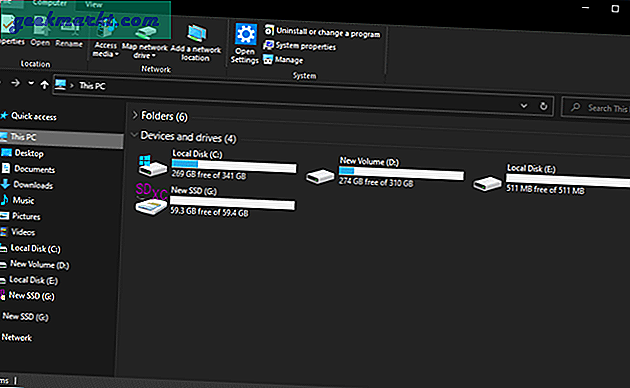
2. Tving skanning for ny SSD
Hvis SSD ikke en gang vises i Disk Management-vinduet, er problemet med gamle eller dårlige drivere. Så i det følgende tilfellet må vi sjekke systemets enhetsbehandling.
For å gjøre det, gå over til Startmeny, skriv inn Enhetsbehandling, og trykk Enter
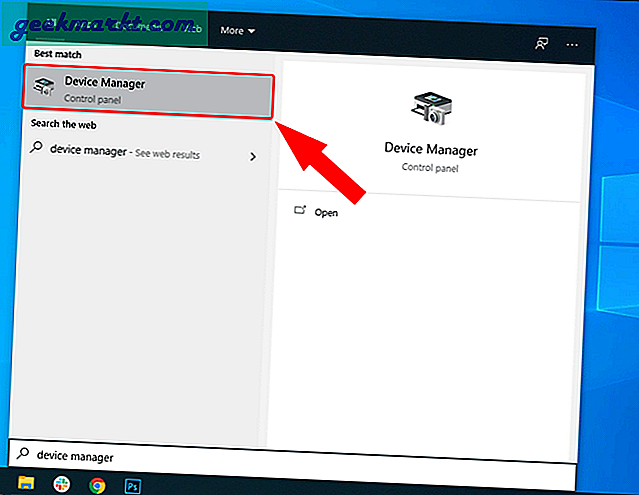
På Enhetsbehandling-siden er det mange seksjoner. Alle interne og eksterne SSD-er vises under diskstasjoner. Klikk på pilen ved siden av for å utvide delen Diskstasjoner.
I mitt tilfelle har jeg en Toshiba HDD og Samsung SSD. Som du kan se fra skjermbildet nedenfor, dukker de begge opp under diskstasjoner.
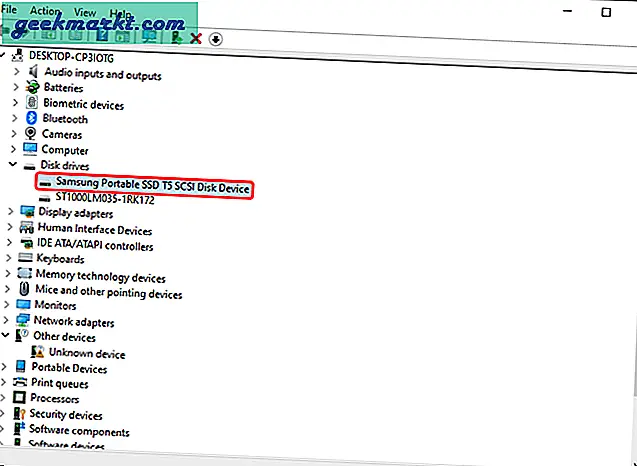
Hvis du ser SSD-en din under Enhetsbehandling, er det ingen problemer med selve SSD-en. Det er bare et filformat eller driverproblem. Bare koble fra SSD-en og koble den til igjen for å la den installere driverne på nytt. Videre vises den i Diskbehandling. Alternativt kan du også prøve det i et annet system og formatere det til bruk.
Hvis du fremdeles ikke ser SSD-en under diskstasjoner, klikker du på Storage Controllers for å utvide den. Du bør se den interne lagringskontrolleren din her. Høyreklikk på den og klikk på "Skann etter maskinvareendringer".
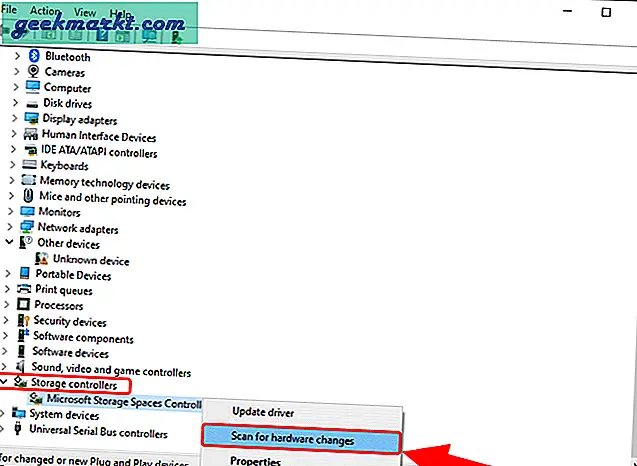
Nå, kom tilbake igjen under Diskstasjoner. Du bør finne SSD-en din under den.
3. Oppdater drivere
Selv etter å ha tvunget til en skanning, hvis SSD ikke blir oppdaget på Windows 10, må vi oppdatere lagringskontrollerdriveren. Høyreklikk på lagringskontrolleren og klikk på Oppdater driver.
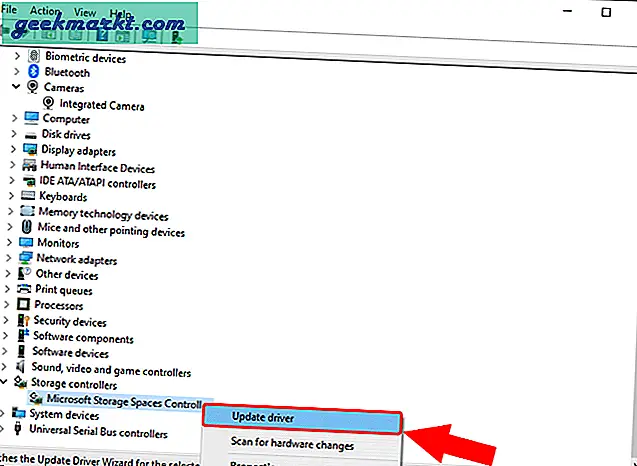
Klikk på på neste side Søk automatisk etter oppdatert driverprogramvare.
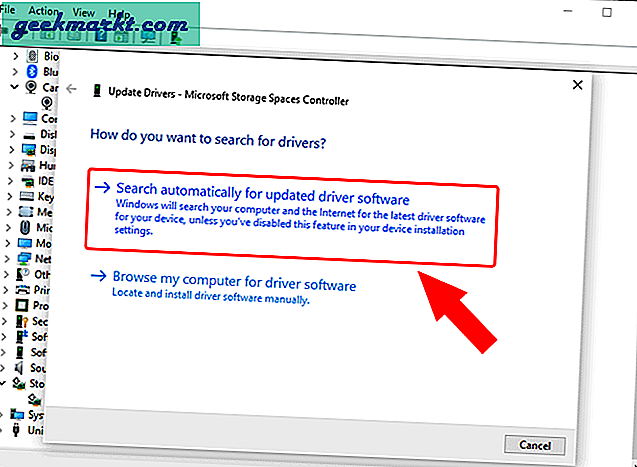
Nå vil Windows se etter driverne på nettet og gi deg beskjed etter oppdateringen.
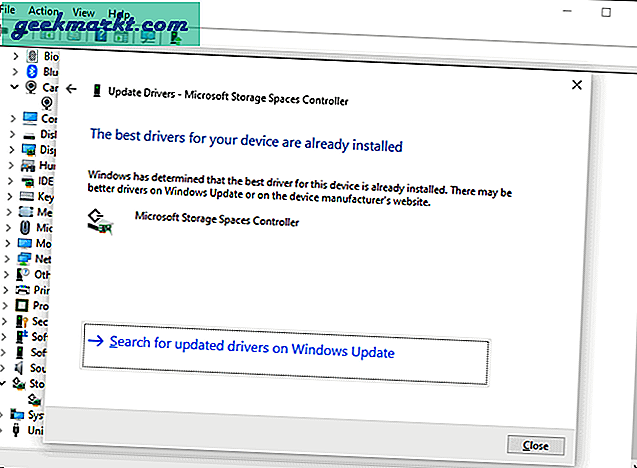
Neste, gjør de samme trinnene for IDE ATA / ATAPI-kontrollere også, og start Windows 10-systemet på nytt. Legg ut det, sjekk om du nå finner SSD-en under Diskbehandling eller Enhetsbehandling.
Hvis du ikke kan, kan du gå videre til neste trinn.
4. Windows BIOS-system
Hvis du ikke finner SSD hvor som helst i operativsystemet, kan vi flytte for å sjekke det i BIOS. Det er det siste stedet du skal finne SSD-en din.
For å gå til BIOS, klikk på Start-menyen og klikk på strømikonet nederst til venstre. Deretter holder du nede Skift-tasten og klikker på Start på nytt.
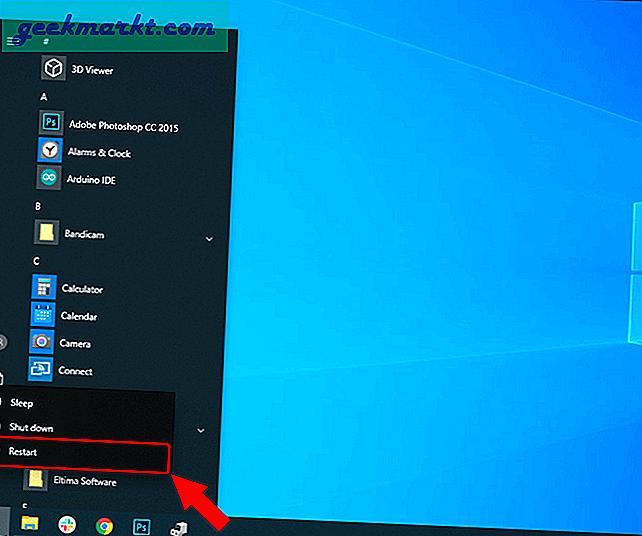
Klikk på Feilsøk på den avanserte omstartsmenyen.
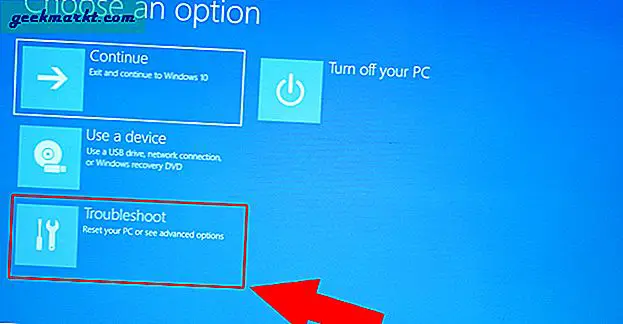
Klikk deretter på UEFI Firmware Settings for å starte opp i BIOS.
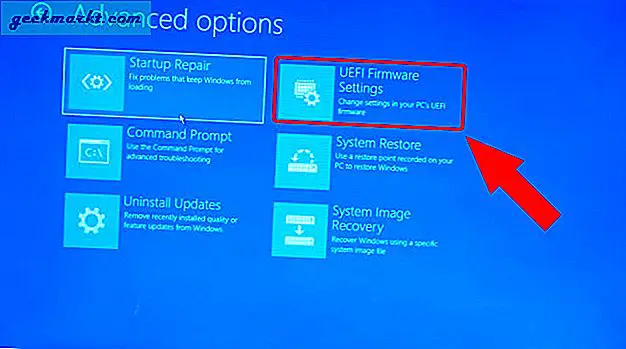
Nå, avhengig av den bærbare datamaskinen du bruker, kan BIOS-skjermen være litt annerledes. For eksempel bruker jeg en Acer-bærbar datamaskin og fant informasjon om harddisken under kategorien Informasjon. Hvis du bruker en Lenovo- eller Asus-maskin, kan lagringsinformasjonen være i en annen fane.
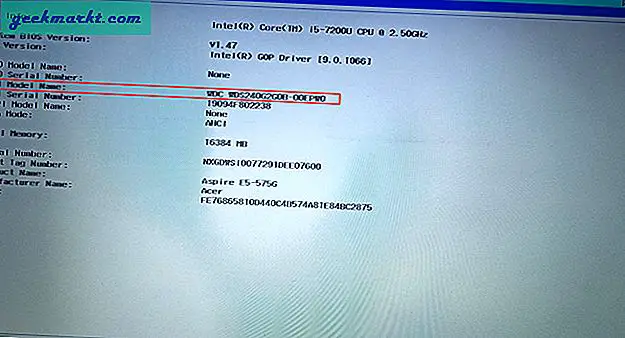
Hvis du har funnet SSD, gratulerer, det fungerer. Nå vet vi at minst stasjonen blir drevet og oppdaget på Windows 10-systemet ditt. Videre må vi bare formatere SSD for å gjøre den brukbar. For å gå videre til neste trinn.
5. Installasjonsmetode for Windows
Den siste metoden er å prøve å formatere SSD under installasjonen av Windows. Ikke bekymre deg, vi installerer ikke Windows 10 igjen. Vi ser bare etter at SSD blir oppdaget under installasjonsprosessen, og formaterer den deretter.
Til Windows 10 installasjon, trenger vi en oppstartbar Windows 10 USB. Du kan lage det ved hjelp av Microsofts verktøy for medieoppretting eller a tredjeparts oppstartbar USB-programvare.
Når vi har Windows-oppstartbare USB, start PCen på nytt for å starte opp via USB. På installeringssiden for Windows klikker du på Installer-knappen.
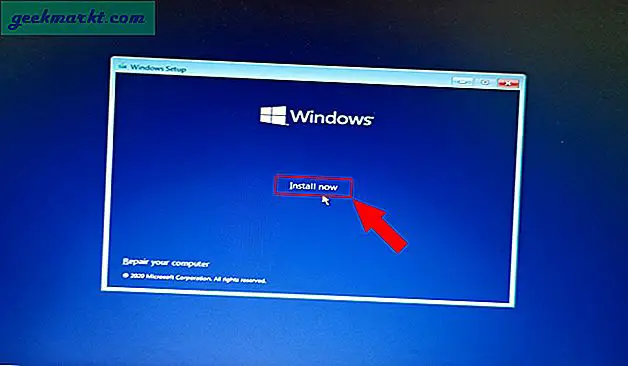
Du kan raskt hoppe til neste trinn og stoppe på Windows Setup-skjermen. Av de to alternativene, klikk på Custom: Bare installer Windows (avansert) alternativ.
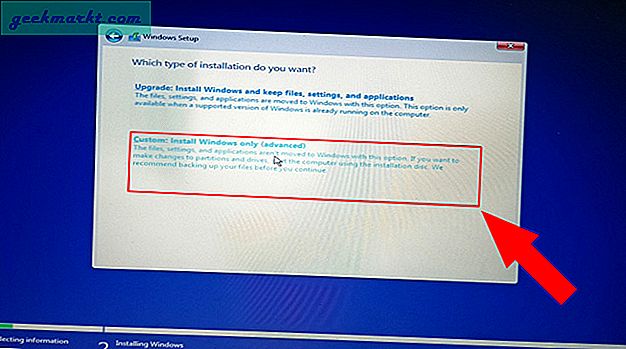
På neste skjerm vil du se stasjonene som er koblet til Windows 10-systemet ditt. Stasjon 0 er stasjonen der Windows 10 er installert. Alt som starter med Drive 1, bør være din SSD. Vær oppmerksom på at Windows 10 ikke viser eksterne SSD-er eller flash-stasjoner i dette trinnet.
Når du har nullstilt SSD-en din, klikker du på Format-knappen for å formatere stasjonen i NTFS-filformat.
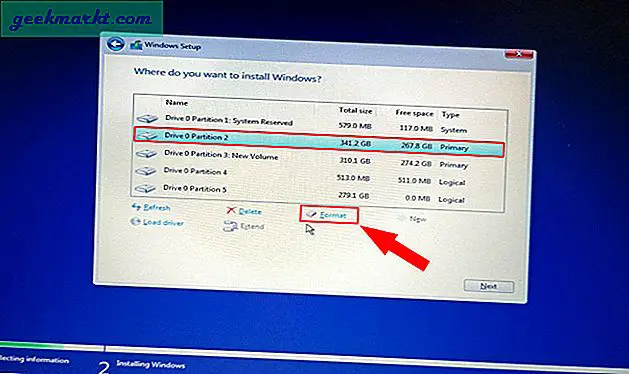
6. Prøv et annet system
Hvis ingen av metodene ovenfor fungerer, kan du prøve å koble SSD til et annet system. Hvis det fungerer på det andre systemet, betyr det at den bærbare datamaskinen din har en dårlig USB-port eller SATA / M.2-spor.
Hvis det ikke gjør det, kan du prøve å bruke et annet operativsystem som Linux eller macOS for å sikre at SSD ikke har et dårlig filsystem. Hvis det er en ekstern SSD, kan du også prøve å bytte USB-kabel.
7. Returner SSD
Dessverre, hvis ingen av metodene ovenfor fungerer, er SSD feil. Hvis det fortsatt er under garanti, bør du vurdere å returnere det til selgeren.
Hvis det er utenfor garantien, kan du prøve å få det reparert fra en lokal butikk i nærheten. Sjansene for å få reparert en dårlig SSD er imidlertid små.
Avslutningsord: SSD ikke oppdaget på Windows 10
Så dette var måtene å fikse SSD som ikke ble oppdaget i Windows 10-feil. For det meste er problemet med at en SSD ikke blir oppdaget et dårlig format eller feil filsystem.
Les også: Hvordan overføre Windows 10-lisens til ny datamaskin, harddisk eller SSD