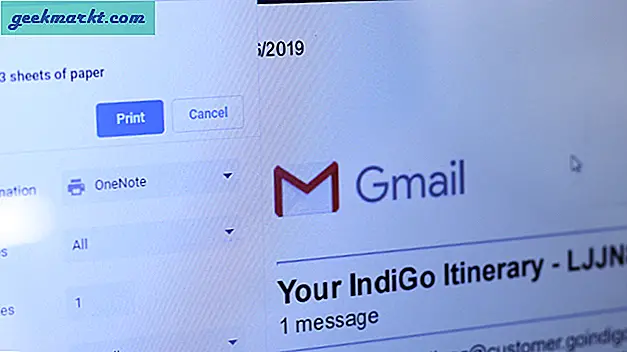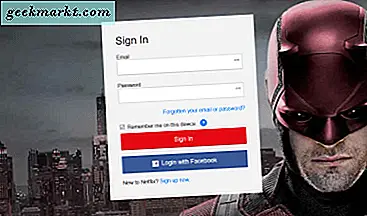Paint.NET er en freeware programvarepakke som lar deg sette opp lag som du kan kombinere bilder med. Et verktøy som kan komme til nytte når du legger på bilder, er Flytt valgte piksler . Med dette alternativet kan du rotere et hvilket som helst område av et bilde eller et lag. Slik kan du rotere valg med Paint.NET.
Åpne Paint.NET-programvaren og et bilde du vil redigere. Deretter klikker du på Verktøy og rektangel Velg . Flytt markøren over bildet og hold venstre museknapp for å dra og utvide et rektangel som vist nedenfor.

Nå kan du velge et bestemt område i bildet for å rotere ved å dra rektangelet over og rundt det. Klikk Verktøy og velg Flytt valgte piksler fra menyen. Nå kan du flytte det valgte området med rektangel ved å dra det med markøren som vist nedenfor.

For å rotere det valgte området, flytt markøren utenfor rektangelet. En buet pil vises som i stillbildet under. Hold venstre museknapp og flytt markøren for å rotere det valgte området.

Hvis du roterer et valgt område i et enkelt lag, blir det en tom bakgrunn bak den som i bildene ovenfor. Så dette er egentlig ikke ideelt hvis du roterer tekst lagt til bildet i samme lag. Du kan imidlertid rotere tekst lagt til et andre lag uten å ha noen innvirkning på bildet. Klikk Lag > Legg til nytt lag, og skriv inn litt tekst ved å velge Verktøy > Tekst .
Velg nå teksten med rektangelvalg, og roter den med alternativet Flytt valgte piksler . Så roterer det uten å ha noen innvirkning på bakgrunnsbildet. Du kan alltid bytte mellom lag ved å trykke på F7. Snapshotet nedenfor inneholder tekst rotert på samme bildelag og på et eget forgrunnslag.
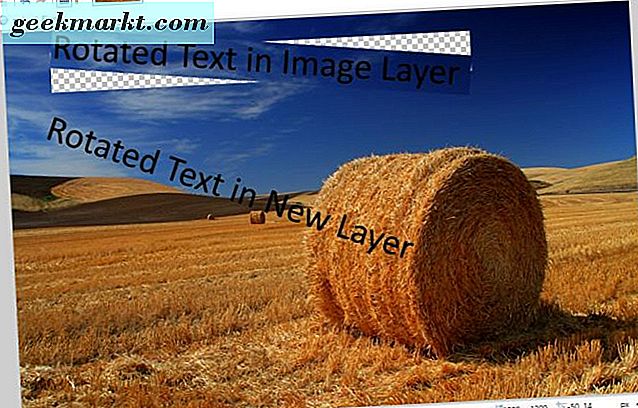
Så det er lett å se hvordan du nå kan legge til og rotere bildetekst uten å ødelegge bakgrunnen til bildet. Du kan også rotere et annet område av et forgrunnsbilde over et bakgrunnslag, omtrent det samme. Imidlertid må du kanskje klippe ut et område fra et bilde først ved å fjerne bakgrunnen som dekket i denne Tech Junkie-guiden.
Når du har gjort det, klikker du Lag > Importer fra fil; og åpne bildet du slettet litt bakgrunn fra. Den åpnes deretter i et andre lag over et bakgrunnsbilde som vist nedenfor. Merk at Flytt valgte piksler velges automatisk når den åpnes. Nå roterer toppbildet over bakgrunnen med verktøyet.

Så verktøyet Move Selected Pixels kan komme til nytte når du bruker det med lag. Med den kan du nå rotere og flytte ett lag over et bakgrunnsbilde, noe som er flott for å justere tekstlayout.