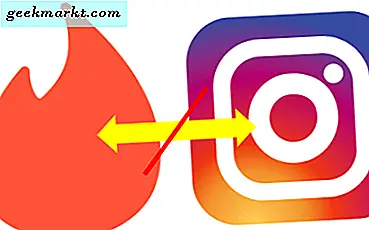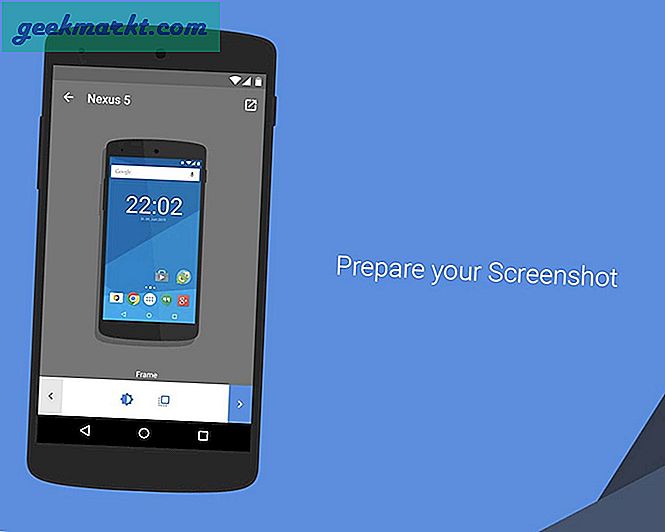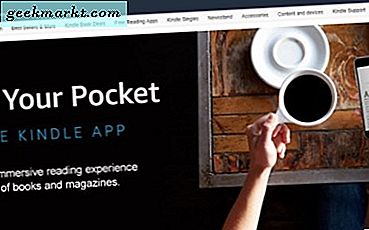Utvilsomt er Google Photos en av de beste løsningene for sikkerhetskopiering av bilder du kan ha for å lagre bilder og videoer. Bilder er ikke lenger gratis, men fortsatt et solid alternativ. Takket være funksjoner som Google Lens, ryddig brukergrensesnitt,jevne animasjoner, auto-album, etc.,Google Foto har forbedret seg mye de siste årene. Som tusenvis av mennesker fra hele verden, hvis du har lastet opp alle bildene dine til Google Photos, men nå vil laste ned eller lagre bilder fra Google Photos til datamaskinen din, kan du gjøre det.
Selv om du kanslett Google Foto uten å miste det på lokal lagring, til tider kan denne guiden være nyttig når du ikke har bildene på datamaskinen. La oss anta at du vil laste ned og dele noen bilder fra i fjor eller en bestemt bursdagsfest. Hvis du ikke har disse bildene på datamaskinen din, kan du laste ned bilder fra Google Foto til PCen din innen få øyeblikk.
Alle disse metodene (unntatt den siste) er kompatible med Windows, Mac eller andre plattformer for din informasjon.
Hvordan laste ned individuelle Google-bilder til datamaskinen din
Noen ganger vil du kanskje ikke laste ned alle bildene du har lagret i Google Foto. I stedet vil du laste ned et bestemt bilde til datamaskinen din. Hvis dette er ditt krav, følg trinnene nedenfor.
1: Åpne det offisielle nettstedet til Google Foto og logg på Google-kontoen din.
2: Finn ut bildet du vil laste ned, og kryss av for å velge det.
3: trykk Skift + D for å starte nedlastingen.
Alternativt kan du klikke på bildet for å åpne det> høyreklikke på bildet> velg Lagre bildet som alternativet, og lagre bildet deretter.
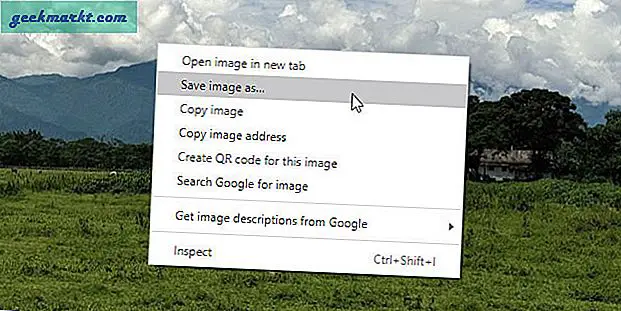
Selv omLagre bildet som alternativet vises på Google Chrome, kan du også finne et lignende alternativ i andre nettlesere.
I stedet for en hurtigtast, kan du velge et bilde, klikke på trepunktsmenyikonet og velgenedlastingalternativ også.
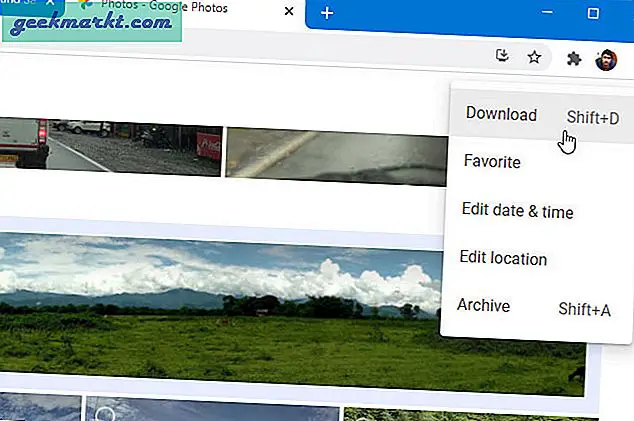
En rask måte å laste ned et enkeltbilde fra Google Foto til datamaskinen din. Men det kan være lurt å laste ned alle bildene samtidig.
For det er Google Takeout en bedre løsning. Google Takeout er et verktøy for å eksportere dataene dine fra Google-kontoen din. Du kan eksportere dataene dine fra hvilken som helst Google-tjeneste gratis, som Kalender, Kontakter, Google Cloud Search og Google Photos.
Hvordan laste ned og lagre alle Google-bilder på datamaskinen din
Følg disse trinnene for å komme i gang:
1: Åpne Google Takeout-nettstedet og logg på kontoen din.
2: Som standard velger den alt for nedlasting. Du må klikke på Opphev alle knapp.
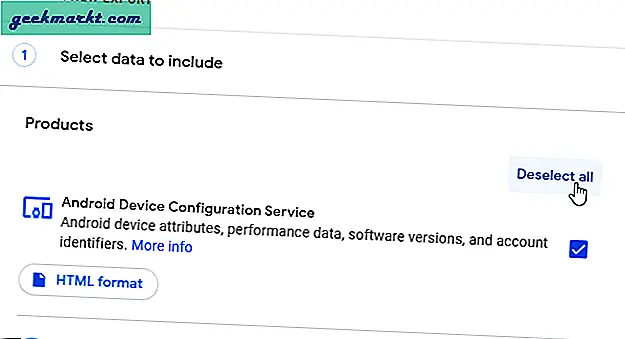
3: Deretter blar du ned for å finne Google Foto alternativet, og kryss av tilhørende avkrysningsrute.
4: Forsikre deg om at den er valgt somAlle fotoalbumene er inkludert. Ellers klikker du på den respektive knappen for hvert album det vises.
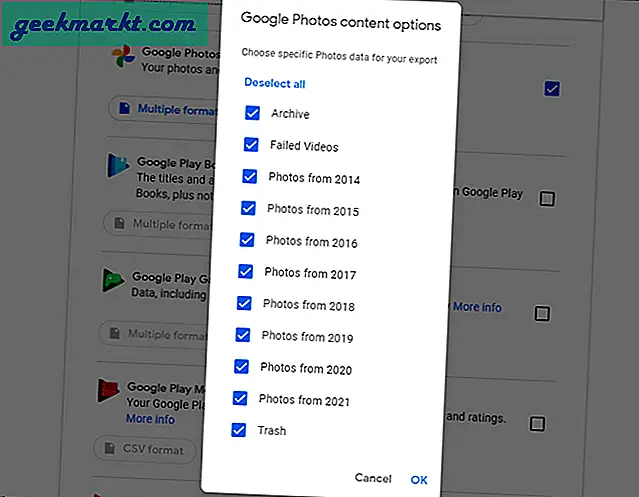
5: Rull ned og klikk på Neste steg knapp.
6: Klikk påLeverings metoderullegardinlisten, og velg en leveringsmetode. Brukere kan velge hvilken som helst tilgjengelig metode som Send nedlastningskobling via e-post, Legg til Drive, Legg til Dropbox, Legg til OneDrive,ogLegg til i boksen. Avhenger av hvilken skytjeneste du bruker eller hvor du vil laste ned Google Foto.
Du må koble skylagringskontoen din til Google Foto i tilfelle du velger et av de tre siste nedlastingsalternativene. Når du vil få bildene dine til PCen din, må du imidlertid velgeSend nedlastningskobling via e-postalternativ.
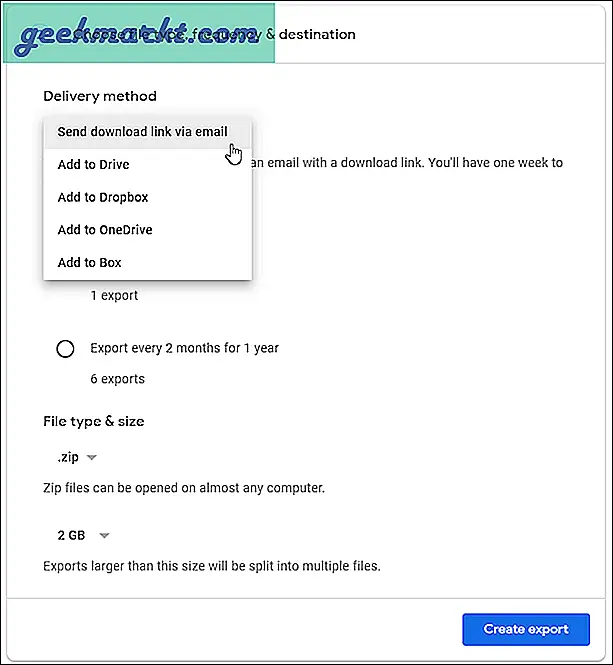
7: Forsikre deg om at Frekvens er satt som Eksporter en.
8: Hold andre innstillinger som de er, og klikk på Lag eksport knapp.
9: Du vil bli møtt med en melding som sier Google lager en kopi av filer fra Google Foto.
10: Når du er ferdig, vil du motta en e-post som inneholder en lenke for å laste ned filen som inneholder alle Google Photos-bildene.
Hvordan laste ned bestemt album fra Google Foto til datamaskin
Noen ganger kan det være lurt å laste ned et bestemt album fra Google Foto til datamaskinen. La oss si at du vil få alle bildene fra festen i forrige måned. I et slikt øyeblikk hjelper disse følgende trinnene:
1: Åpne Google Foto i nettleseren din og bytt tilAlbum seksjon fra venstre sidefelt.
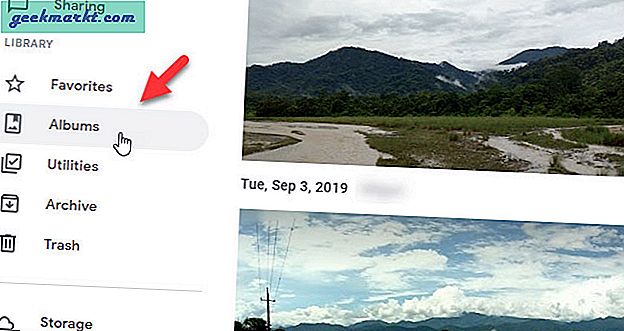
2: Velg alle bildene du vil laste ned. I tilfelle du vil laste ned et helt album, hopp over dette trinnet.
3: Klikk på trepunktsmenyikonet som er synlig øverst til høyre og velgLast ned altalternativ.
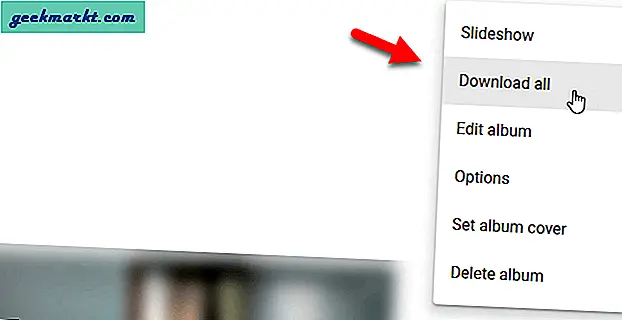
Alle bildene fra det valgte albumet ditt blir lastet ned umiddelbart.
Lese: Hvordan laste ned Google Photos-album på mobil
Hvordan laste ned Google Photos fra et bestemt tidsrom
La oss si at du vil laste ned alle bildene fra januar 2020 og lagre dem på datamaskinen din. I så fall følger du disse trinnene:
1: Åpne startskjermen for Google Foto og naviger til ønsket tidsstempel.
2: Hold musepekeren over datoen, og merk av. Den velger alle bilder fra den tiden innen øyeblikk. Problemet er imidlertid at det ikke vil velge alle bildene i en måned samtidig. Du må velge alle settene manuelt i henhold til datoene.
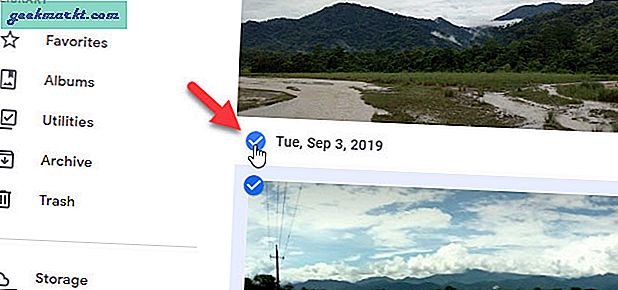
3: Klikk på trepunktsmenyikonet, og velgnedlastingalternativ.
Bortsett fra dette, kan du laste ned alle bilder fra et bestemt tidsområde ved hjelp av Google Takeout. Det er imidlertid ikke mulig å velge en bestemt måned, dato eller uke. I stedet kan du bare velge et helt år.
Bruk RaiDrive til å laste ned alle Google Photos til datamaskiner
RaiDrive er en tredjepartsprogramvare som lar Windows-brukere laste ned alle Google Photos-bilder samtidig på datamaskinen. Enten du har femti eller fem hundre bilder, er det mulig å laste dem ned samtidig.
Følg disse trinnene for å bruke dette verktøyet:
1: Last ned RaiDrive på Windows-PCen din og installer den. Når du har åpnet appen, klikker du påLegge tilknapp.
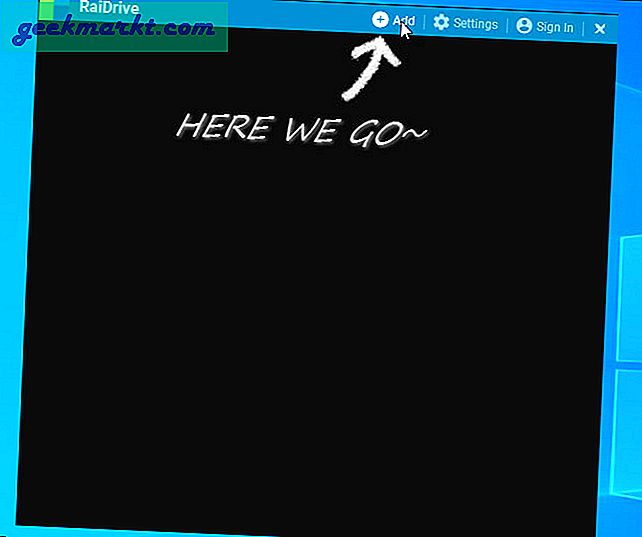
2: Å velge Google Foto Velg en stasjonsbokstav fra listen, og klikk på OK knapp.
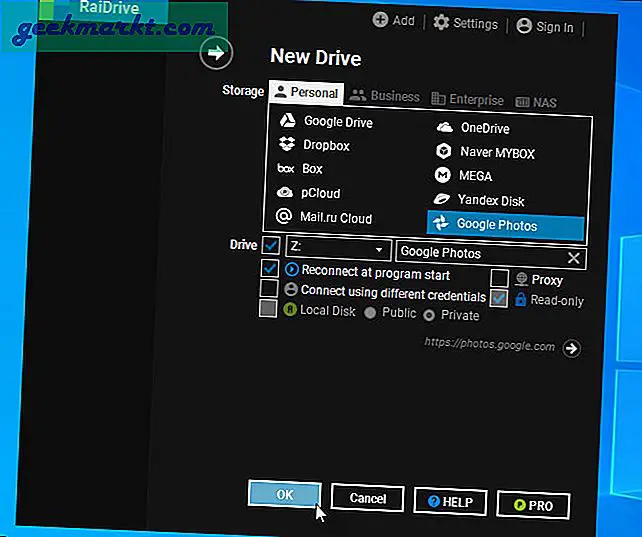
3: Det åpner standardleseren på datamaskinen din slik at du kan logge på Google Photos-kontoen din. Angi kontoinformasjonen for å gi RaiDrive tilgang til Google Photos-kontoen din.
4: Når du er ferdig, kan du finne nettverksstasjonen i Denne PCen eller Filutforsker. Klikk på den for å navigere gjennom forskjellige mapper og få Google Photos på datamaskinen din.
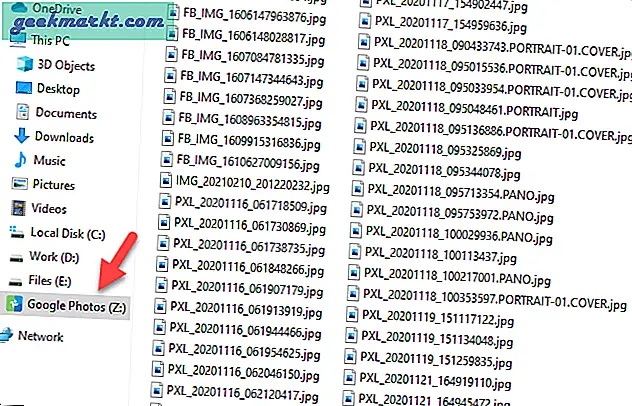
Du kan kopiere og lime inn bildene og videoene dine til en annen stasjon.
Innpakning: Hvorfor laste ned og lagre Google Photos på datamaskinen
Som vi nevnte tidligere, er Google Foto ikke gratis, og du må kanskje frigjøre litt plass fra tid til annen. Det er en god ide å laste ned bilder og videoer som er lagret i Google Foto til datamaskinen din. HDD / SSD er billigere.
Dette er alle mulige måter å laste ned og lagre Google Photos på din Windows- og Mac-datamaskin. Hvis du trenger hele data i en enkelt fil, er det bedre å bruke Google Takeout-verktøyet for å få jobben gjort. Det tar imidlertid litt tid, avhengig av antall bilder eller videoer du har. På den annen side tar RaiDrive også litt tid å vise alle bildene på datamaskinen din.
Lese: 6 måter å overføre Google Photos fra en konto til en annen