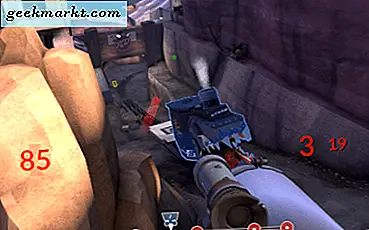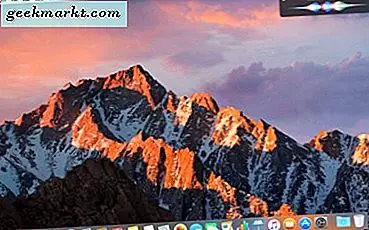Google Foto er ikke bare en skylagringstjeneste for bilder og videoer, det er også en Galleri-app på Android. Det er ganske kraftig og har fantastiske funksjoner som å søke på bilder, gjenkjenne ansikter, ting, plassering, ubegrenset gratis alternativ for sikkerhetskopiering i høy kvalitet osv. I tillegg til det har det også massevis av muligheter for å overføre bilder fra en konto til en annen.
Enten du bare vil overføre ett bilde, en gruppe bilder eller til og med alle, kan du bruke en av disse teknikkene til å overføre. La oss begynne.
Overføre Google-bilder fra en konto til en annen
1. Google Fotomeldinger
Google Foto har et innebygd meldingsalternativ. Du kan dra nytte av det og del bilder ved å velge dem> Klikk på Del-alternativet> Og send det til Google Photos-kontoen med e-post-ID eller telefonnummer. Du kan til og med sende den til flere kontoer samtidig ved å angi flere e-post-ID-er. Denne teknikken er nyttig for å sende et enkelt bilde eller en håndfull av dem. Dette er det raskeste alternativet man kan stole på fra dag til dag.
Les også:Google Photos nye funksjoner du ikke visste om

Senere kan du få tilgang til kontakten deres i Google Foto av klikke på delingsalternativet> og velge ønsket kontaktnavn. Du kan dele flere bilder herfra, og til og med har du muligheten til å sende en tekst. Hvis du har sendt den til flere personer samtidig, vil den skape noe som en gruppechat. Kort sagt fungerer dette akkurat som å sende et bilde på Whatsapp eller iMessage til kontakten, men her kan du gjøre det rett inne i Google-kontoen.

2. Deling av album
Deling av album er annerledes enn å sende via fotomeldinger. Her kan du velg bildene> klikk på Plus-ikonet> velg alternativet som kalles et delt album> velg nytt delt minne> gi albumet et navn og klikk på delingsknappen> Velg nå en kontakt fra listen, Du kan også sende til flere kontakter. Det er det, du har delt albumet med kontaktene du har valgt.

Forskjellen mellom albumdeling og meldingsdeling er at bildene du delte med meldinger bare legger til bildene i biblioteket, mens sending gjennom Album vil opprette et album der alle som har tillatelse kan dele bilder i albumet.

5. Last ned og last opp
Last ned og last opp er den grunnleggende metoden der du kan last ned bildene og send dem gjennom et hvilket som helst medium som Whatsapp eller iMessage. Denne metoden kan være nyttig for folk som ikke bruker Google Foto.
Du kan velge enkelt- eller flere bilder og klikke på trepunktsmenyen og laste den ned. Bildene lastes ned til enheten din, og du kan dele dem med plattformen du foretrekker.

4. Deling av partnere
Partnerdeling er en slags fin funksjon som kan brukes til å overføre alle bildene eller bare bilder med bestemte personer. Du kan få tilgang til dette ved å gå til Innstillinger> Delte biblioteker og klikke på Kom i gang> og velge kontakten. Her kan du bare velge en partner. Når du har valgt partneren, klikker du på neste og velger om du ikke vil dele alle bildene eller bare bildene med bestemte personer. Nå kan du velge datoen hvis du vil, slik at bare bildene etter den datoen blir sendt. Når du klikker på den neste, vil den be om å sende en invitasjon. Den sender en e-post som en invitasjon. Når de har godtatt, vil bildene dine begynne å overføres til kontoen deres.
Det beste er at når du har lagt dem til som partner, vil selv fremtidige bilder også bli overført i henhold til innstillingen din. Denne metoden er nyttig hvis du har flere kontoer og synkroniserer dem til hverandre.

5. Google Takeout
Google Takeout er også en slags nedlasting og opplasting, men dette vil være nyttig for å laste ned alle bilder og laste dem alle opp til en annen konto. Dette er den mest brukte teknikken når noen vil bytte konto.
Du kan åpne Google-innstillinger> Data og personvern> Last ned dataene dine> Fjern merket for alle og velg bare Google Foto og klikk på Neste trinn> Gjør endringene dine og klikk på Opprett eksporten. Dette kan ta noen minutter til og med dager, avhengig av dataene i Google Photos-kontoen din, og gir deg beskjed om e-post etter fullført Du kan laste ned alle bildene med et enkelt klikk og laste dem opp til kontoen du trengte.

6. Multi-Cloud
Ikke desto mindre er Google Takeout en heftig prosess for å overføre alle bildene fra en konto til en annen, da det krevde at du laster ned mye data og laster den opp igjen. Der kommer tredjepartsalternativet kalt Multi-cloud, hvor du bare kan velge de to Google Photos-kontoene, og dataene blir overført i backend.
For å starte, må du opprette en konto og logge på Multi-cloud-tjenesten> Velg alternativet som kalles sky explorer i toppmenyen> i alternativet legg til skystasjoner, velg alternativet Google Photos og gi det navn til Google Photos 1> Logg -på kontoen der du vil overføre dataene. Kom igjen for å legge til skystasjoner> og velg alternativet Google Photos igjen og gi det navn til Google Photos 2> pålogging til Google Photos-kontoen du vil overføre til.
Velg nå alternativet kalt Cloud Transfer i toppmenyen> velg alternativet Google Photos 1 i alternativet 'fra' og velg alternativet Google Photos 2 i 'til' -delen og klikk på overføringsdata. Det kan ta noen minutter til og med dager, avhengig av dataene dine, og sende deg en e-post når prosessen er fullført. Den beste delen er at den kopierer album, delte album osv. Akkurat som de er i forrige konto.

Overfør Google Photos
Hvis du ønsker å sende ett eller noen få bilder, kan du velge en melding eller laste ned et opplastingsalternativ. Du kan velge albumdeling hvis du ønsker å dele en gruppe bilder. Hvis du vil synkronisere to kontoer, er deling av partnere en no-brainer. Du kan velge Google Takeout eller til og med en tredjeparts-tjeneste Multi-cloud for å dele alle bildene fra en konto til en annen.
I slekt:Hvordan slette Google Photos uten å miste det på lokal lagring?