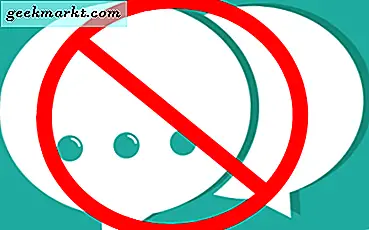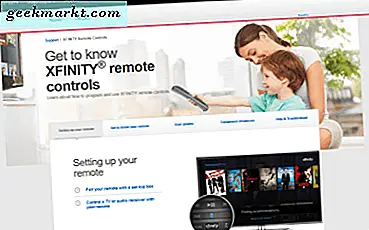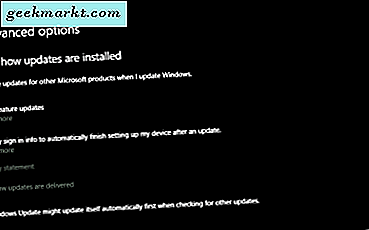
DRIVER_POWER_STATE_FAILURE feil er en annen tilsynelatende tilfeldig Windows-feil som forårsaker den blå skjermen for døden. Selv om det høres ganske alvorlig ut, er den egentlige årsaken til feilen bare en gammel, utdatert eller inkompatibel driver eller inkompatibilitet med sovemodus. Begge er enkle å fikse.
Som med mange BSOD-feil, kan du noen ganger bruke datamaskinen en stund, og noen ganger kan du ikke. Jeg vil foreslå at du kjører i sikkermodus hvis du ikke tror at datamaskinen din vil kunne oppdatere drivere effektivt før du krasjer, ellers vil det skape enda flere problemer.
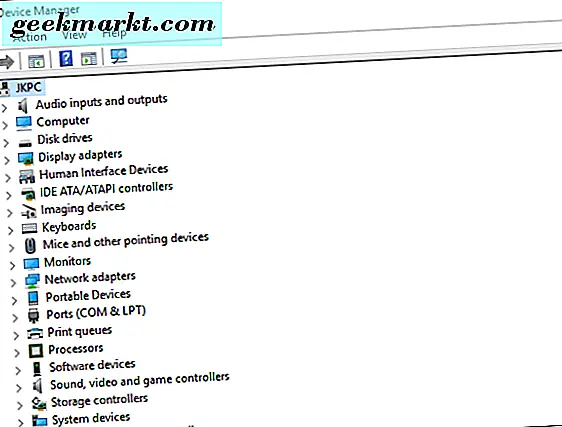
Fiks DRIVER_POWER_STATE_FAILURE feil i Windows 10
Så enten i Safe Mode eller ikke, må vi først oppdatere drivere.
- Naviger til Innstillinger, Oppdater og Sikkerhet og Windows Update.
- Klikk på Avanserte alternativer, og velg "Gi meg oppdateringer for andre Microsoft-produkter".
- Gå tilbake til Update & Security, og klikk Søk etter oppdateringer og last ned alle oppdateringer og la dem installere.
- Høyreklikk Windows Start-knappen og velg Enhetsbehandling.
- Høyreklikk på grafikk, lyd og nettverkskort og velg Oppdater driverprogramvare. Installer de nyeste versjonene av hver hvis tilgjengelig.
- Gå til hovedkortprodusentens nettsted og last ned de nyeste driverne for din modell av bord.
- Start datamaskinen på nytt og prøv igjen.
I de aller fleste tilfeller løser problemet feil ved å gjøre et rent feilsøking av driveroppdateringer.
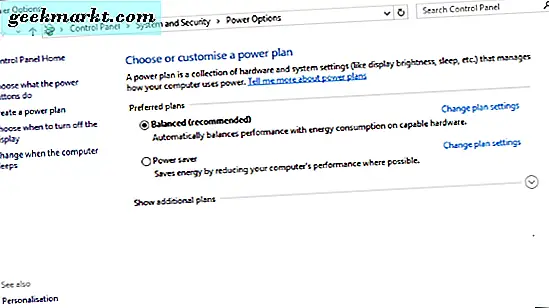
Løs DRIVER_POWER_STATE_FAILURE feil når du gjenopptar fra søvnen
Hvis du ser DRIVER_POWER_STATE_FAILURE-feilen når du gjenopptar fra søvnen, kan dette skyldes enten inkompatibilitet med hvilemodus eller et konfigurasjonsproblem med strømplanen.
- Høyreklikk Windows Start-knappen og velg Kontrollpanel.
- Naviger til System og Sikkerhet og Strømalternativer.
- Klikk på Endre planinnstillinger og endre avanserte planinnstillinger.
- Velg Høy ytelse som den aktive kraftplanen.
- Reboot og retest.
Hvis det ikke virker, slå av strømstyring for nettverkskortet ditt.
- Høyreklikk Windows Start-knappen og velg Enhetsbehandling.
- Høyreklikk nettverkskortet ditt og velg Egenskaper.
- Klikk på kategorien Strømstyring og fjern merket i boksen ved siden av «Tillat datamaskinen å slå av denne enheten for å spare strøm».
- Reboot og retest.
Til slutt, hvis ingen av de foregående trinnene virker, må vi bruke Microsofts Driver Verifier til å identifisere eventuelle inkompatibiliteter mellom driverne og Windows 10.
- Skriv "verifier" i søkevinduet (Cortana) og velg Verifier.
- Velg 'Opprett egendefinerte innstillinger (for kodeutviklere)' og klikk på Neste.
- Kontroller alle valgfeltene i det neste vinduet med unntak av "DDI-overensstemmelseskontroll og randomisert lav ressursimulering", "Systematisk lav ressursimulering" og "Forvent ventende I / O-forespørsel" og klikk Neste.
- Klikk på Neste to ganger.
- Klikk Velg Drivernavn fra en liste og velg alle drivere som er oppført.
- Klikk Fullfør.
- Start på nytt og bruk datamaskinen som vanlig. Etter et par sammenbrudd vil driververifiserer opprette en loggfil på C: \ Windows \ Minidump \. Søk i filen for å se hvilken driver som forårsaker problemet, og avinstaller, oppdater eller erstatt det.