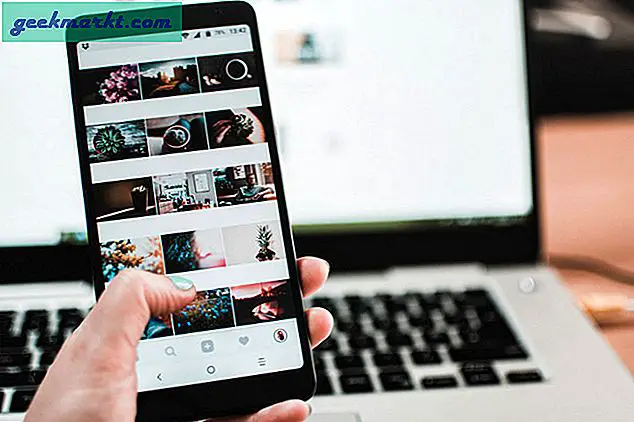Med erklæringen om at Wunderlist stenges innen utgangen av året, blir Microsoft To Do den øverste gjøremålsappen i markedet. Jeg har brukt Microsoft To Do i omtrent et år nå. Opprinnelig, fra å være en app som bare kunne synkronisere oppgaver mellom Windows 10 og Android, har den kommet langt nå. Appen i seg selv er en hel påminnelse-cum-to-do-cum-samarbeidsplattform. Videre har den også integrert mange Wunderlist-funksjoner. Så her er noen tips og triks for Microsoft To Do for å bruke appen bedre.
Microsoft å gjøre tips og triks for å håndtere oppgaver bedre
1. Planleggingspåminnelser
Jeg har for vane å planlegge dagen min på forhånd. Jeg skriver vanligvis ned pågående arbeid og oppgaver i hånden en dag før. Dette sikrer at jeg begynner dagen tidlig i henhold til arbeidet. Microsoft To Do har et alternativ for å minne deg selv på å legge inn daglige oppgaver. Den er slått av som standard og kan endres under delen "Planlegg dagpåminnelser" under Innstillinger. Jeg har satt daglige påminnelser klokken 21.30 slik at jeg kan skrive ned oppgavene for i morgen.
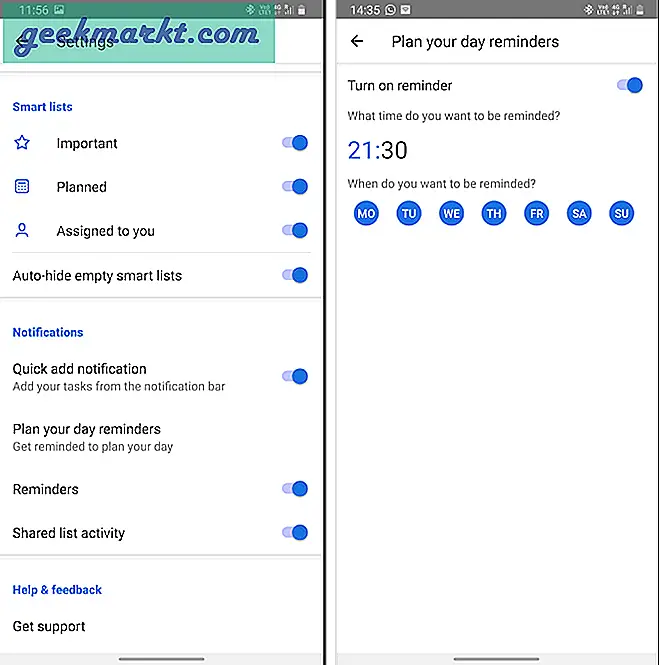
2. Dra og slipp oppgaver
I den siste oppdateringen av Microsoft To Do har du dra-og-slipp-gesten. Denne gesten er imidlertid bare tilgjengelig når appen er åpen i delt modus. La meg forklare. Normalt vil du kopiere et stykke tekst og deretter åpne To Do-appen og lime det inn under en ny oppgave. Men nå kan du åpne Microsoft To Do og den andre appen i delt modus. For eksempel, hvis du har en Chrome-nettleser eller Gmail åpnet på den ene halvdelen av skjermen og To Do åpnet i en annen halvdel. Du kan raskt velge og dra og slippe teksten til Gjøremål-appen for å opprette en ny Oppgave.
Dra og slipp-bevegelse fungerer med alle apper som tillater valg av tekst.
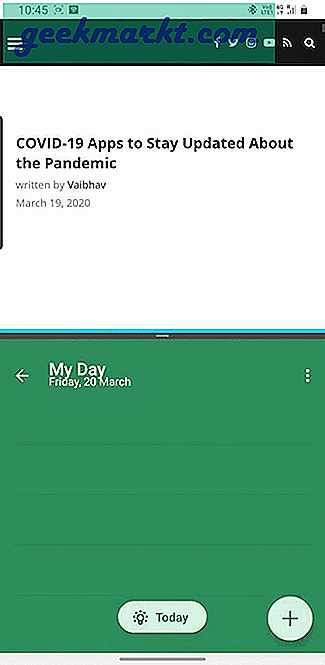
3. Raskt legge til oppgaver
Microsoft To Do fungerer med Google Assistant. Det er imidlertid ikke sømløst, og assistenten legger til notatet til sin opprinnelige n4ote-manager. Derfor fant jeg ut en løsning. Du kan aktivere "Varsel om hurtig legg til" i Innstillinger for gjøremål-appen. Dette etterlater en stille varsling i varslingsskuffen, og du kan trykke på den for raskt å legge til en oppgave. Dessuten, hvis du har en stor skjerm og ikke liker å nå varslingsskuffen hver eneste gang, kan du også lage en hurtig snarvei på startskjermen som fungerer på en lignende måte.
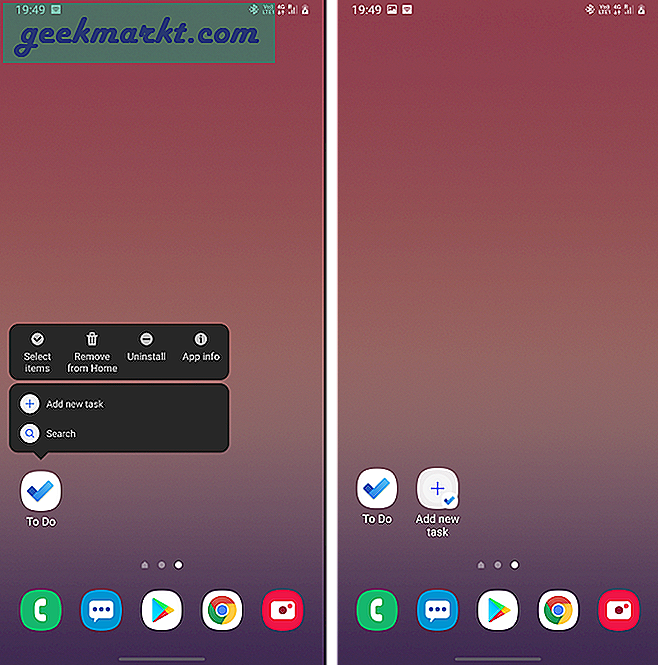
4. Sveip bevegelser
Sveipebevegelsene har eksistert en stund i appen, men jeg har ikke hørt nok folk snakke om det. Du kan sveipe til venstre i en oppgave for å slette den og sveipe den andre veien for å legge den til dagen din. Disse sveipebevegelsene fungerer også på samme måte for desktop-appen. Dessverre kan ikke disse sveipebevegelsene tilpasses.
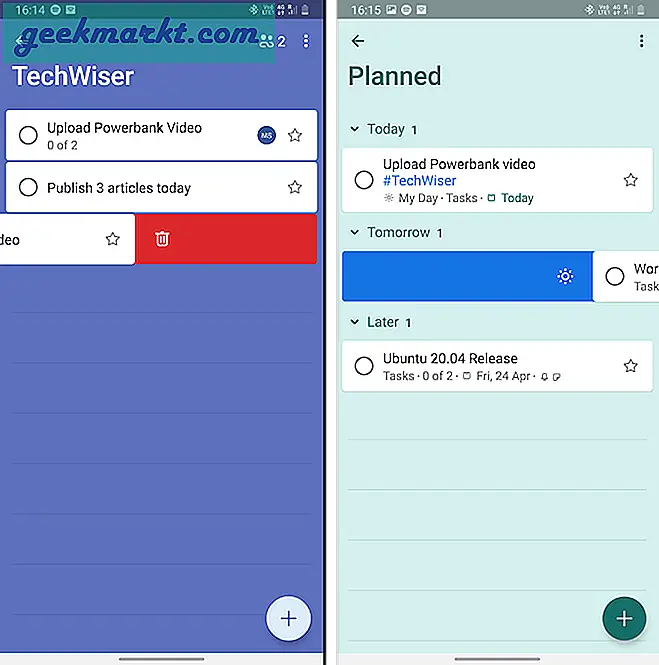
5. Samarbeidsfunksjoner
Microsoft To Do lar deg samarbeide med andre i appen. Du kan dele en liste med kollegene dine, og alle kan jobbe med oppgavene sammen. Men til nå må du ha en Microsoft-konto for å bruke To To-appen. Men etter den nye oppdateringen fungerer den også med en Gmail-konto. Jeg kan enkelt dele Oppgavelister med kollegene mine og alle som har en Gmail-konto kan samarbeide. Når det er sagt, støtter det fortsatt ikke tildeling av individuelle oppgaver til brukerne, og det vil være et fint tillegg.
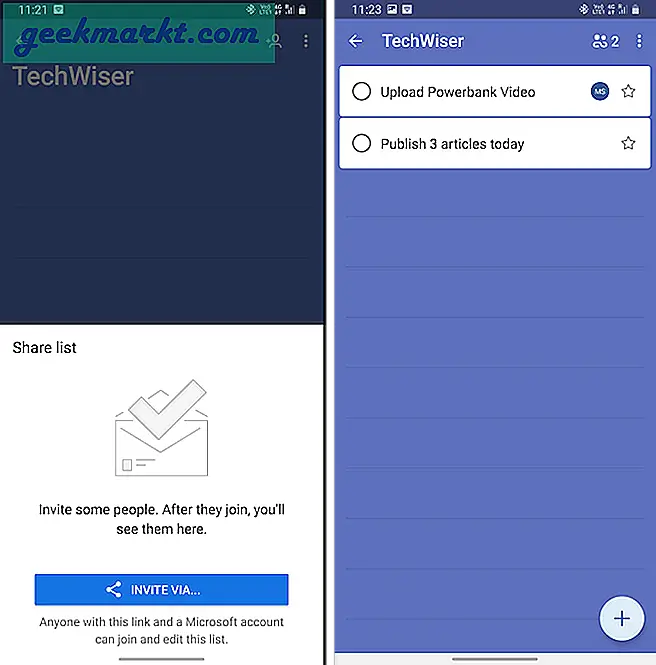
6. Bruk Hashtags
Hashtags eller etiketter er en gammel Wunderlist-funksjon, og du har den også i Microsoft To Do. Når en hel del mennesker samarbeider i appen, blir det kaotisk å finne viktige oppgaver. Derfor kan du legge inn hashtags med oppgavens navn som gjør det lettere å finne dem. Hvis du trykker på hashtaggen, kan du raskt se alle oppgavene med samme hashtag. For eksempel har jeg hashtag kontorrelatert arbeid som “#TechWiser” slik at jeg kan se alle YouTube-oppgavene på et øyeblikk.
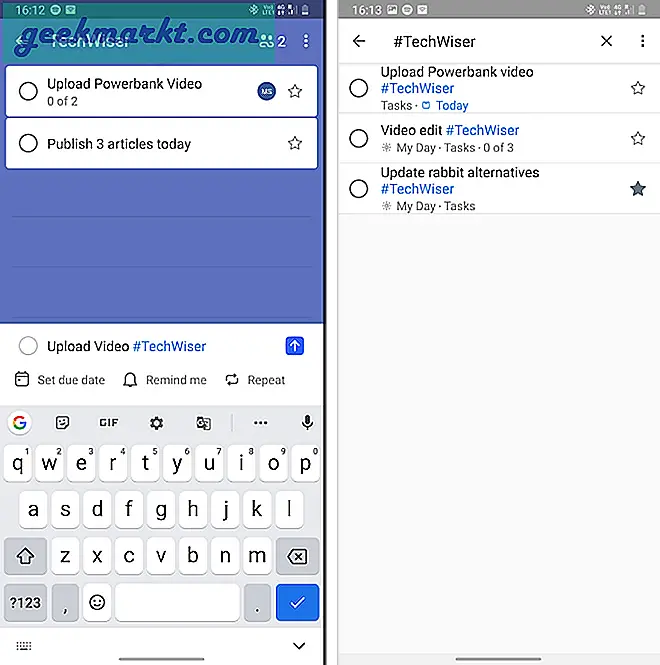
7. Slakk integrering
Det er ingen direkte måte å koble Slack med Microsoft To Do. Så jeg brukte Zapier tilbake. Jeg har laget en Zap som konverterer Slack-meldinger til Microsoft To Do-oppgaver så snart du har stjernemerket dem. Du må koble både Microsoft To Do og Slack-kontoen din til Zapier. Zapier sørger for at meldingene dine krypteres mens de sendes til Microsoft To Do. Denne Zap er et praktisk verktøy, men det er ikke noe alternativ å legge til underoppgaver eller forfallstid.
I den nye desktopversjonen av Slack kan du lagre en DM og ikke stjerne den. Imidlertid fungerer Zap på samme måte for lagrede DM-er også.
I tilfelle du “stjernemerker” en samtale eller kanal, vil chattelinken vises i gjøremålsnotatene med arbeidsområdet som oppgavens navn.
Få Slack-Microsoft To Do Zap
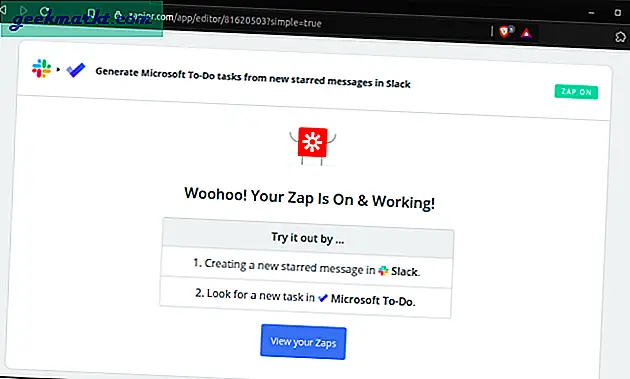
8. Legg til e-post fra Gmail
Nå er det ingen offisiell måte å gjøre dette på. Du kan imidlertid bruke en åpen kildekodeutvidelse kalt "Legg til i Microsoft To Do". Alt du trenger å gjøre er å åpne en e-post i Gmail og klikke på "Legg til i Microsoft To Do" -utvidelsen. Det tar automatisk emnet på e-posten som navnet på Oppgave- og e-postkoblingen som beskrivelse. Du kan i tillegg velge liste, forfallsdato, påminnelsestid osv. Jeg bruker det ofte for raskt å legge til regningene mine i Microsoft To Do uten å måtte åpne appen separat.
Dette kommer også godt med når du vil lese en artikkel på vei hjem. Bare legg den til Microsoft To Do ved hjelp av utvidelsen, og den synkroniseres automatisk til Android-enheten.
Last ned Legg til i Microsoft To Do
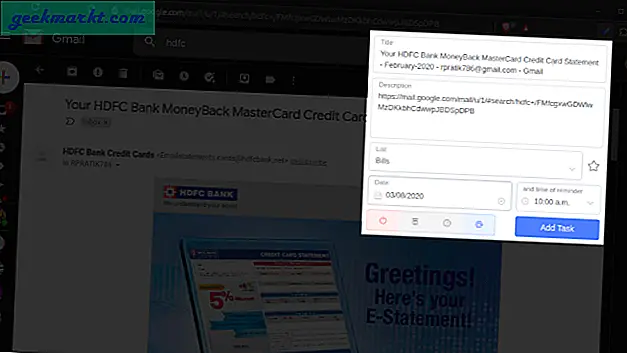
9. Levende fliser i Windows
Siden Microsoft To Do er et Windows-produkt, er det mange måter å integrere det i Windows 10. Et slikt tillegg er live-fliser i Windows 10 startmeny. Du kan feste så mange oppgavelister du vil ha på Start-menyen i Windows. Oppgavene fra disse listene vises hver gang du trykker på Start-knappen. Dette sikrer at oppgavene alltid er foran øynene dine, selv når appvinduet minimeres.
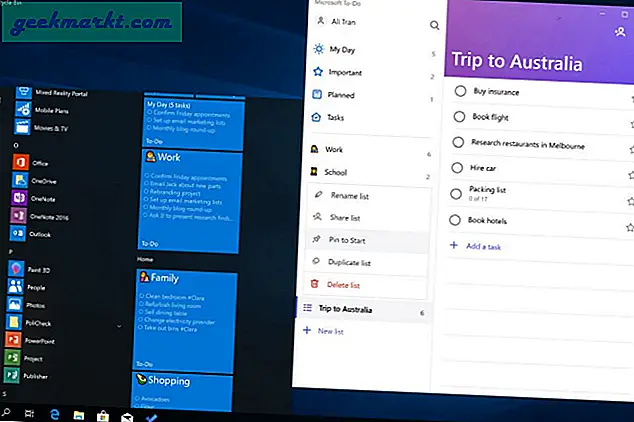
I likhet med startmenyen live fliser, kan du også gjøre noe lignende i Android. Du kan bruke Microsoft To Do Android-widgeten. Den viser dine nåværende oppgaver på startskjermen.
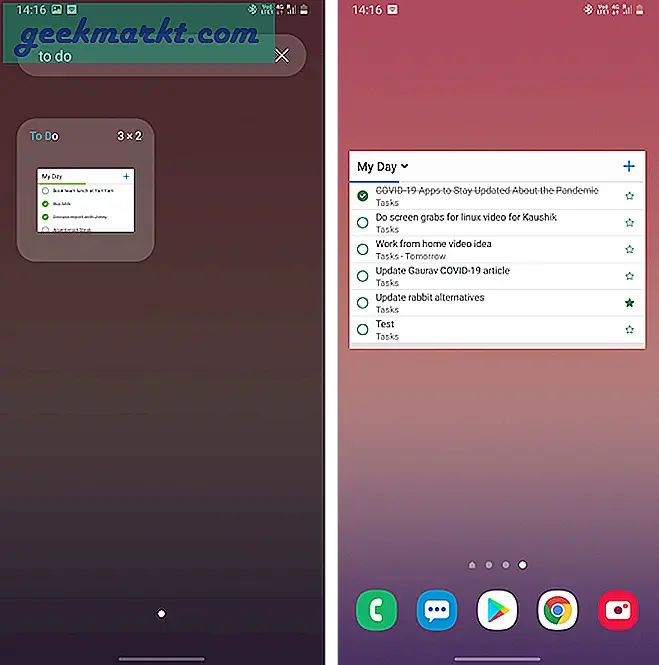
10. Cortana-støtte
En annen Windows 10-integrasjon med Microsoft To Do er Cortana. I tilfelle du bruker Cortana, kan du enten skrive eller be Cortana om raskt å legge til en oppgave i gjøremålslisten din. Du kan være spesifikk og oppgi oppgavens navn og listenavn. For eksempel kan du spørre "Legg melk til dagligvarelisten". I den følgende kommandoen er melk oppgavenavnet og dagligvarebutikken er listenavnet. Du kan også spørre Cortana om oppgavene dine for dagen.
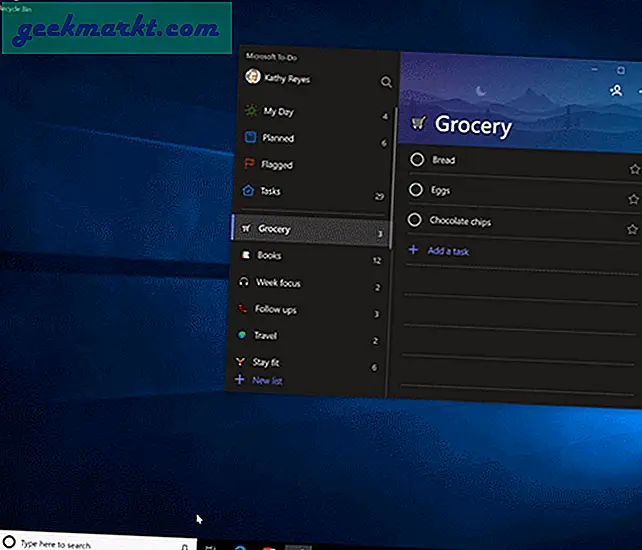
Avsluttende ord
Microsoft To Do har kommet langt når det gjelder å være en lurvete Android-app. Men når det er sagt, ser jeg frem til å ha noen integrasjoner med Google-produkter som Chrome-nettleser, Google Assistant, etc. For mer problemer eller spørsmål angående Microsoft To Do-appen, gi meg beskjed i kommentarene nedenfor.
Les også: Slakk mot lag: Hvilket kommunikasjons- og samarbeidsverktøy du skal bruke