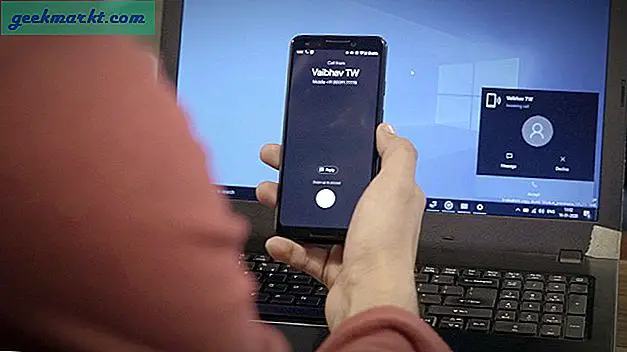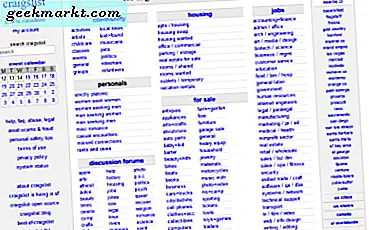For et par måneder siden jobbet jeg med på prosjektet mitt Computer Science Master. Det krevde at jeg opprettet en trådramme på websiden. Vel, jeg besøkte et par nettsteder som ShaderToy, WebGL Earth, etc for å forstå hvordan grafisk gjengivelse fungerer. Men jeg ble møtt av en melding som sa "WebGL er deaktivert i nettleseren din". Et par Google søker ned og viser seg at WebGL er deaktivert som standard på de fleste nettlesere. Så her aktiverer du WebGL i nettleseren din.
Lese: Hvordan sette to standard søkemotorer på en hvilken som helst nettleser
Hva er WebGL? Hvorfor trenger du det?
Før vi begynner å aktivere WebGL, la oss forstå hva WebGL er. Nå gjør WebGL det mulig for nettleseren din å kjøre 2-d og 3-d-gjengivelse uten å installere noe ekstra plugin. Det gjør det også mulig for nettleseren å bruke maskinvaren GPU til å utføre grafiske beregninger i stedet for CPUen din. Dette betyr at den grafiske gjengivelsen vil fungere bedre, og viktigst av alt vil den fungere.
Først og fremst bør nettleseren din støtte WebGL. En nøyaktig måte å sjekke det på er å bare besøke dette nettstedet. Hvis du får en melding som sier "Nettleseren din støtter WebGL", kan vi fortsette å slå den på.
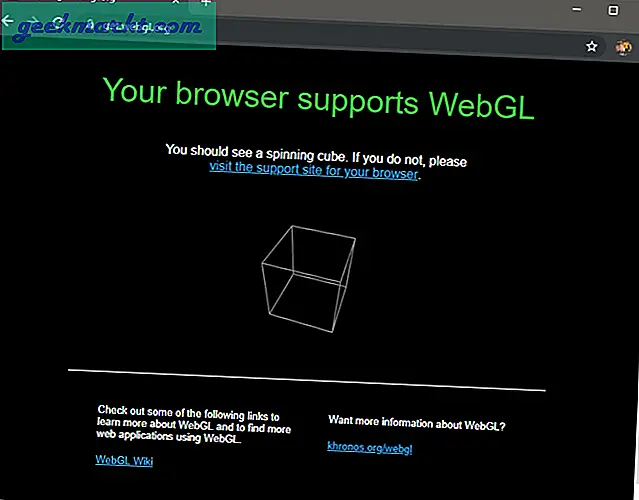
Så hvis du designer grafikk på nettet eller skriver manus for å gjengi grafikk i nettleseren din, vil det gi ytelsen et betydelig løft. I tillegg vil det drepe avhengigheten av tredjeparts plugins.
Slik aktiverer du WebGL i nettleseren din
Metoden for å aktivere WebGL avhenger av nettleseren du jobber med. Nedenfor er metoden for å aktivere WebGL i Chromium-baserte nettlesere, Mozilla Firefox og Safari.
1. Google Chrome
Siden, Google Chrome er basert på Chromium, vil denne metoden fungere på de fleste Chromium-baserte nettlesere som Brave, Vivaldi, Opera, etc. Bare vær sikker på at du kjører den nyeste versjonen av Google Chrome som finnes. For å finne Chrome-versjonen, klikk på menyikonet øverst til høyre, klikk på Hjelp og deretter Om Google Chrome.
Forutsatt at du kjører den nyeste versjonen av Chrome, må vi la Chrome tillate å bruke maskinvaren GPU til å utføre grafiske beregninger. For det, gå over til Chrome-innstillingene ved å skrive "chrome: // settings" i adressefeltet.

På Innstillinger-siden blar du ned til bunnen til du ser en "Avansert" hyperkobling. Trykk på den for å avsløre de avanserte Google Chrome-innstillingene.
Lese: Modig mot Vivaldi: Hvilken nettleser som er bedre og hvorfor
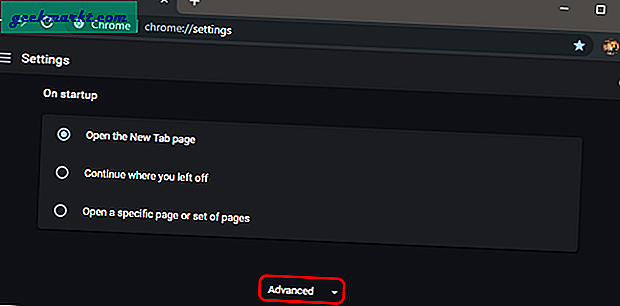
Når de avanserte Chrome-innstillingene er synlige, navigerer du til bunnen av siden. Du vil se "Bruk maskinvareakselerasjon når det er tilgjengelig" under System-delen. Klikk på glidebryteren ved siden av den for å aktivere maskinvare-GPU-akselerasjon. Legg ut det, du vil se en "Start på nytt" -knappen vises. Klikk på den for at Google Chrome skal starte og bruke innstillingene på nytt. Forsikre deg om at det ikke er noe nedlastning eller ikke-lagret dokument i de andre kromfane.
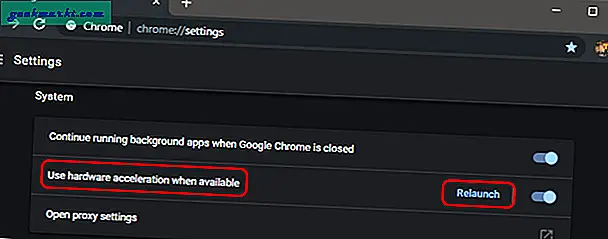
Etter Chrome-relanseringen, gå over til Kromflagg for å aktivere WebGL. Skriv “chrome: // flags” på adresselinjen.

I Chrome Flags-menyen, søk etter WebGL. Du vil se et flagg som heter “WebGL 2.0 Compute”, klikk på rullegardinmenyen ved siden av den og velg Aktivert. Legg ut det, du vil se et popup-vindu nederst der du blir bedt om å starte Google Chrome på nytt. Klikk på "Start på nytt" for å gjøre det.
For Chrome Android og Chrome Mac, bør du aktivere “WebGL Draft Extensions”.
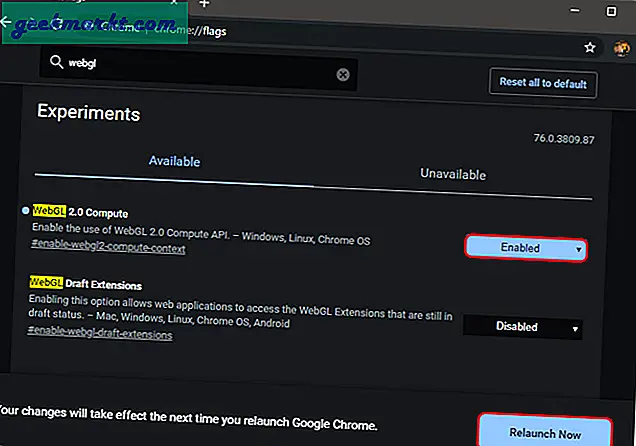
2. Mozilla Firefox
Hvis du bruker Mozillla Firefox, å aktivere webGl er ganske grei og bare en totrinnsprosess. Gå over til Innstillingsmenyen ved å skrive om: config i adressefeltet.
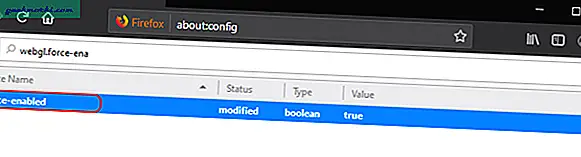
Skriv inn “webgl.force-enabled” i søkefeltet i Innstillinger-menyen. Preferanseverdien er som standard satt til "falsk". Dobbeltklikk på den for å endre verdien til sann. Start Firefox på nytt for at endringene skal tre i kraft.
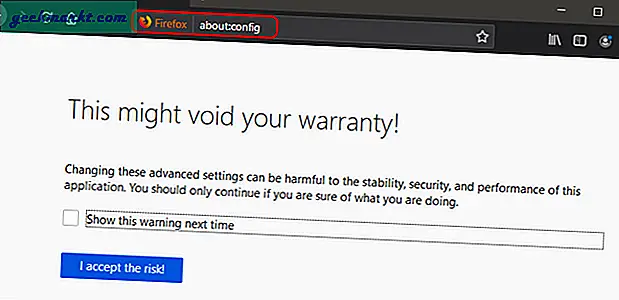
3. Safari
Safari skjuler alternativene for å aktivere WebGL under Developer Options & Experimental features. Så for å aktivere WebGL på Mac må vi først aktivere utvikleralternativer. For det, åpne Safari-nettleseren og klikk på Safari fra den øverste menylinjen. Fra den utvidede menyen klikker du på “Innstillinger”.
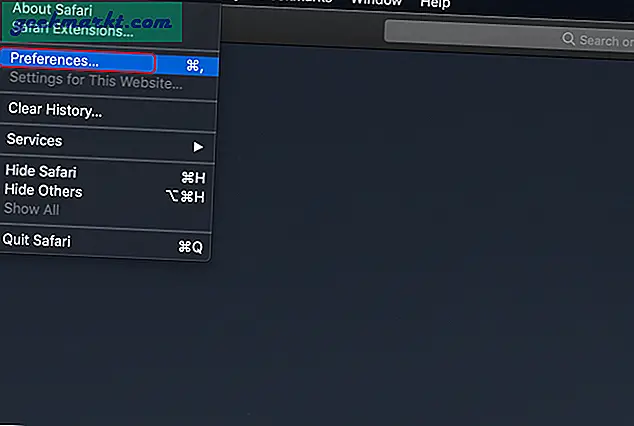
Når dialogboksen Innstillinger åpnes, bytt til fanen “Avansert”. Nederst, sjekk alternativet “Show Develop menu in menu bar”. Dette vil aktivere utvikleren eller eksperimentelle funksjoner for Safari. Du bør se alternativet "Utvikle" på den øverste menylinjen.
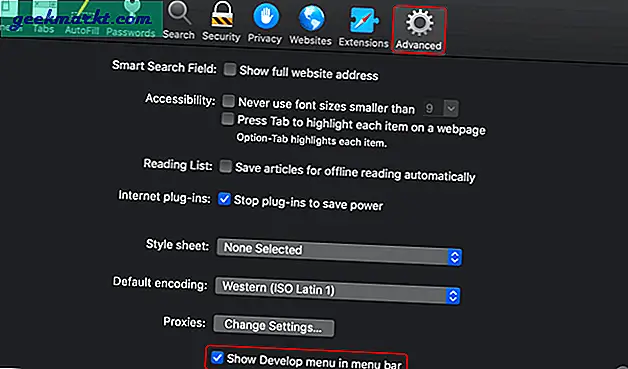
Klikk på Utvikl-menyen, naviger til “Eksperimentelle funksjoner”. Fra den utvidede menyen klikker du på WebGL 2.0 for å aktivere det. Start nettleseren på nytt, og WebGL blir aktivert i Safari.
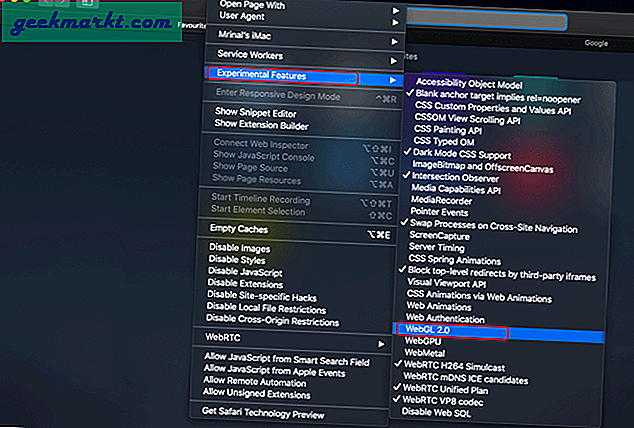
Innpakning
Husk at de fleste nettsteder fremdeles vil vise grafikk i nettleseren, siden programtilleggene allerede er lagt til på webserveren. Imidlertid ville grafikken være hakkete og mye mer tidkrevende. Selv om du ikke arbeider med grafisk utvikling, vil jeg anbefale at du slår på WebGL for bedre grafikkopplevelse på nettet.
Alternativt, hvis du av personvernhensyn ønsker å deaktivere WebGL, kan du bruke for å slå dem av ved hjelp av innstillingene ovenfor eller bruke ScriptSafe-utvidelsen for å blokkere WebGL-fingeravtrykk.
For mer problemer eller spørsmål, gi meg beskjed i kommentarene nedenfor.
Les også: Slik blokkerer du nettsteder på Chrome-nettleseren på Android