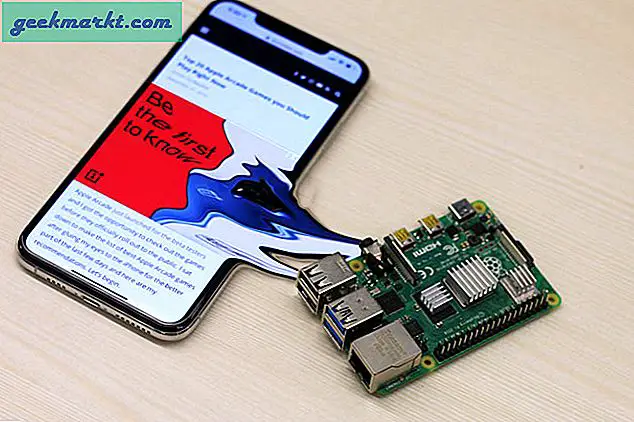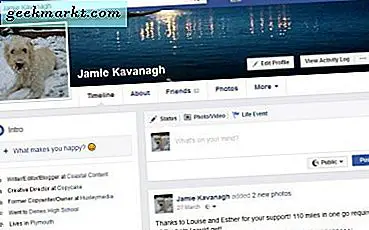Microsoft Your Phone Companion er sannsynligvis den mest spennende funksjonen som er lagt til Windows OS på en stund. Appen har mange funksjoner som bildedeling, samtalescreening, speilmelding av meldinger og mye mer. Men bortsett fra disse vanlige funksjonene, er det mange skjulte funksjoner under overflaten. For eksempel muligheten til å synkronisere utklippstavlens innhold, dra og slipp filer, OCR, etc. Med det sagt, her er de beste Microsoft Your Phone skjulte funksjonene, tipsene og triksene.
Microsoft Your Phone Companion Tips & Tricks
1. Kopier tekst fra bilde
Telefonen din har muligheten til å trekke ut tekst fra bilder, men den er bare tilgjengelig i kategorien "Meldinger". Derfor, for å skanne et bilde, må du sende det som en SMS eller RCS først.
Her er imidlertid et raskt hack. Med appen Din telefon kan du sende meldinger fra Windows-PCen. Det kan til og med få tilgang til bildene på Android-enheten din og feste dem til meldingene. For å gjøre det, gå over til meldingsfanen, klikk på Galleri ikon på bunnen. Det viser deg bildene som er lagret på Android-enheten din. I tilfelle du vil sende et bilde som er lagret på din PC, klikker du på "Bla gjennom denne PCen" nederst i popup-vinduet.

Når du har lastet inn bildet, kan du høyreklikke på det og velge “Kopier tekst fra bilde“. Dette vil trekke ut tekst fra bildet og kopiere den til utklippstavlen. Gå nå over til hvilken som helst tekstredigerer eller Klistrelapper og lim den inn.

2. Kameraviser
Telefonen din støtter trådløs skjermspeiling, og du kan bruke denne funksjonen til å konvertere Android-enheten din til et CCTV-kamera. Videre, hvis du skyter med mobiltelefonen din, kan skjermspeiling konvertere den bærbare datamaskinen til en kameraskjerm og hjelpe deg med å sette opp rammen. Denne speilfunksjonen er imidlertid bare begrenset til noen få Samsung-enheter som Samsung Note 9, Samsung S10, Samsung A30, etc.
Når du har koblet til den støttede Samsung-enheten din, vises en speilingsfane. Klikk på den, så får du muligheten til å “Vis telefonskjerm“. Trykk deretter på tillat på enheten din, og du bør kunne se Samsung-telefonskjermen på Windows-PCen din.

Så speilingen fungerer trådløst, og siden den er integrert godt i innstillingene, er ventetiden minimal. Jeg bruker Android-enhetens bakkamera til å ta opp ansiktsbilder og bruker den bærbare datamaskinen som referansemonitor for å sette opp bildene. I tillegg kan du til og med bruke det som et trådløst webkamera for å holde øye med smårollingen din.

3. Dra og slipp bilder
Den tradisjonelle måten å laste ned bilder fra telefonen din til datamaskinen din er ved å høyreklikke på bildet og velge “Lagre som“. Imidlertid er det ikke mange som vet at du til og med kan dra og slippe bilder fra Your Phone-appen til Windows PC. Denne gesten er imidlertid ganske begrenset og støtter ikke flere filer. Videre kan du ikke dra og slippe et bilde fra Windows PC til Your Phone-appen.

I tilfelle du vil sende filer fra Windows-PC-en din til Android-enheten din, gir telefonappen din ikke noe spesifikt alternativ i seg selv. Men hvis du har en støttet Samsung-enhet, er det en løsning. Du kan skjermen speile Samsung-telefonen din og deretter dra og slippe filer fra Windows-PC-en din til Samsung-enheten. Den støtter flere filoverføringer og hvilket som helst filformat.
Denne funksjonen fungerer bare på Samsung-enheter.

4. Administrer varsler bedre
Telefonen din kan synkronisere alle tredjepartsappvarsler fra Android-enheten din til Windows-PC. Men jeg slår for det meste av WhatsApp, Google News, Telegram, etc for å unngå distraksjon. Noen ganger trenger jeg imidlertid noen av WhatsApp-meldingene på PC-en min for referanse eller delte lenker. En bedre måte å håndtere disse Android-varslene på. I stedet for å slå av varslene helt, kan du slå av "Bannervarsler".
Hvis du ikke vet det, er bannervarsler de som glir inn fra nedre høyre side og kryper deg hver gang med lyd. Ved å slå av bannervarsler, unngår du å bli distrahert, men handlingssenteret vil alltid ha en kopi av varselet.
For å deaktivere bannervarsler, gå over til telefoninnstillingene og klikk på “Velg hvilke apper som viser varselbannere“.

Det åpnerVarsler og handlinger”Valg i innstillingsmenyen. For eksempel vil jeg deaktivere bannervarsler for WhatsApp. Naviger derfor til “WhatsApp (via telefonen din)“.

Slå av avkrysningsruten for “Vis varselbannere”Og slå av bryteren for“Spill av en lyd når et varsel kommer“.

Nå, når du vil se WhatsApp- eller Telegram-varslene dine, kan du åpne handlingssenteret, så finner du dem alle. Videre kan du også få tak i disse varslene i Din telefon-app under fanen "Varsler".
Handlingssenter:

Din telefon:

Lese:8 grunner til at Edge Chromium er bedre enn Google Chrome
5. Andel batteriprosenter for Android
Telefonen din lar deg også se batteriprosenten på den tilkoblede Android-enheten din, men den er ganske skjult under vanlig syn. For å se batteriprosenten din, klikk på hamburgermenyen øverst til venstre i Your Phone-appen. Når menyen utfolder seg, svever du over batteriikonet, så ser du Android-enhetens batteriprosent.
Jeg bruker den ofte til å overvåke Android-enheten min mens den lades.

6. Utklippstavlesynkronisering
Den mest praktiske Din telefonfunksjon er utklippstavlesynkronisering mellom Android og Windows. Jeg bruker vanligvis dette alternativet til å kopiere viktige deler av tekst eller nettlenker fra min Android til Windows-PC. For å slå den på, gå til Innstillinger for telefon og slå på bryteren for “Kopier og lim inn flere enheter“.
Når du er ferdig, vil Din telefon-app synkronisere utklippstavlen mellom Android og Windows PC. Så hvis du kopierer en tekst på Android, vil den være tilgjengelig for å lime inn på Windows PC og omvendt.

7. Kontroller lyd
Med de siste oppdateringene i april lar Microsoft Your Phone deg nå styre musikkavspillingen på Android-telefonen din. Den synkroniserer automatisk albumomslaget, artisten og sangnavnet. Du har muligheten til å spille / pause, hoppe over musikk. Hvis du bruker flere musikkspillere, har du muligheten til å bytte mellom dem i form av en rullegardinmeny.
Telefonen din støtter ikke YouTube og Audible.

8. Send GIF-er
Telefonen din lar deg sende tekstmeldinger fra Windows-PCen din uten å berøre Android-telefonen din. Men det skjulte trikset er at meldingstastaturet i telefonen din integreres med Giphy og lar deg sende GIF mens du er på farten. Bare klikk på GIF-ikonet nederst, så får du et helt basseng med GiFies. Bare ikke spam alle vennene dine, ikke alle er katteelskere.

Avsluttende ord
Microsoft har presset mange funksjoner den siste tiden, og samarbeidet med Samsung gjør funksjonen mer integrert i Android-økosystemet. Imidlertid føler jeg fortsatt at det er polert sammenlignet med KDEConnect eller Apple økosystem. Det er fortsatt ikke noe direkte alternativ for å dele filer mellom synkroniserte enheter. Anropsfunksjonen oppfører seg fortsatt tøff når den er koblet til Bluetooth-stereohodetelefoner. Disse alternativene er bare starten. Jeg håper det er løst i de senere variantene.
For mer problemer eller spørsmål, gi meg beskjed i kommentarene nedenfor.
Les også:10 Microsoft å gjøre tips og triks for å bedre oppgaver

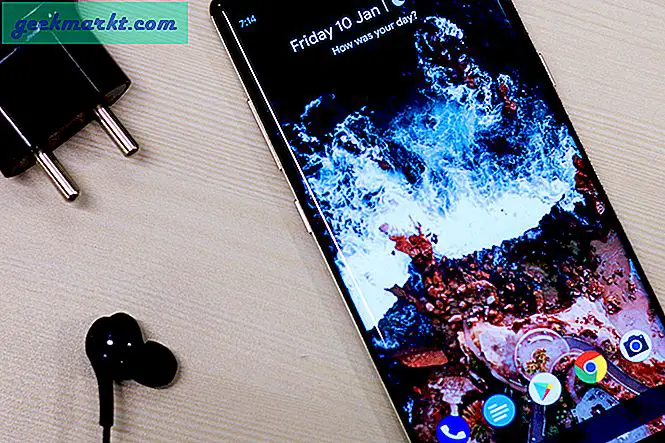
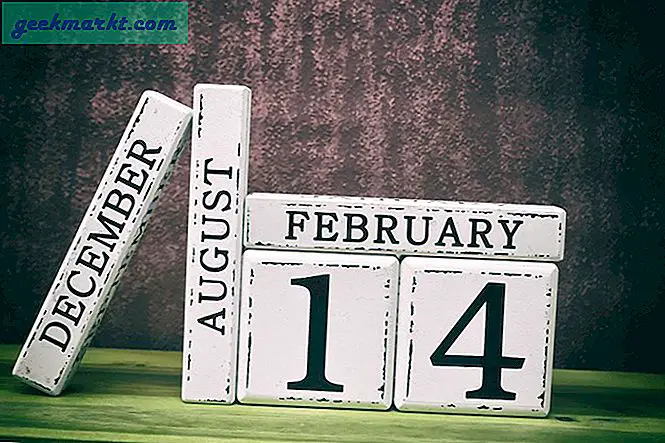
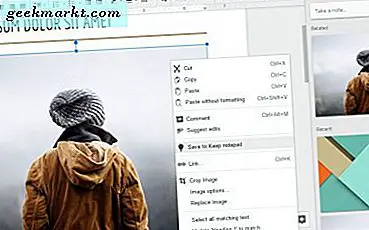
![[Fix] Installasjon av Soundflower mislyktes: Hvordan ta opp intern lyd på Mac](http://geekmarkt.com/img/100585/fix-soundflower-installation-failed-how-to-record-internal-audio-on-mac-100585.jpg)