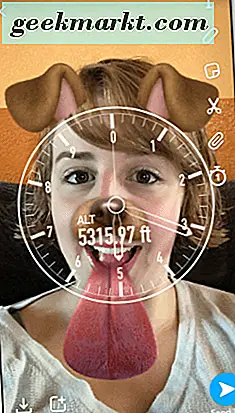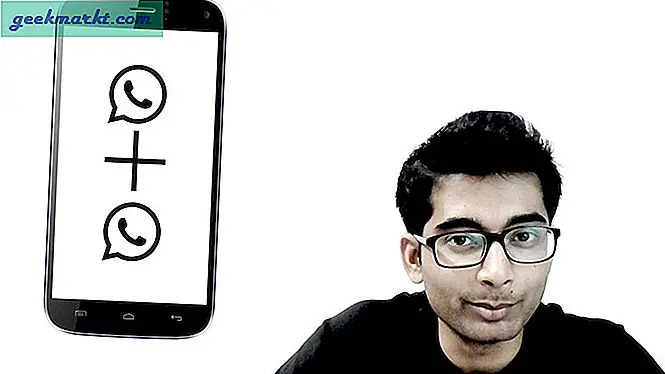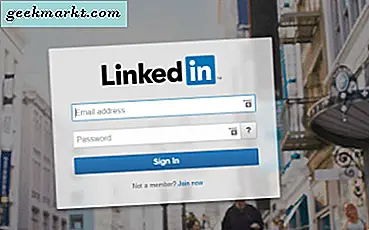Skaperen av Snapchat forstår at noen ganger er din beste selfie bare ikke god nok. Det er derfor de har dusinvis av filtre og bilderedigeringsverktøy for å hjelpe deg med å gjøre et vanlig bilde til noe virkelig minneverdig. Det eneste problemet er at deres filter og redigeringsalternativer er så omfattende at de er rett og slett overveldende. Heldigvis har vi satt sammen en rask guide for å ta deg gjennom alle Snapchat-alternativene.
Selfie-filter
La oss starte med de silliest Snapchat-filteralternativene. Snapchats kreative og engasjerende selvfiltrere har vært med på å sette den populære sosiale media-appen nær toppen. For å få tilgang til disse filtrene, gå ganske enkelt til Snapchat-kameraet og følg disse trinnene:
- Trykk på selfie-ikonet øverst i høyre hjørne. Dette vil bytte kameraet slik at du kan se deg selv på skjermen.

- Trykk hvor som helst i ansiktet ditt for å hente selvvalgsfilteralternativene. De vil vises som en serie sirkler langs bunnen av skjermen.

- Syklus gjennom filteralternativene for å bruke dem på ansiktet ditt.
- Trykk på sirkelen nederst for å ta et bilde.

Filteralternativer kan endres fra en dag til en annen. Noen kan til og med være sponset av ulike organisasjoner. Andre populære filtre, som doggie-ansiktet, holder seg for en stund.
Noen filtre kan komme med ekstra funksjoner. Se etter veibeskrivelser som ber deg om å øke øyenbrynene eller stikke ut tungen din. Gjør som angitt, og du kommer til å bli overrasket.

Til slutt, prøv å plukke et favorittfilter og deretter bytte kameraet tilbake til ansiktet forover. Det valgte filteret vil øke virkeligheten rundt deg med morsomme, små overraskelser for å legge til noe tegn på bildet ditt.
Fotoredigeringsfiltre
Snapchat gir også filteralternativer etter at bildet er tatt. Disse filtrene er lett å få tilgang til hvis det ikke er litt frustrerende å sykle gjennom. Bare sveip til venstre på bildet ditt etter at det er tatt, og før det deles med andre. Fortsett å sveipe for å se flere alternativer. Forvente å se noen eller alle de følgende:
- Fargefiltre - Disse inkluderer glans, sepia, altfor mettet og svart og hvitt.
- Hastighet - Viser hvor fort du gikk da bildet ble tatt.
- Temp - Viser nåværende temperatur hvor og når bildet ble tatt.
- Høyde - Viser høyden over havnivå hvor bildet ble tatt.
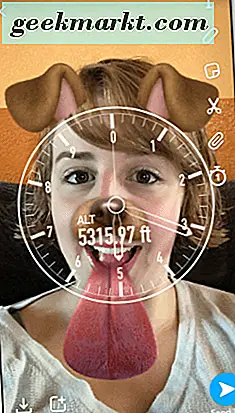
- Tid - Viser når bildet ble tatt.
- Plassering - Kan vise navnet til en by, stat eller land der bildet ble tatt.
- Spesielle dager - Du kan se noen filtre som er spesifikke for spesielle helligdager eller andre kalenderhendelser.
Når du går gjennom filtre, trykker du på skjermen for flere alternativer. Noen av filtrene endrer stil eller format når de tappes.
Hvis du vil at bildet skal gå tilbake til normalt, sveiper du helt til slutten av filtrene. Hvis du sveiper gjennom dem alle, vil neste sveipe være ditt opprinnelige bilde.
Photo Editing Tools
Hvis du ikke er fornøyd med de tilgjengelige filteralternativene, kan du alltid redigere bildet ditt ved hjelp av Snapchats omfattende bilderedigeringsverktøy. Sjekk ut vårt krasjbane nedenfor, men vær ikke redd for å bare leke litt. Snapchat er alltid full av overraskelser.
Bildedigeringsalternativene er tilgjengelig på høyre side av skjermen etter at du har tatt et bilde.

- T - Legg til tekst. Skriv inn telefonens tastatur. Du kan redigere fargen på teksten ved hjelp av fargebjelken som vises til høyre. Du kan også endre størrelsen og formatet på teksten ved å trykke på den.
- Blyant - tegne. Bruk fingeren til å tegne. Endre fargen ved hjelp av fargebjelken som vises til høyre. Endre størrelsen på pennen ved å klemme og trekke med fingrene på skjermen.
- Klistremerke - Legg til et klistremerke. Klikk gjennom raden med ikoner nederst på skjermen for flere klistremerker. Når du velger et klistremerke, kan du bruke klemmen og trekke bevegelsen for å endre størrelsen på klistremerket. Trykk og dra klistremerket til søppel for å fjerne det. Du vil fortsatt kunne legge til samme klistremerke senere.
- Saks - Dette ikonet vil gi opp flere tilleggsredigeringsalternativer (se nedenfor).
Saksredigeringsalternativer:
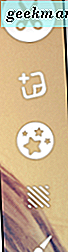
- Klistremerke - Kopier og lim inn valg fra bildet ditt for å lage tilpassede klistremerker. Bruk fingeren til å spore delen du vil kopiere. Et klistremerke vil dukke opp. Endre størrelsen på det og søppel det som et annet klistremerke. Uansett om du fjerner det, vil klistremerket forbli i din tilpassede klistremerkeoppbevaring for senere bruk (se klistremerkeikonet).
- Stjerner - Dette er din magiske viskelær. Dra fingeren over deler av bildet du vil fjerne.
- Gitter - Dette legger til et mønster på bildet ditt. Mønsteret overlegger det opprinnelige bildet. Spor rundt deler av bildet du vil ta med i forgrunnen.
- Paint Brush - Dette er en fargefylling. Velg en farge. Spor deretter et objekt som du vil lage en bestemt farge. Fargefyllingen vil gjøre resten.
Lagre det for senere
Ikke sikker på hvordan du skal gjøre bildet pop? Ikke noe problem. Trykk på lagreikonet nederst i venstre hjørne. Du kan få tilgang til bildet ditt senere under Minner. Alle de samme redigeringsalternativene og de fleste av de samme filteralternativene vil være tilgjengelige for deg.