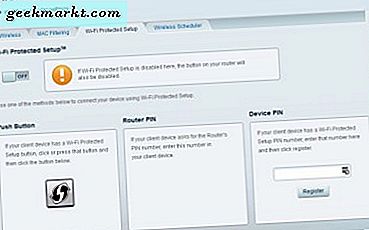Når du blir med på en Discord-lydkanal, streamer den alt fra mikrofonen din til kanalen. Noen ganger blir unødvendige lyder plukket opp som kan være ganske irriterende for vennene dine. Så hvis du ønsker å streame lyden din, bare når det er nødvendig, kan du aktivere Trykk og snakk-funksjonen. Den vil bare streame lyden din når du trykker på den valgte knappen. La oss begynne.
Slik aktiverer du Trykk og snakk-funksjonen på Discord
Trykk og snakk-funksjonen fungerer ikke ordentlig på nettstedsversjonen, da denne må fungere selv i bakgrunnen mens du spiller. Så jeg anbefaler på det sterkeste laster ned Discord-app på systemet ditt. Åpne applikasjonen og klikk på Innstillinger nederst til venstre ved siden av brukernavnet ditt.

Les også:5 beste barnevennlige app for videochat for å holde dem trygge
I appinnstillingene, velg alternativet “Tale og video” og i inndatamodusdelen, endre alternativet til Trykk og snakk fra stemmeaktivitet.

Du må tilordne en hurtigtast i snarveien for å få tilgang til mikrofonen din når det er nødvendig. Denne hurtigtasten må være nøkkelen som du enkelt kan få tilgang til mens du spiller, og bør heller ikke forstyrre noe alternativ. Så jeg kan anbefale å velge hvilken som helst symbolnøkkel. Å velge ‘~’ og ‘:’ er enda et bedre valg. Uansett er det din preferanse, så du kan velge noe du enkelt har tilgang til.

Hvis du normalt snakker mye, kan du velge museknappen hvis mulig, slik at du får tilgang til den uten problemer. Du kan bruk glidebryteren til venstre som en forsinkelse mellom at du slipper knappen og mikrofonen deaktiveres.

Tilordne flere taster
Du har muligheten til å til og med tilordne flere Trykk og snakk-taster. For å gjøre det, velg alternativene Keybinds fra menyen til venstre i innstillingene.

Klikk på “Legg til en nøkkelbinding” -knapp, og åpne rullegardinmenyen i handlingsfanen velg trykk og snakk (Normal) eller Trykk og snakk (Prioritet) og tilordne en tast til det. Å velge prioritet vil ikke bare ta opp stemmen din, men også redusere lyden fra systemhøyttalerne, og minimere forstyrrelser. Så å velge prioritet er et bedre alternativ hvis du ikke bruker hodetelefoner.

Faktisk er det en annen alternativet kalt Push to mute, som fungerer nøyaktig motsatt ved å dempe mikrofonen når du trykker på knappen. For å aktivere det, la bare inngangsmodus være til stemmeaktivitet i “Voice and Video” -innstillingene.
Nå åpen Tastebindinger> Legg til ny tastebind og velg Trykk for å dempe alternativ i Handling-fanen og tilordne en knapp til den.

Denne metoden hjelper kanskje ikke med å stoppe bakgrunnsstøy, men kan være nyttig å snakke med noen mens du streamer.
Innpakning
Du kan aktivere trykk og snakk eller trykk for å dempe funksjoner for å løse problemet. Denne funksjonen er tilgjengelig på alle plattformer, inkludert mobilapper. Du kan imidlertid ikke stille forsinkelsen for hvor lenge mikrofonen må fungere etter at du har sluppet knappen på den. Hva tror du? Skal du bruke denne funksjonen? Gi meg beskjed i kommentarene nedenfor.
I slekt:Hvordan lage og administrere Discord Server