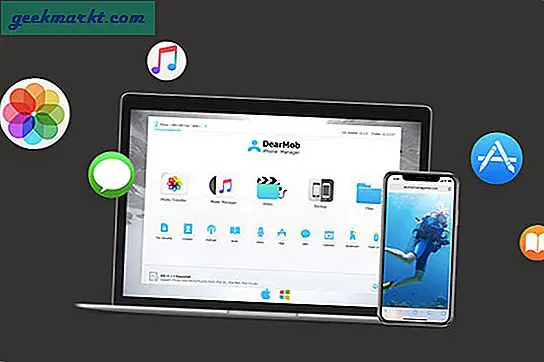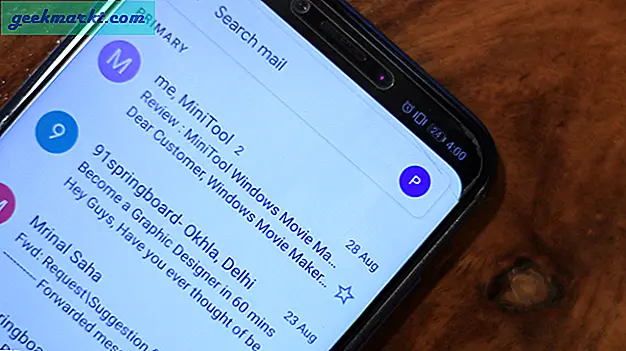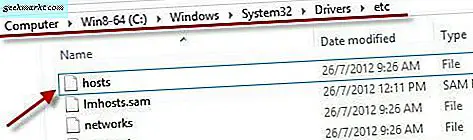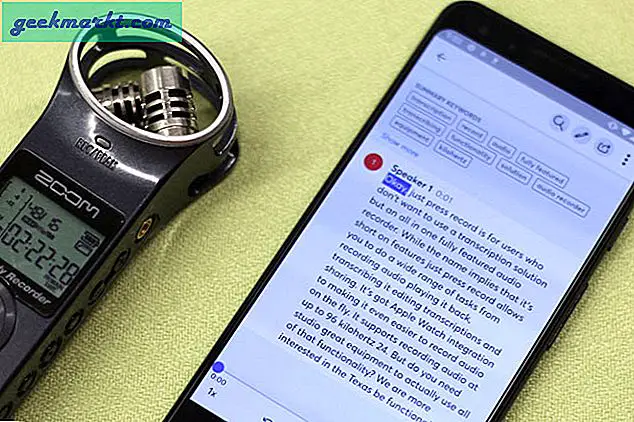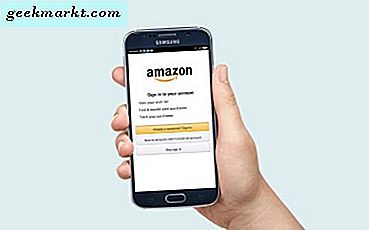Gjennom årene har Google lagt til mange sikkerhetsfunksjoner rett inn i kromleseren som DNS over HTTPS, advare brukere om passordbrudd osv. Men det er fortsatt langt fra perfekt og trenger enda flere sikkerhetsfunksjoner som å blokkere sporingscookies fra tredjeparter, tvinge HTTPS på hver side osv. Uansett kan vi gjøre dem manuelt og forbedre sikkerheten selv .
Hvordan sikre Google Chrome-nettleseren
La oss starte med noe grunnleggende og innebygde alternativer
1. Sikkerhetskontroll
I den siste oppdateringen av Chrome 84 la Google til et alternativ som heter Safety Check, som inneholder fire viktige funksjoner. Det vil sørge for at nettleseren din er oppdatert, påminner deg om passordbrudd, ber deg om å aktivere forbedret beskyttelse og tar vare på utvidelsene du bruker.
Alt du trenger å gjøre er å åpne Chrome-innstillinger> Sikkerhetssjekk og klikke på "sjekk nå" -knappen, den vil sjekke og vise deg statusen til de ovennevnte punktene. Hvis det er noen endringer som må gjøres, gir Chrome deg muligheten til å endre dem der borte. Hvis alle de fire alternativene har kryss ved siden av, er du klar. Chrome kjører ikke testen nå og da automatisk, så du må gjøre det manuelt for å se etter utvidelser, oppdateringer og passord.
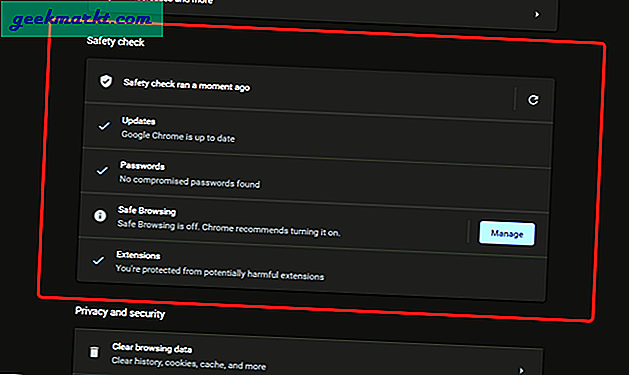
Selv om Chrome har funksjoner for å varsle deg om passordbrudd, men vi anbefaler ikke å bruke en innebygd passordbehandling.
2. Ikke bruk innebygd passordbehandling
Det anbefales å opprettholde forskjellige passord for hver tjeneste, så en passordbehandling er veldig nyttig for å opprettholde kompliserte passord under ett hovedpassord. Men den innebygde Password Manager på Chrome lagrer passordet i ren tekst. To ting du kan gjøre er å kryptere dataene dine med Sync-passordfrase eller bruke tredjeparts tjenester som Lastpass, Dashlane, etc etter eget valg.
3. Nettstedstillatelser
Mange nettsteder trenger tillatelser som kamera, plassering, mikrofon osv. For å fungere skikkelig. Men når du har gitt tillatelse, kan disse nettstedene få tilgang til dem for alltid. På Android og iOS har vi muligheten til å gi tillatelser til apper for en gangs skyld, og tillatelsene blir blokkert igjen automatisk etter den økten. Vi har uansett ikke slike alternativer på nettet, så vi må manuelt gå til innstillinger> Personvern og sikkerhet> og sjekke ut hver tillatelse og hvilke nettsteder som har tilgang til. Hvis du ikke vil at noen tjenester skal få tilgang til noen tillatelse lenger, kan du blokkere dem ved å klikke på søppel-ikonet ved siden av dem.
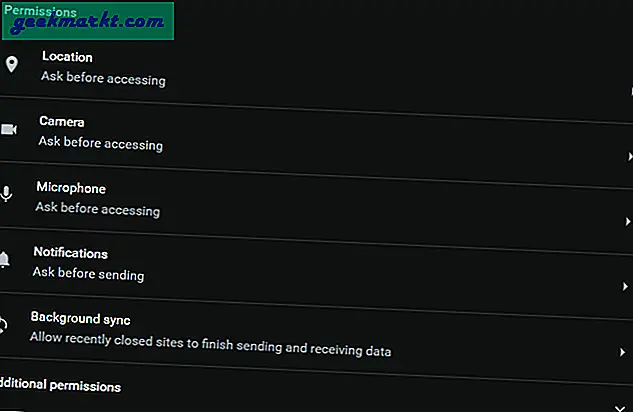
4. Blokkér informasjonskapsler fra tredjeparter
I samme meny med nettstedstillatelser kan du sjekke ut et annet alternativ som heter innhold. Her kan du blokkere innhold som flash, lyd, javascript osv. For spesifikke nettsteder å kjøre. Men blant alt er informasjonskapsler viktigst ettersom de lar nettstedene spore deg. Du kan enten blokkere alle informasjonskapslene som noen ganger kan føre til funksjonsfeil på nettstedene, eller du kan bare blokkere informasjonskapsler fra tredjeparter. Dette betyr at si neste gang du går til Twitter, at ingen andre nettsteder enn twitter kan plassere informasjonskapsler i nettleseren din og spore deg.
Du kan blokkere informasjonskapsler fra tredjeparter ved å gå til Innstillinger> Personvern og sikkerhet og klikke på informasjonskapsler og nettsteddata under innhold. Nå kan du velge å blokkere informasjonskapsler fra tredjeparter. I tillegg til det må du også sørge for å aktivere "Tøm informasjonskapsler og nettsteddata når du avslutter Chrome" for å slette informasjonskapsler automatisk når du lukker Chrome-nettleseren.
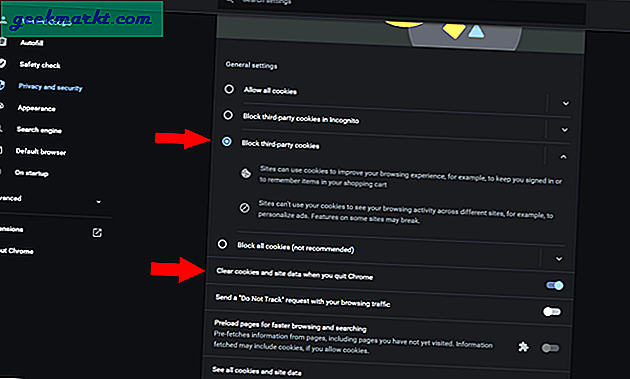
5. Blokker apper som kjører i bakgrunnen
Chrome tillater som standard apper å kjøre i bakgrunnen, selv når nettleseren er lukket. Dette er nyttig når du laster ned filer eller bruker et bestemt nettsted som gir varsler eller holder chatten i gang. Men heldigvis kan du stoppe apper fra å kjøre i bakgrunnen helt, uten å ha stor innvirkning på arbeidsflyten din. Du kan slå den av ved å gå til Chrome-innstillinger> Avansert og slå av "Fortsett å kjøre bakgrunnsapper når Google Chrome er lukket" under systemfanen.
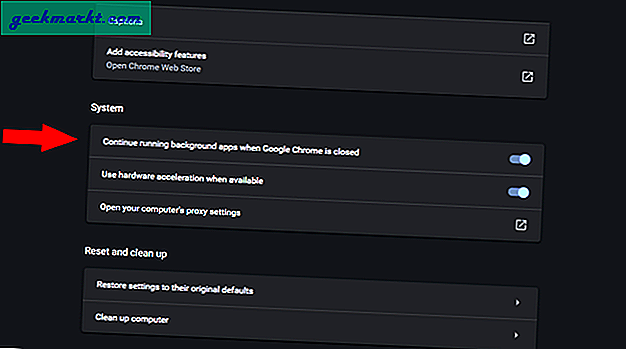
Google-kontoene våre har mye informasjon om oss fra e-post til personlige bilder. Så å gjøre et skritt fremover for å beskytte passordet til Google-kontoen er et must hvis du bruker Google-apper. Password Alert er en utvidelse fra Google som varsler deg når du har brukt Google-passord på en hvilken som helst annen påloggingsside. Det anbefaler deg å endre passordet til Google med en gang for å holde det sikkert.
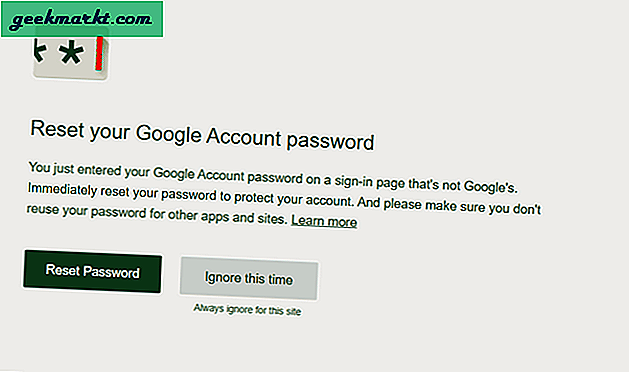
7. Tofaktorautentisering
Tofaktorautentisering er et system der det ikke bare ber om passordet ditt for å logge på, det krever også bekreftelse fra din pålitelige enhet. Det kan være en varslingsmelding eller en SMS, eller du kan til og med bruke en egen fysisk sikkerhetsnøkkel. Dette sørger for at ingen selv med passordet ditt kan logge på Google-kontoen og derfor til Chrome-nettleseren din.
For å aktivere tofaktorautentisering, klikk på denne lenken til og klikk på komme i gang. Følg instruksjonene på skjermen for å sette opp tofaktorautentisering. I alle fall er tofaktorautentisering viktig for alle tjenestene du bruker sammen med Google. Du kan aktivere dem på deres respektive nettsteder.
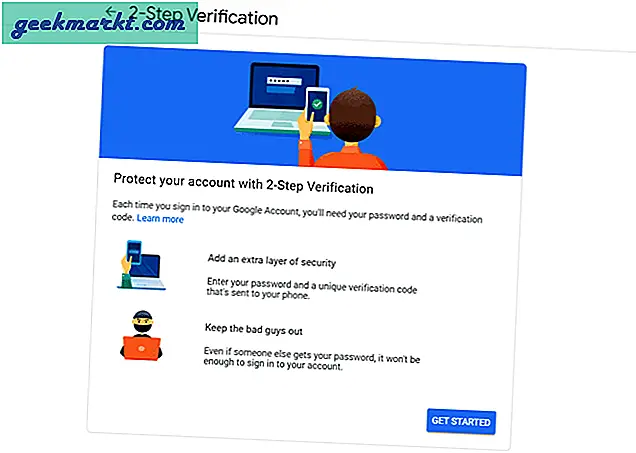
Hvis du mister telefonen, eller hvis den er ødelagt, kan det være vanskelig eller til og med umulig å logge på Google-kontoen din. Så sørg for at du ta de nødvendige forholdsregler for det før.
8. Web of Trust
WOT Web of Trust er et fellesskap av mennesker som vurderer nettsteder avhengig av handlingene disse nettstedene utfører. Du kan legge til WOT-utvidelsen og sjekke rangering av nettsteder direkte i google-søket representert i et sirkelsymbol. Den grønne sirkelen er et trygt sted å komme inn på, mens oransje og røde sirkler er henholdsvis mistenkelige og usikre tegn. Du kan også klikke på disse kretsene for å finne den nøyaktige vurderingen og vurderingene av andre mennesker. Dette vil hindre deg i å komme inn på et usikkert nettsted selv før du åpner det.
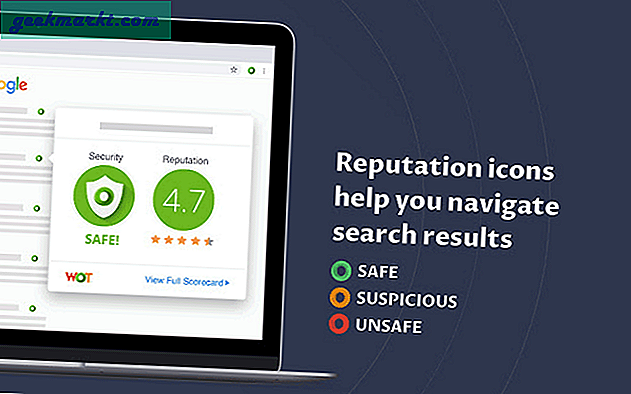
9. Lås kontoen din på Chrome
Ikke bare fra nettstedene, det kan også være lurt å beskytte kontoen din fra andre brukere fra å få tilgang til din personlige informasjon eller nettlesingslogg. Du kan gjøre det ved å installere LockPW-utvidelsen. Alt du trenger er å installere utvidelsen og sette et passord til den. Standardinnstillingsalternativene er perfekte, men du kan gjøre dine egne endringer hvis du vil, og klikke på lagre. Nå kan du lukke nettleseren helt og åpne den på nytt for å teste LockPW. Det eneste problemet er, noen ganger låses popup-vinduer midt i surfingen plutselig, og det er ingen måte å fikse det. Men det ber om låsing hver gang konsekvent mens du logger på, noe som er det viktigste.
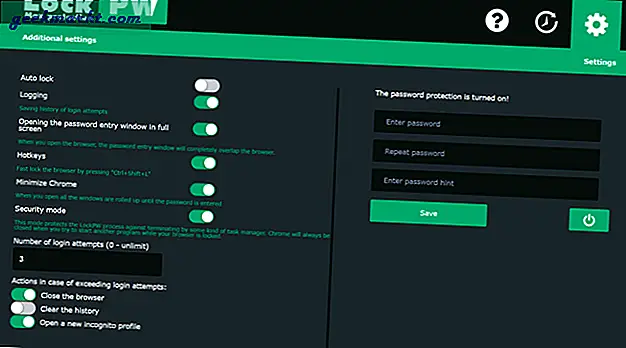
10. Bruk gjestemodus i stedet for inkognito
Inkognito for Chrome-nettlesere sletter nettleserloggen, informasjonskapslene og informasjonen du skrev inn i skjemaer og påloggingssider når du lukket inkognitomodusen. Men likevel kan du få tilgang til bokmerkene dine, passordene for pålogging og til og med utvidelser. Nettsteder og ISP kan fremdeles spore deg, og få nettsteder bruker til og med informasjonskapsler for å finne hvem du er. På en eller annen måte er Incognito relatert til kontoen din, og du er ikke helt anonym.
Hvis du leter etter noe rent inkognito, er Gjestemodus bedre, siden den ikke er synkronisert med noen av dataene, og sletter også informasjonskapslene og historikken din akkurat som inkognito.
Innpakning
Sammen med dem kan du også foretrekke uBlock Origin, som blokkerer alle trackere og annonser ved å fjerne manusene som skal lastes inn på siden helt. Uansett anbefaler jeg å følge de fleste tipsene som legger opp for å gi deg bedre sikkerhet mens du surfer.