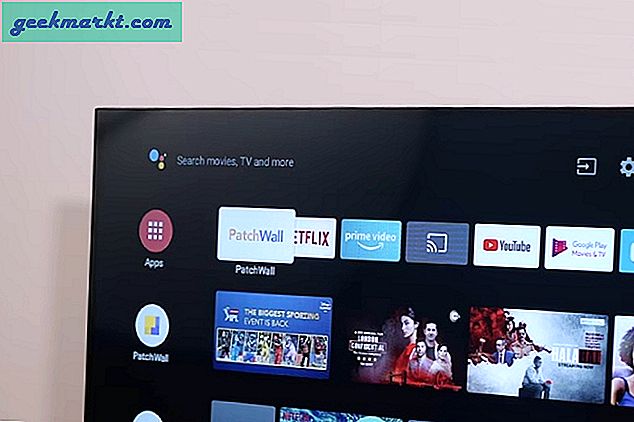Mens du testet Mi Box for å se om den kunne kjøre spill som krevde en kontroller, Kom jeg over et lite problem. Selv om du kan navigere i Android TV med en Bluetooth-kontroller, er det ingen måte å gå direkte til startskjermen. Så jeg skjønte hvorfor ikke gjenta tastene på DS4-kontrolleren og bruk den som ekstern erstatning. I denne artikkelen vil jeg vise deg hvordan du bruker og kartlegger PS4-kontrollerknappene på Android TV. La oss begynne.
Jeg bruker DS4 (Sonys Dualshock 4-kontroller) i denne artikkelen, men hvis du har en annen trådløs kontroller, vil den fremdeles fungere likt, og du kan til og med kartlegge de ekstra tastene på den trådløse kontrolleren uten mye anstrengelse.
Lese: Beste alternativene til DS4Windows for å bruke PS4-kontrolleren din på PC
Koble kontrolleren til Mi Box S eller Android TV
Ta tak i kontrolleren din og sett den i paringsmodus, jeg bruker en DualShock 4-kontroller, og for å sette den i paringsmodus, må du trykk og hold nede SHARE & PS-knappen sammen til det hvite lyset begynner å blinke.
Når du har DS4 i paringsmodus, naviger i Innstillinger-menyen på Android TV eller i mitt tilfelle Mi Box S. Under Eksternt tilbehør finner du alternativet “Legg til tilbehør“.

Du vil sannsynligvis se DS4-kontrolleren merket som “Trådløs kontroller“. Velg for å starte sammenkoblingen. Lyset på DS4-kontrolleren slutter å blinke etter at den er koblet til Android TV.

Hvilke knapper fungerer?
D-pad fungerer som retningstastene på alle de forskjellige Android TV-boksene jeg testet. Imidlertid er tilbakeknappen og valgknappen forskjellig fra enhet til enhet. På Mi Box S er 'X' -knappen å gå tilbake og 'O' for å velge, men på Shield TV er X Select og O er tilbake.
Du kan navigere i hele Android TV med disse seks knappene, men hvis du vil legge til mer funksjonalitet, kan du kartlegge tastene på DS4-kontrolleren og tilpasse den etter dine behov.
Dessverre kunne jeg ikke få DS4-berøringsplaten til å fungere på Android TV. Hvis jeg kan få det til å fungere i fremtiden, oppdaterer jeg trinnene her.
Kart PS4-kontrolltastene på Android TV
For å kartlegge tastene bruker vi en standard knappekartnøkkel som vi finner i Play Store. Jeg brukte Button Mapper-appen som fungerer bra og lar deg tilpasse hver knapp. Installer appen på Android TV fra Play Store eller sideload det fra internett.
Åpne appen og velg “Legg til knapper”Under kolonnen Knapper. Det åpner en tom side som lagrer knappene du legger til i fremtiden.

Trykk på Legg til knapper, og det viser deg en popup med skiltet ” Trykk på knappen “. Det vises på skjermen umiddelbart etter at du har trykket på knappen.

Etter det bare velg knappen du nettopp har lagt til til appen. Du kan kartlegge den samme knappen på tre forskjellige måter; enkelt trykk, dobbelt trykk og langt trykk. Aktiver Tilpass-bryteren å sette i gang remapping.

For eksempel ønsket jeg å kartlegge PS-knappen på DS4-kontrolleren for å fungere som hjemmetasten. Å gjøre dette, velg Enkelt trykk alternativet fra listen, og det vil åpne en liste over alternativer som du kan tilordne knappen. Velg ”Hjem” og trykk OK.

Det er det. PS-knappen vil simulere en Hjem-knapp, og hver gang du trykker på den, tar den deg til startskjermen. Appen lar deg kartlegge et bredt spekter av funksjoner til hvilken som helst knapp, du kan kartlegge volumknapper, medietaster og til og med ta skjermbilder. Ved å bruke samme metode kartla jeg volumtastene til L1-R1-knappene på DS4 og volumtastene til L2-R2. Hvis du støter på problemer under denne prosessen, kan du gi meg beskjed i kommentarene nedenfor eller kontakte meg på Twitter, så hjelper jeg deg gjerne.