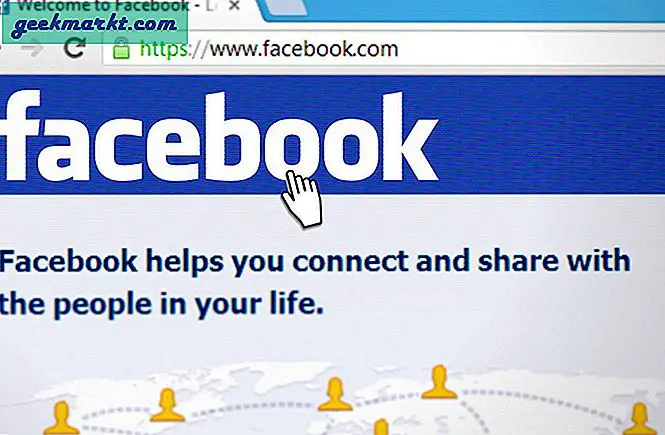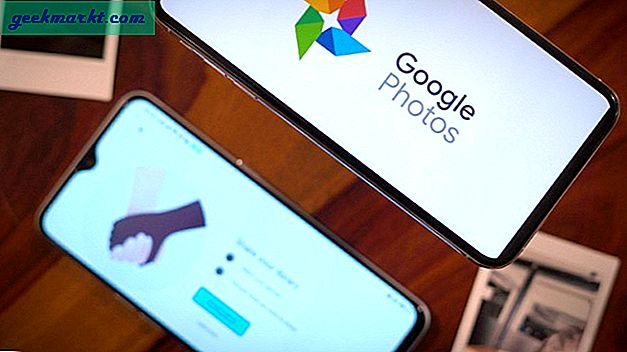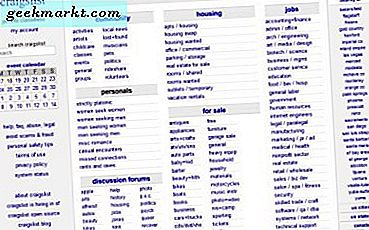Skjermopptak er en praktisk funksjon å ha når du vil spille inn spillvideoer, opplæringsvideoer du kan legge ut på Youtube, eller kanskje en produktdemo for dine kunder.
Nå er det en mengde skjermopptaksprogrammer i markedet, og alle deler noen få grunnleggende funksjoner som muligheten til å velge rammer per sekund, bithastighet, opptakstid, poste direkte på sosiale nettverk, etc.
Vi gikk gjennom 10+ applikasjoner før vi valgte de siste få, og her er listen over noen av de beste skjermopptaksprogrammene for Windows.
Så la oss komme i gang.

Beste innspillingsprogrammer for Windows
# 1 Nvidia Shadowplay
Shadowplay er den aller beste programvaren du kan ha hvis du enkelt vil spille inn spillvideoer. Den tilbys via Nvidia GeForce Application og fungerer naturlig med hvilket som helst Nvidia-kort etter GTX 6xx-serien (nåværende generasjon er GTX 10xx).
Den eneste ulempen med dette programmet er at det er begrenset til bare Nvidia-kort, og ATI / AMD-brukere må dessverre se andre steder (eller en ned herfra).
Her er en eksempelvideo jeg spilte inn med Shadowplay mens jeg spilte Overwatch. Det er som standard 50 mbps / 60 fps videoer, og etter min mening er det mer enn tilstrekkelig.
Bunnlinjen: Beste alternativet for å spille inn spillvideoer hvis du har et Nvidia-grafikkort.
Last ned Nvidia Shadowplay (gratis)

# 2 Open Broadcast Software (OBS)
Hvis du ikke har et Nvidia-grafikkort og fremdeles vil spille inn spillvideoene dine, kan du prøve Open Broadcast Software (også kjent som OBS).
Selv om den har flere funksjoner enn Nvidia Shadowplay, er den ikke mye brukervennlig. Du må være en teknisk kunnskapsrik person for å bruke dette programmet i sin fulle grad. Så sørg for at du leser ofte stilte spørsmål.
Selv om OBS fungerer på både Nvidia- og AMD-kort, men det gir ingen mening å bruke OBS på Nvidia-kort, da Shadowplay er langt mer praktisk, er det eneste unntaket å bruke eldre Nvidia-kort, GTX 5xx og lavere.
Bunnlinjen: Det nest beste alternativet for å spille inn spillvideo hvis du ikke har et Nvidia-grafikkort.
Last ned Open Broadcast-programvaren (Gratis)

# 3 iSpring Free Cam
iSpring Free Cam er en enkel gratis skjermopptaker som kan ta opp både video og lyd. Det er ingen tidsbegrensninger, annonser eller vannmerker.
Du kan stille oppløsningen så høyt som skjermen støtter. Og det beste er - den kommer med en innebygd videoredigerer, som vanligvis er en førsteklasses funksjon. Og når du er ferdig med å redigere videoen din, kan du laste den opp direkte til YouTube eller lagre den lokalt.
Men det er ikke noe alternativ å lagre videoer i noe annet format enn.wmv og det også bare i 720p. Du kan heller ikke ta opp fra webkameraet ditt.
Bunnlinjen: Egnet for å lage opplæringsprogrammer eller produktdemovideoer.
Last ned gratis iSpring-kamera (gratis)

# 4 EzVid
EzVid har en merkelig påstand om å være verdens enkleste videoopptaker, og til en viss grad er det sant (som du kan se ut fra navnet!).
Denne appen er populær for det enkle å produsere videoer og redigere på farten, i tillegg til å ha et moderne og intuitivt brukergrensesnitt.
Videoredigereren, som følger med den, er også kraftig. Du kan utføre taleoverlegg, endre avspillingshastighet, ta opp webkamera eller til og med legge til media fra datamaskinen.
Problemet med EzVid er at du bare kan eksportere de endelige videoene til YouTube. Det er ingen offisiell måte å lagre videoene dine på datamaskinen din. Ja, du kan laste ned videoen fra YouTube når den er lastet opp. Men det bare en kjedelig prosess. Spesielt når vi har andre alternativer å se på.
Bunnlinjen: Egnet hvis du bare vil spille inn videoer for YouTube.
Last ned EzVid (gratis)
# 5 Camtasia
Camtasia er et funksjonspakket program, som anbefales hvis du vil lage skarpe profesjonelle videoer. Skjermopptakeren er anstendig, men det er videoredigeringsdelen der Camtasia skinner.
Du kan utføre ramme for ramme-redigering, så det er ingen sjanse for at det blir noe rot, og du kan til og med importere eksisterende video- eller lydspor fra datamaskinen din.
Dette er et av de mest komplette verktøyene der både for videoopptak og redigering. Hvis du vil lage profesjonelle opplæringsvideoer for YouTube eller for kommersielle formål, er Camtasia din beste venn.
Det er bare det, denne kommer med en bratt pris på $ 299, men heldigvis er det en 30-dagers gratis prøveperiode som dessverre ikke kan brukes til å lage kommersielle videoer.
Bunnlinjen: En av de beste skjermopptakere noensinne, hvis du har råd.
Last ned Camtasia ($299)

# 6 Screencastify (Screen Video Recorder)
Screencastify er en av de skjulte perlene i verden av skjermopptak. I motsetning til de andre i denne listen er Screencastify ikke en desktop-app, men enChrome-utvidelse.
Mens det meste av den elektroniske skjermopptakeren (som screen-o-matic) krever Java installert i nettleseren din, trenger ikke denne Chrome-utvidelsen noen annen ekstern programvare som Java eller Flash, og kan derfor kjøres på hvilken som helst datamaskin som kjører Chrome-nettleser.
Selv om det er en kromforlengelse, kan du ta opp begge deler - nettleserens og skrivebordsskjermen; inkludert opptak fra webkameraet ditt og lyd fra den innebygde mikrofonen.
Det er to alternativer for å lagre videoene - du kan enten lagre den lokalt eller laste opp direkte til Google Drive / YouTube.
Men denne skjermopptakeren er ikke for alle. Først - det lagrer videoen i WebM-format, og den gratis versjonen av appen lar deg spille inn videoer på opptil 10 minutter (og det også med et vannmerke).
Bunnlinjen: Egnet for uformelle skjermopptak som du vil sende til noen på internett.
Last ned Screencastify fra Chrome Store. (Gratis | $ 24 / Year for Pro-funksjonen)
Denne videoen hjelper deg med å komme i gang med Screencastify.
# 7 CamStudio
Så CamStudio er et gratis og åpen kildekode-skjermopptaksprogram for Windows. Og en av favorittene våre også. Vi har brukt den i mange år på YouTube-kanalen vår, og vi elsker den fortsatt.
Denne applikasjonen har alle funksjonene man trenger fra en skjermopptaksapp. Du kan ta opp hele skjermen eller en del av den, eller til og med kommentere videoene dine mens du går.
Tidligere ble det funnet skadelig programvare i CamStudio.exe, så sørg for å laste den ned bare fra deres offisielle nettsted. Og mens du er i gang, husk også å 'avslå' mange crapware-tilbud som dukker opp mens du prøver å installere programvaren.
Selv om CamSudio ikke har noen innebygd videoredigerer, i motsetning til noen skjermopptakere her, vil du spille litt med innstillingene for å få best mulig videoutgang.
ProTip: Bruk en XviD mpeg-4-kodek for å få bedre kvalitet i lav filstørrelse.
Bunnlinjen: Egnet for opptak av opplæringsvideoer med små bevegelser i.
Last ned CamSudio (Gratis)

Konklusjon
Det er mange innspillings- (og redigeringsprogrammer) der ute å velge mellom. Til slutt er valgene delt på ditt behov.
Hvis du ønsker å spille inn spillvideoer og er heldig nok til å ha noe Nvidia-kort, er det ikke noe bedre valg enn Nvidia Shadowplay.
Hvis du leter etter en enkel opptaker som spiller inn pålitelig, bør du vurdere iSpring Free Cam og CamStudio. Og hvis du planlegger å bli litt profesjonell, så er det ikke et bedre alternativ enn Camtasia der ute, men det er sikkert kostbart.