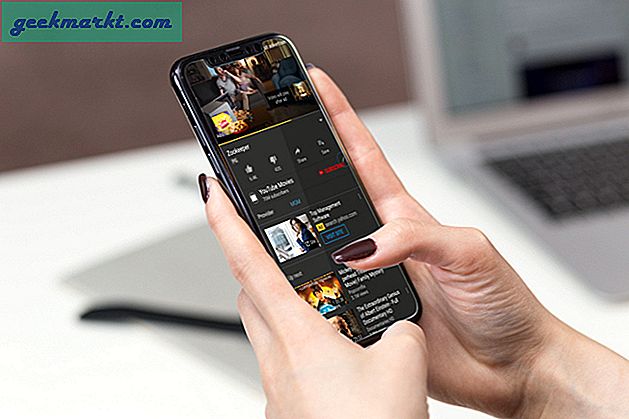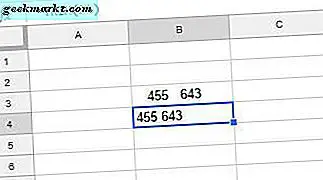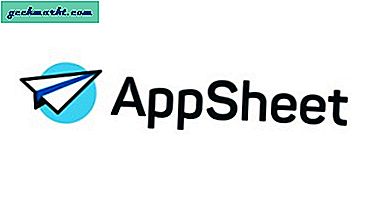Mitt arbeid som en blogger innebærer å jobbe med skjermbilder, dag ut og dag inn. Noen av disse skjermbildene har en hvit bakgrunn som blandes med den hvite bakgrunnen på siden. Dette gjør det vanskelig for våre lesere å tolke bildet, da det ikke er noen grenser for å definere dem.
Lese:3 apper for å ta lange skjermbilder på Android
Legg kant til bilder på hvilken som helst plattform
Det er noe med bilder med kantlinje. Dette er grunnen til at vi liker at bildene våre skal ha en ramme, ikke sant? Ikke for ingenting er folk gaga over rammene lagt til av Instagram. Det ser bra ut. I mitt tilfelle, og utallige andre bloggere og designere, hjelper det brukeren / leseren å skille mellom tekst og bilder. Så hvordan legger du grenser til bilder?
1. Legg til ramme til bilder på nettet
LunaPic er en gratis nettbasert verktøy som du kan bruke på datamaskinen eller smarttelefonen via nettleseren din. Bare start nettstedet og begynn å legge til en ramme til bildene dine. Ikke misforstå meg, LunaPic er gal kraftig og kommer med mange alternativer og innstillinger.
Du kan gjøre stort sett hva som helst med det, men for formålet med dette innlegget vil jeg holde meg til å legge til grenser. Åpne nettstedet (direkte lenke til grenseverktøyet nedenfor). Det er et alternativ for opplastingsfil. Velg filen din, velg kantfargen, og skriv inn ønsket kantstørrelse i piksler. Det kalles også tykkelse.
Lese:Lag Photo Square Uten Beskjæring - Online Tool
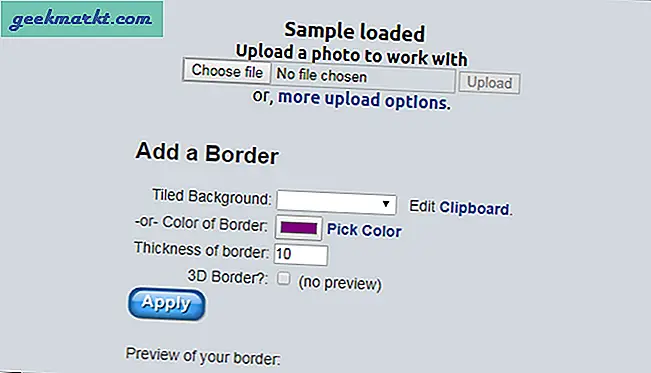
Skjermbildet ovenfor har en svart kant med en tykkelse på 1px. Ser bra ut? Det er et alternativ som heter Tiled Background hvor du kan legge til design som bakgrunn. Det er et eksempelbilde på siden som vil oppdateres i sanntid når du velger forskjellige alternativer. Gå, lek deg med det.
Du vil merke en flytende verktøylinje til venstre på skjermen. Dette er hvor du kan legge til tekst, beskjære, endre størrelse, zoome inn / ut, skalere, velge en farge, tegne, male, legge til illustrasjoner, animasjoner og gjøre mye mer med bildene dine. Den leveres med skystøtte og kobles til en rekke nettsteder for bildebehandling.
Fordi det er et nettleserbasert verktøy, kan du bruke det på hvilken som helst maskin med hvilket som helst operativsystem Windows, Linux, MacOSog hvilken som helst nettleser som Firefox eller Chrome.
Besøk LunaPic
2. Legg Border to Photos på Android eller iOS
PicsArt er et veldig populært bilderedigeringsverktøy som er tilgjengelig for både Android og iOS. For formålet med denne artikkelen bruker jeg Android-versjonen, men prosessen forblir den samme på begge plattformene. Du begynner med å laste ned appen.
Det er en ‘+’ Ikon nær bunnen av skjermen. Klikk på den og gi nødvendige tillatelser for å la appen få tilgang til galleriet ditt.
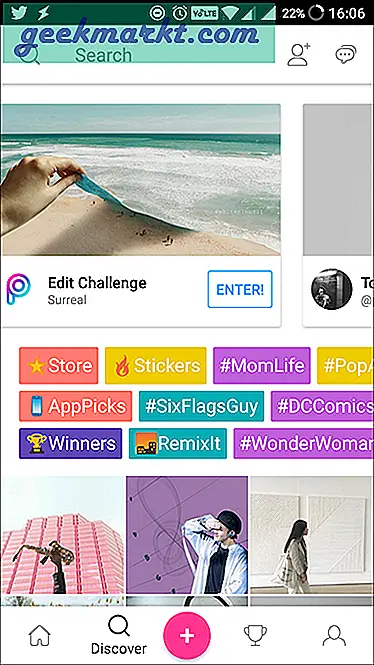
Du vil se fire alternativer. jeg velger Redigere fordi jeg hadde et skjermbilde. Du kan velge hvilken som helst annen basert på dine behov. Velg bildet du vil legge til en kant til, og åpne det.
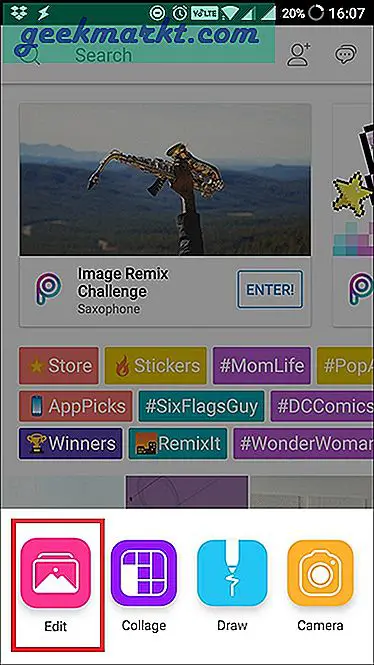
Når bildet er lastet inn, vil du se a rullbar verktøylinje nederst på skjermen. Der finner du Border-verktøyet. Klikk på den.

Dette skulle avsløre et nytt vindu der du kan velg farge og tykkelse av grensen din. Det er to typer grenser: indre og ytre. Jeg vil holde indre ved 0px og ytre ved 1px for formålet med denne artikkelen. Du kan velge hvilken som helst. Fargen er svart.
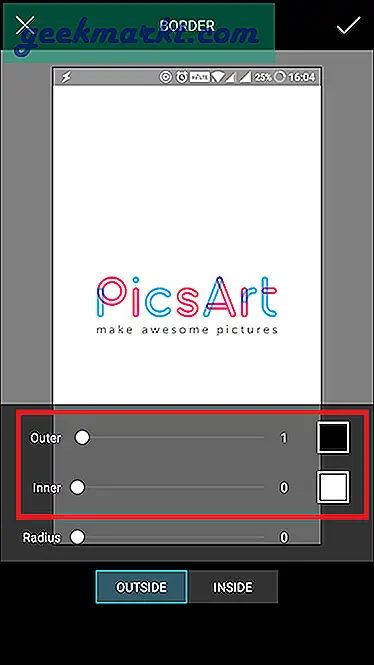
Bildet oppdateres i sanntid slik at du kan se resultatene. Når du er ferdig, klikker du på hake øverst til høyre på skjermen. Dette fører deg til delingsskjermen.
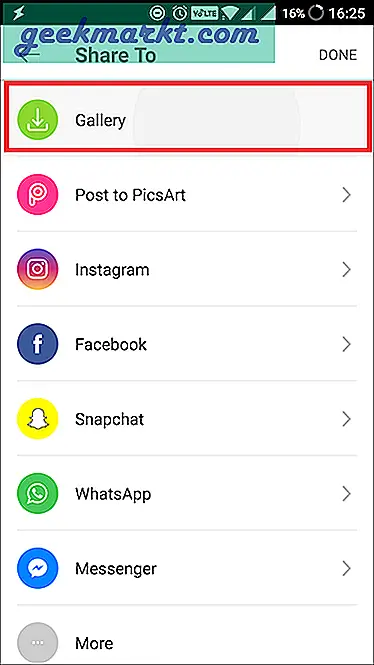
Her kan du enten lagre bildet i galleriet ditt eller laste det opp direkte til for eksempel Instagram eller Snapchat.
Les også: Topp 5 gratis online bildeditor som Photoshop
PicsArt er veldig kraftig. Den har blitt lastet ned mer enn noen få millioner ganger og kommer med en sterkt samfunn. Du kan følge andre mennesker for å hente inspirasjon fra arbeidet deres. Lek deg med verktøyet for å se hva du kan gjøre, og hvordan du kan delta i utfordringene!
Last ned PicsArt på Android og iOS
3. Legg til ramme til bilder på Windows
Noen ganger jobber du med bilder i bulk og må gruppeprosessere det. Kanskje du vil ha et verktøy du kan bruke uten internettforbindelse. Du liker å jobbe på en større skjerm. Du vil ha en programvare som er gratis, sannsynligvis til og med åpen kilde?
ShareX merker av for alle boksene. EN freeware, redigeringsverktøy med åpen kildekode for Windows som du kan bruke til å legge til rammer til bilder i bulk. Du kan opprette forskjellige forhåndsinnstillinger, tenk på det som profiler, med innstillinger. Si at du vil at skjermbildene dine skal ha 1 pixes ytre kant i sort og endre størrelsen på den til 375 × 667.
Lese:8 måter å ta skjermbilder på Windows
Lag en forhåndsinnstilling og lagre den, gi den navnet. Nå kan du bare åpne bildet, velge forhåndsinnstillingen og se magien skje. Størrelsen på bildet ditt blir endret og en kant vil bli lagt til. Den er nå klar til å bli frelst.
La oss se hvordan vi gjør det.
Åpne ShareX. På venstre panel ser du Verktøy alternativ.
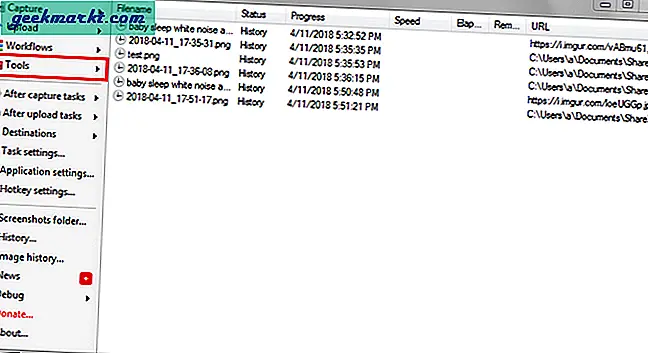
Å velge Bildeeffekter fra rullegardinmenyen. Dette er hvor du kan opprette og navngi forhåndsinnstillingene dine, legge til en ramme, endre størrelse og til og med legge til et vannmerke på farten. Velg bildet du vil legge en kant til.
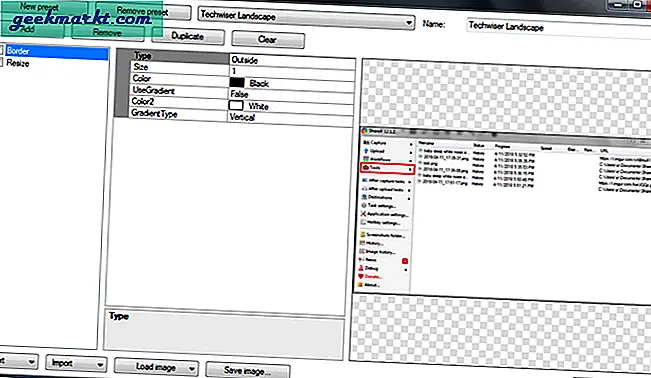
Klikk på Ny forhåndsinnstilling og klikk deretter på Legge til for å legge til et alternativ for grenser. Jeg har også lagt til Resize. Still inn parametrene og gi navnet til forhåndsinnstillingen. Det er ikke nødvendig å spare. Nå kan du velge bildet ditt og legge til kant på farten.
ShareX, som PicsArt, fungerer med en rekke skylagring og nettsteder for bildebehandling. Dette betyr at du kan laste ned bilder fra Dropbox og Drive for å redigere dem, og deretter laste dem opp direkte til Instagram, Imgur eller andre plattformer rett fra grensesnittet.
Last ned ShareX
4. Legg til ramme til bilder på macOS
Mens du kan bruke den opprinnelige forhåndsvisningsappen til å legge til en ramme (gå til Verktøy-merknad-rektangel), er den ikke veldig intuitiv. Så hvis du leter etter en dedikert app, kan du prøve Image Frame. Appen er gratis å laste ned fra App Store og enkel å bruke.
Når du har startet appen, klikker du på Legg til bilder-knappen øverst til høyre på skjermen. Du kan enten legge til et enkelt bilde eller importere flere bilder samtidig. Deretter drar og slipper du bildet til forhåndsvisningsvinduet. Nå kommer appen som standard med 6 forskjellige kunstneriske rammer, men hvis du bare vil legge til en enkel kant, klikker du på radioknappen ved siden av Enkel ramme. Velg en farge og størrelse på rammen, og det er det. Du kan nå importere bilder og begynne å bruke dem.
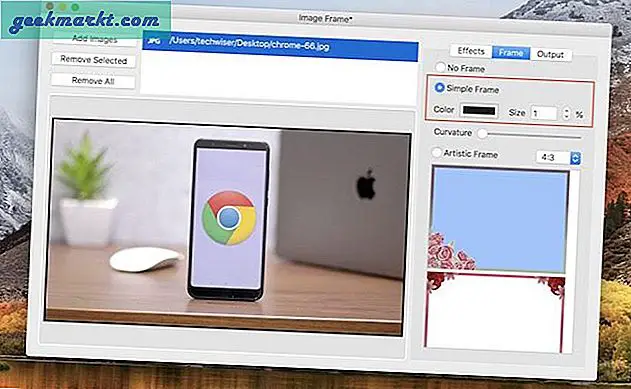
Innpakning: Legg til kant på bilder
Å legge til en ramme til et bilde kan gjøre underverker for bildet ditt. Det retter oppmerksomheten mot bildet. Du kan si det griper øyeeplet. Så hvilket verktøy eller app bruker du for å legge til rammer i bildene dine, og hvorfor. Del med oss i kommentarene nedenfor.