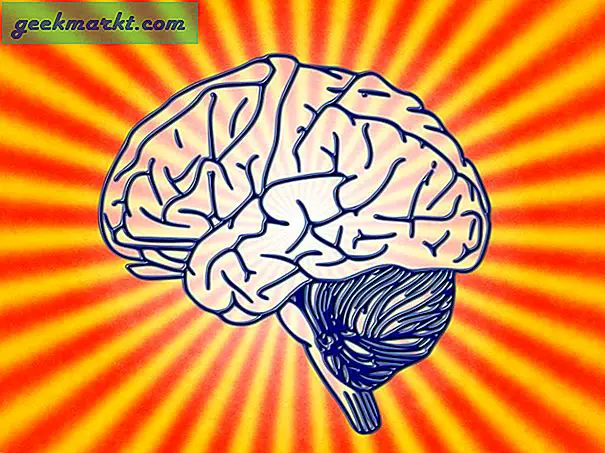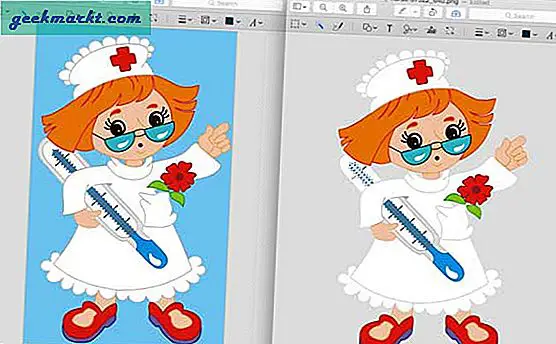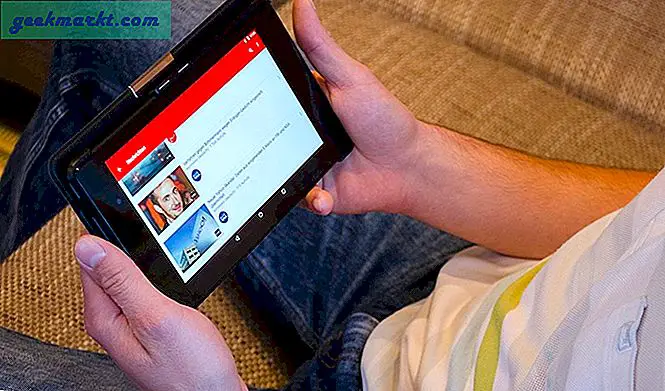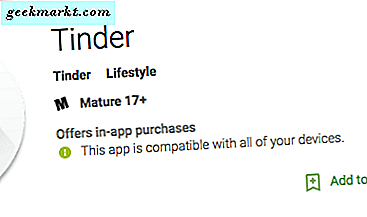Amazons utvalg av Brann-tabletter og enheter utgjør noen av våre favoritt tilbud innen teknologi i dag. Uansett om du ser på deres 4K Fire TV-set-top-boks, har deres utrolig billige utvalg av deres Amazon Echo-høyttalere med Alexa aktivert for talestøtte, eller deres serie av Brann-tabletter som kan kjøpes for under $ 200, det er nok å kjærlighet om Amazons gadgets hvis du handler på et budsjett. The Fire 7, tilgjengelig for bare $ 50 og til og med på salg for bare $ 30, er langt og best den beste billige tabletten du kan plukke opp i dag. Fire HD 8 og HD 10 legger bare til den opplevelsen, med bedre prosessorer, skarpere og større skjermer, og forbedrede høyttalere som er tilgjengelige fra henholdsvis bare $ 80 og $ 150. Dette er noen billige tabletter, og det viser deg at bare fordi en enhet er billig betyr det ikke at det ikke vil tjene deg godt i det lange løp.
Selvfølgelig bruker Amazon sin egen tilpassede programvare på disse tabletter for å gi sine brukere en Amazon-første opplevelse, og det inkluderer baking i sin egen del av tilgjengelighetsverktøyene som er lagt til programvaren. Brann-operativsystemet er også basert på Android, som i seg selv har noen tilgjengelighetsalternativer, noe som gjør det perfekt for brukere som trenger å tilpasse sin erfaring med nettbrettet. Enten du trenger å justere skriftstørrelsen på enheten, aktiverer du høy kontrasttekst, eller justerer fargen på skjermen for å gjøre opp for fargeblindhet. Det er mange tilgjengelighetsverktøy for brukere å velge og velge mellom, noe som er flott når du leter etter en måte å sikre at enheten din fungerer på en måte som er designet for brukeren.
Dessverre blir disse innstillingene av og til aktivert ved et uhell, og kan skape problemer for brukere som bare vil bruke branntabellene uten at noen ytterligere tilgjengelighetsinnstillinger er slått på. Hvis din Amazon-branntablet plutselig leser innholdet som vises høyt på skjermen, kan du ved et uhell ha aktivert skjermleseren. Hva er skjermleseren, og hvordan kan du deaktivere den fra å kjøre på nettbrettet ditt? La oss dykke inn og se på hvordan du stopper programmet fra å kjøre på Brann-enheten din.
Hva er VoiceView Screen Reader?
I kjerne er VoiceView Screen Reader og dets tilgjengelighetsvalg, kjent som Explore by Touch, designet for å hjelpe brukere med vanskeligheter med å se skjermen for å bruke Amazon Fire-enheten. Skjermleser, også kjent som VoiceView, er deaktivert som standard, siden de fleste brukere ikke trenger eller vil at enheten skal lese alt på skjermen. Skjermleseren er tilgjengelig ved å gå inn i innstillingsmenyen på enheten og bla til Systemkategori, og deretter velge Tilgjengelighet. Her finner du noen av alternativene som er skissert ovenfor, inkludert, øverst på displayet, alternativet VoiceView Screen Reader. Når VoiceView er aktivert, har den alle slags innstillinger og alternativer, sammen med en opplæring som viser deg hvordan du bruker funksjonen. Vi diskuterer litt av dette på bunnen av artikkelen.

VoiceView er i kjernen, vil lese en hvilken som helst valgt tekst på skjermen. Hvis nettbrettet ditt fremhever ikoner og tekst med en grønn boks, og leser denne informasjonen høyt, kan du ha ved et uhell aktivert skjermlesermodus på enheten din. Du kan også fortelle at denne modusen har blitt aktivert på enheten når du ser et firkantet ikon øverst til venstre i meldingspanelet øverst på displayet. Hvis skjermleser er aktivert, finner du sannsynligvis at du har problemer med å navigere rundt nettbrettet ditt, spesielt hvis du ikke mente å slå på skjermleseren og ikke kan navigere på tavla på riktig måte med tappene og swipes. I denne modusen aktiverer de vanlige swipes og kranene ikke de tradisjonelle egenskapene til enheten. Dette er lagt ut i opplæringen for skjermleser, men hvis modusen uhell er blitt aktivert av deg eller et annet familiemedlem, kan det virke umulig å deaktivere modusen ordentlig.
Slik deaktiverer du VoiceView
Nå som du er kjent med modusen som er aktivert på Brann-nettbrettet, kan du ta de riktige trinnene for å deaktivere skjermleseren på enheten og gjenopprette den til de riktige innstillingene. Dette krever ikke noen form for gjenoppretting fra din side, og det vil heller ikke kreve at du helt fjerner data fra Fire-enheten din. I stedet må du dykke inn i innstillingsmenyen for å deaktivere modusen riktig. Dette krever en forståelse for hvordan du skal navigere på skjermleseren, men ikke bekymre deg - vi har gitt en skikkelig veiledning med hvert trinn under. Disse trinnene ble utført på en enhet som kjører Fire OS 5.6.0.0, den nyeste versjonen av Fire OS som skrevet.

Start med å navigere til startskjermbildet. Hvis du befinner deg i en ukjent app, trykker du en gang på Hjem-knappen nederst på enheten for å velge knappen i grønt (det vil sikkert hende at nettbrettet ditt sier "Hjem-knappen"). Når knappen er valgt i grønn, dobbeltklikk du hvor som helst på skjermen for å komme hjem. Hvis du er på låseskjermen på enheten, klikker du på låseikonet nederst på enheten, og dobbeltklikker hvor som helst på enheten. Endelig, hvis enheten er låst og du er på låseskjermen, må du trykke på låsikonet nederst på enheten, og dobbeltklikk på skjermen for å laste inn låsingången. Skriv inn din PIN eller passord ved å skrive inn passordet ditt på skjermen. Du trenger ikke å trykke to ganger for å aktivere nummeret, men nettbrettet vil lese passordet ditt høyt. Hvis du er i et følsomt område eller en situasjon, og du ikke vil at andre brukere skal høre PIN-koden, venter du til du er i et sikkert område. Til slutt, hvis du skriver inn feil nummer og må slette nummeret som vises, trykker du en gang på backspace-ikonet, og dobbeltklikker du på skjermen.

Når du er på startskjermen etter å ha fulgt trinnene ovenfor, bruker du tre fingre til å sveipe ned fra toppen av skjermen. Dette åpner varselbrettet og hurtiginnstillingene for nettbrettet ditt. Hvis du bruker en eller to fingre, fungerer dette ikke. Nå vil du legge merke til VoiceView-varselet på enheten din, noe som indikerer at VoiceView for øyeblikket er aktivert på enheten din. Trykk på dette varselet for å velge alternativet, og dobbeltklikk hvor som helst på skjermen for å åpne innstillingene for VoiceView-skjermleser. Din Amazon-branntabletter skal automatisk velge toppalternativet, merket "VoiceView." Hvis dette alternativet ikke er valgt, klikker du på det en gang for å markere alternativet i grønt. Når dette alternativet er valgt, dobbeltklikk du hvor som helst på skjermen for å slå av VoiceView. En melding vil vises på enheten din som varsler deg VoiceView er i ferd med å deaktiveres. Trykk en gang på Fortsett-knappen, og dobbeltklikk hvor som helst på skjermen for å bekrefte valget. Din branntablet vil varsle deg om at VoiceView er spennende, og enheten din kommer tilbake til vanlig kontrollskjema.

Hvis du, uansett grunn, har problemer med å få tilgang til varselbrettet, kan du også deaktivere skjermleseren ved å laste inn enhetens innstillinger. Bruk trinnene ovenfor for å få tilgang til startskjermbildet. Deretter bruker du et enkelt trykk på Innstillinger-ikonet på enheten din for å merke det, og dobbeltklikk på skjermen for å åpne appen. Dette gir et unikt problem: tilgjengelighetsalternativene er nederst på displayet, noe som betyr at det kan være vanskelig å nå bunnen av innstillingssiden der tilgjengelighetsalternativene holdes. Hvis du prøver å bla med en finger, vil du oppdage at ingenting skjer. I stedet bruker du tre fingre til å bla til bunnen av displayet, og deretter trykke på Tilgjengelighet-menyen. Dobbeltklikk for å åpne Tilgjengelighet-menyen, og velg deretter VoiceView på denne menyen. Dobbeltklikk en gang til, og følg instruksjonene ovenfor for å deaktivere VoiceView.

Slik kontrollerer du VoiceView
Mens du sikkert kom til denne artikkelen for å finne ut de riktige instruksjonene for å deaktivere verktøyet, er det fortsatt en god idé å ha en viss forståelse av hvordan kontrollene for skjermleseren fungerer, hvis bare slik at det er enkelt å deaktivere hvis det noen gang er -activates. Her er en rask guide til kontroll av nettbrettet ditt mens du er i skjermlesermodus:
- Aktivering av skjermleser: Det kan hende du lurer på hvordan Voice View muligens kan aktiveres på enheten din hvis du aldri gikk inn i innstillingsmenyen for å aktivere den. Lurer ikke lenger på: VoiceView har en snarvei aktivert, slik at innstillingen enkelt kan velges uten å måtte gå inn i innstillingsmenyen. For å aktivere skjermleseren, trykk og hold på enhetens strømknapp til strømmeldingen vises på enheten. Når enheten har en myk klokke, holder du to fingre nede på displayet i fem sekunder. Du hører en stemme som forteller deg at du holder fingeren nede for å aktivere VoiceView; slipp fingrene dine for å avbryte modusaktiveringen eller hold fingeren nede for å fullføre prosessen med å aktivere verktøyet. Denne snarveien fungerer bare for å aktivere innstillingen; du må fortsatt følge trinnene ovenfor for å deaktivere den.

- Velge ikoner og handlinger: For å velge noe på enheten, trykk på ikonet eller knappen en gang, og dobbeltklikk hvor som helst på skjermen. Dette aktiverer ekvivalenten til en enkelt trykk i normal bruk.
- Rulling: Som vi dekket over, må du bruke tre fingre til å sveipe på skjermen i stedet for bare en.
- Sveip ned varslingsbrettet og hurtige innstillinger: Bruk en gang til med trefingeren for å aktivere menyen øverst på displayet.
- Gå hjem: Sveip opp, og igjen, med en enkelt finger (dette vil ikke fungere hvis du allerede er hjemme).
- Bruke tastaturet: Hvis du har et passord på enheten og trenger å låse opp det, må du bruke tastaturet. For å gjøre dette, trykk og hold fingeren nede på enheten og bla over bokstavene på tastaturet til du finner den riktige nøkkelen du vil ha, da VoiceView leser bokstavene på skjermen igjen. Slip fingeren fra skjermen når du kommer til riktig bokstav, og flytt deretter til neste tegn.
Du kan finne hele listen over kommandoer for å kontrollere VoiceView-skjermleseren på Amazons støtteside her. Disse innstillingene gjelder for tredje generasjons nettbrett, men kontrollene virker fortsatt som forventet.
***
VoiceView og resten av Amazonas tilgjengelighetspakke er et flott tillegg til en enda større gadget, slik at alle kan bruke enheten uavhengig av fysiske funksjonshemminger. Mens Amazon gjør en god jobb, slår balansen mellom å kunne aktivere VoiceView og sørge for at den ikke aktiveres ved et uhell. Det kan likevel gjøres feil, og å finne tabletten i VoiceView kan være en frustrerende opplevelse hvis du ikke er kjent med hvordan funksjonen fungerer. VoiceView endrer alt om de grunnleggende konseptene til nettbrettet ditt, noe som betyr at du i utgangspunktet trenger å lære deg hvordan du bruker enheten din for å deaktivere innstillingen. Forhåpentligvis har denne veiledningen hjulpet deg med å deaktivere funksjonen på branntablet, slik at du kan gå tilbake til en vanlig bruk, og har selv hjulpet deg med å lære hvordan du kontrollerer skjermleseren hvis den noen gang er tilfeldigvis aktivert igjen. Hvis du fortsatt har problemer med å slå av VoiceView, gi oss beskjed i kommentarene nedenfor!