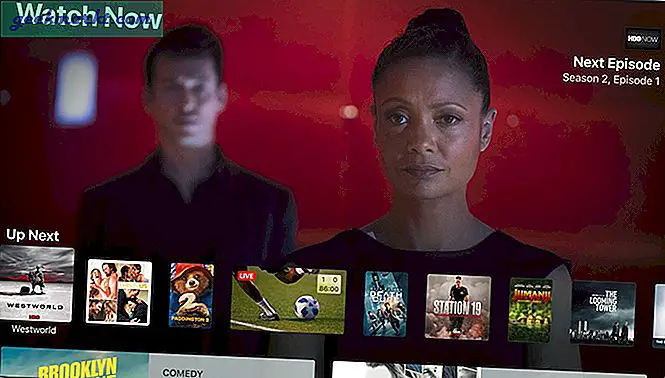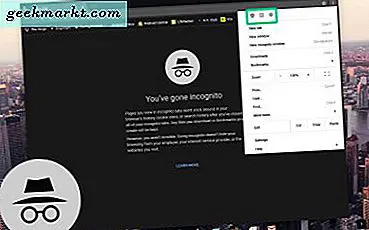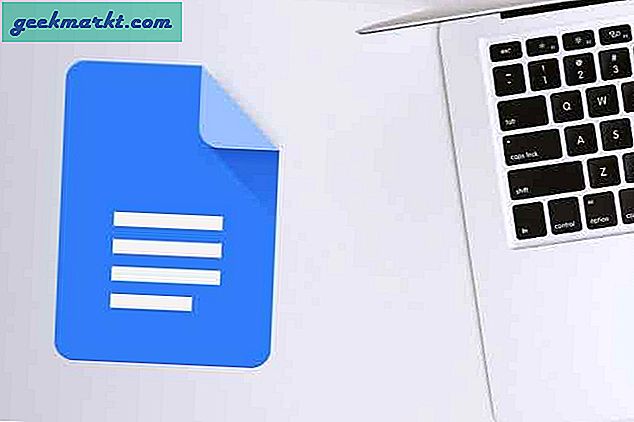Denne TechJunkie-artikkelen dekket hvordan du kan tilpasse Firefox med om: flagg. Google Chrome tilsvarende for: config er krom: flagg. Det inkluderer en rekke tilleggsinnstillinger som du kan tilpasse nettleseren med. Dette er noen av krom: flaggalternativene du kan konfigurere Chrome med.
Først legger du inn 'krom: flagg' i Google Chrome adresselinje og trykker på Enter. Det åpner siden som vises i snapshots nedenfor. Siden inneholder en liste over eksperimentelle innstillinger for å tilpasse nettleseren med.
Trykk Ctrl + F for å åpne boksen for krom: flagg. Der kan du legge inn innstillingene dekket nedenfor for å finne dem raskere. Matchende innstillinger blir deretter uthevet som nedenfor.
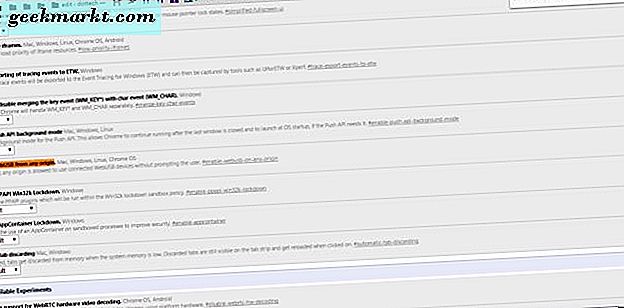
Legg til glatt rulle
Google planlegger å legge til glatt bla til Chrome i flere oppdateringer. Men for øyeblikket har det fortsatt ikke glatt rulling i Firefox. Uten glatt rulling hopper Google direkte ned en side.
Du kan aktivere glatt bla i Chrome med krom: flagg. Skriv inn "glatt rulle" i søkeboksen for å finne innstillingen i bildet direkte nedenfor. Velg Aktiver under denne innstillingen for å bytte jevn rulling i nettleseren.
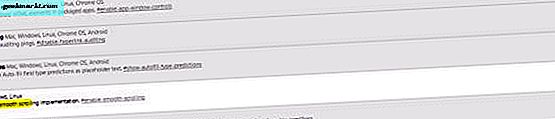
Når du velger dette alternativet, eller justerer noen annen innstilling i krom: flagg, må du også starte nettleseren på nytt. Trykk på RELAUNCH NOW- knappen for å starte Google Chrome på nytt og aktiver glatt skliinnstilling .
Legg til utvidelsesikoner øverst på Chrome-tilpassingsmenyen
Google Chrome inneholder utvidelsesikoner til høyre for adressefeltet. Hvis du åpner mange av dem, vil de gradvis krympe adressefeltet. Du kan imidlertid i stedet legge til utvidelsesknappene øverst i nettleserens Tilpass-meny ved å justere innstillingsalternativet Endre verktøylinjens redesigninnstilling i krom: flagg.
Så skriv inn 'Aktiver forlengelse av verktøylinjen redesign' i Chrome: flagg søkefeltet for å finne innstillingen. Klikk Aktiver for å slå den på. Start deretter nettleseren på nytt.
Deretter bør du høyreklikke på et utvidelsesikon rett til adresselinjen for å åpne kontekstmenyen. Det vil nå inneholde et Hide in Chrome menyalternativ . Velg dette alternativet fjern forlengelsesknappen fra verktøylinjen.
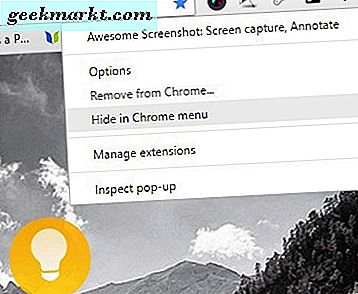
Trykk nå på Tilpass-knappen øverst til høyre i nettleseren for å åpne menyen som vises nedenfor. Menyen vil inkludere utvidelsesknappene du valgte for å fjerne fra verktøylinjen øverst. Du kan gjenopprette en utvidelsesknapp på verktøylinjen ved å høyreklikke på den og velge Vis i verktøylinjen .
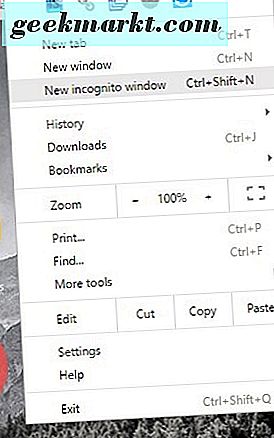
Material Design Nedlastinger
Google kan planlegge å gi nedlastingssiden en ny fornyelse i flere oppdateringer. For nå kan du revolusjonere den ved å justere Innstillingen for nedlasting av materialdesign nedlastning i krom: flagg. Så skriv inn "materialdesignnedlastinger" i søkeboksen for å finne innstillingen uthevet nedenfor.
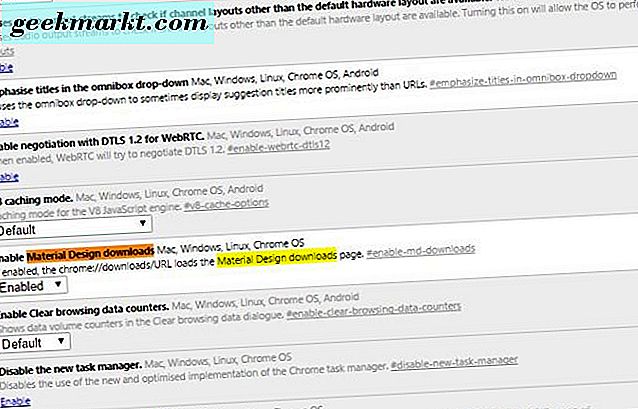
Klikk deretter på rullegardinmenyen under det og velg Aktivert . Start Google Chrome på nytt som før, og trykk på Tilpass-knappen øverst til høyre i nettleserens vindu. Velg Nedlastinger for å åpne siden i bildet nedenfor.
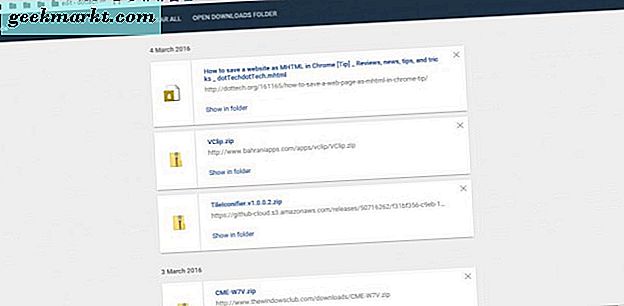
Så, som du sannsynligvis kan fortelle, er hovedforskjellen fra denne nye nedlastingssiden, og den vanlige er at den har en grå bar øverst. Pluss søkefeltet er nå øverst til høyre på siden.
Tilpass verktøylinjen
Du kan også velge ytterligere materialdesignalternativer som endrer verktøylinjekonstruksjonen. Input ' material design' i krom: flagg søk boksen for å finne innstillingen.
Klikk deretter på rullegardinmenyen for det aktuelle alternativet og velg Material fra den. Når du starter nettleseren på nytt, vil verktøylinjen være som i bildet direkte nedenfor. Standardinnstillingen er inkludert under stillbildet for sammenligning.


Det er ikke mye forskjell, bortsett fra kanskje Tilpass-knappen til høyre på verktøylinjen. Den nye designen har tre prikker i stedet for hamburgerknappen.
Legg til en FPS-teller i Chrome
Du kan legge til en FPS-teller i nettleseren med krom: flagg. Den telleren viser rammefrekvensen for hver side i en liten boks. Dette er flagg som kan komme til nytte for utviklere.
Søk etter FPS Counter med søkeordet krom: flagg. Når du har funnet innstillingen, velger du Aktiver for å slå den på. Nå vil nettleseren inkludere en FPS-teller øverst til høyre i vinduet når den startes på nytt.
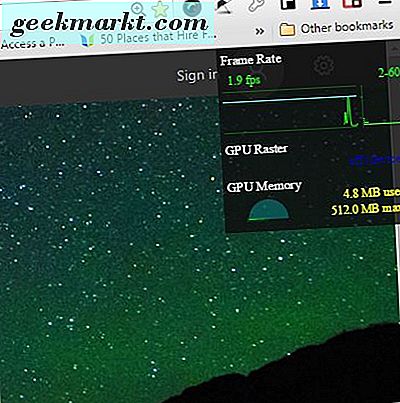
Åpne sidefaner og videoer i separate vindupaneler
Du kan også åpne Google Chrome-sidefaner og videoer i separate paneler. For å gjøre det, må du justere en krom: flagginnstilling og legge til et par utvidelser til nettleseren. Først åpne krom: flagg og skriv inn "aktiver paneler" for å finne den innstillingen. Deretter klikker du Aktiver under Aktiver paneler for å bytte dette alternativet på.
Start deretter nettleseren på nytt og åpne denne siden. Panelfaner er en utvidelse som gjør det mulig å åpne nettsider i separate paneler utenfor nettleseren. Så trykk på + Free-knappen for å legge den til i Google Chrome. Du finner en Panel Tabs- knapp på verktøylinjen som vist i showet under. 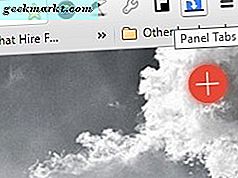
Når du trykker på det, kan det hende at et varsel krever at du aktiverer panelalternativet. Du kan imidlertid hoppe over retningslinjene hvis du allerede har gjort det. Alternativt kan du legge til utvidelsen til Chrome først og deretter gå gjennom retningslinjene for å aktivere panelalternativet.
Åpne en nettside for å legge til i et panel, og trykk på panelfaner- knappen på verktøylinjen. Deretter kan du velge en pop denne kategorien i et panelvalg . Trykk den knappen for å legge til den valgte sidenfanen til et panel som vist i bildet nedenfor.
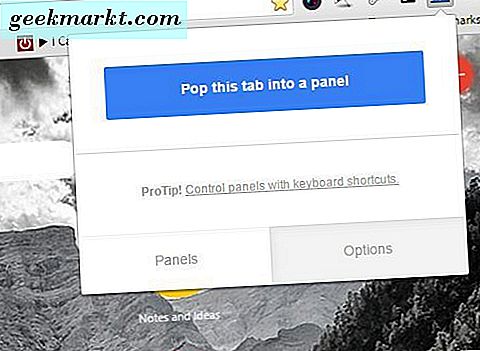
Panelet er effektivt et eget vindu på oppgavelinjen, slik at du kan minimere nettleseren og holde panelet åpent. Det lukker også siden i Google Chrome. Du kan alltid gjenopprette sidefanen ved å trykke på forlengelsesknappen igjen og velge Sett tilbake .
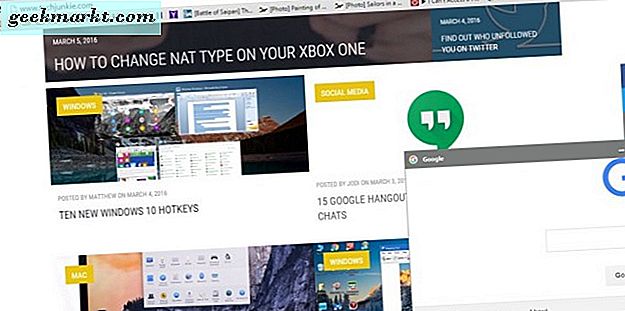
PIP Video er en utvidelse som åpner videoer i separate paneler. Som det var tilfelle for Panel-faner, må du slå på Innstillingspanel-innstillingen på Chrome-flaggsiden for at denne utvidelsen skal fungere. Klikk her for å åpne PIP Video-siden og legge til utvidelsen til Google Chrome.
Når du har gjort det, åpner du en YouTube-videoside. Du finner at videoen inneholder et nytt ikon øverst til venstre som vist i bildet nedenfor. I tillegg vil verktøylinjen din også ha en pipvideo-alternativknapp på den.
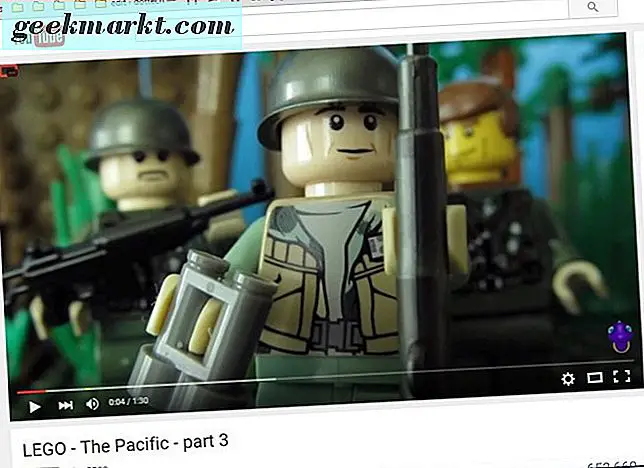
Klikk på ikonet øverst til venstre i videoen for å åpne det i et nytt panel som nedenfor. Du kan endre størrelsen på panelvinduet ved å dra grenser, og det inkluderer YouTube-videoalternativer. Siden panelet er skilt fra nettleseren, har det en egen oppgavelinjeknapp.
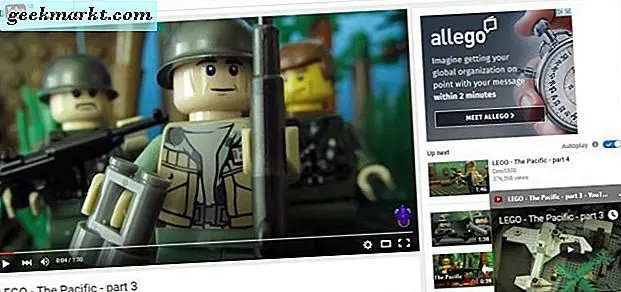
Legg til en Mute-knapp i Chrome-faner
Når du spiller en video i Chrome, viser et ikon for høyttaler høyttaler hvilken side klippet spiller inn. Du kan slå dette ikonet til en lydløs knapp som slår av videolydet fra fanen. For å gjøre dette, åpne Chrome: flagg igjen og søk etter UI-kontroll for lyddemping ved å angi innstillingen i søkeboksen.
Klikk Aktiver under dette alternativet for å slå den på. Deretter starter du Google Chrome, åpner en YouTube-side og spiller en video. Klikk på høyttalerikonet på fanen for å dempe videolydet. Høyttalerikonet vil da ha en linje over det som vist på stillbildet nedenfor.
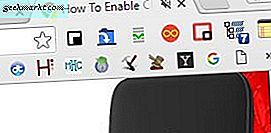
Så de er noen av kromene: flagginnstillinger du kan velge for å tilpasse Google Chrome med i Windows 10. Med dem kan du tilpasse nettleserens verktøylinje, laste ned side, bla, legge til nye FPS-teller og åpne sidefaner og videoer i nytt panel vinduer.