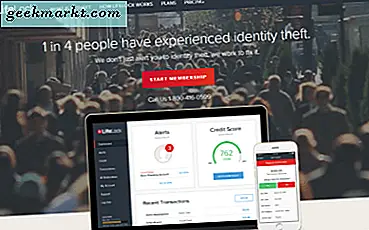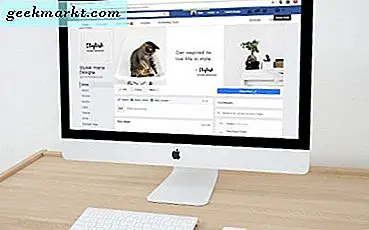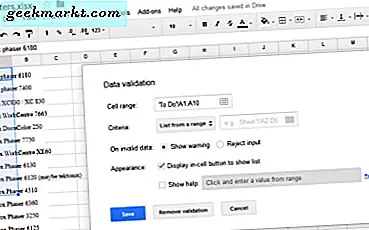
Google Sheets er en gratis nettversjon av Excel som er veldig nyttig for deling, redigering i fly og lys regnearkarbeid. Arkene fungerer mye det samme som i Excel og ser bemerkelsesverdig like ut. Dette er gode nyheter for alle som er mer kjent med Excel, og å ta tak i Google Sheets vil ikke vare lenge. Hvis du for eksempel vil lage en rullegardinliste i Google Sheets, og allerede vet hvordan du gjør det i Excel, er prosessen nesten identisk.
Et av de kraftigste regnearkverktøyene er rullegardinboksen. Du kan slå et enkelt regneark til et interaktivt spørreskjema, tilbakemeldingsskjema eller hva du vil med rullegardinbokser, da de tillater dynamisk innspilling fra den personen du tillater tilgang til.

Lag en rullegardinliste i Google Arkiv
Lag et ark som inneholder alle dataene du trenger for å inkludere. Deretter:
- Fremhev de cellene du vil inkludere i rullegardinlisten, ved å dra musen eller ved hjelp av Shift eller Ctrl-tastene.
- Klikk på kategorien Data og deretter Validation, eller høyreklikk på de valgte cellene og klikk på Data validering.
- I Cell-område legger du til cellekoordinatene der du vil at rullegardinmenyen skal vises.
- Velg Opprett liste fra rekkevidde og deretter den lille celleboksen ved siden av den.
- Velg manuelt dataene du vil vises i rullegardinlisten her, og klikk OK.
- Legg til hjelpetekst og feilinformasjon hvis du vil, og klikk på Lagre.
- Rullelisten skal vises i cellen du skrev inn i trinn 3.
Som du ser, er det mye enklere å lage en rullegardinliste i Google Sheets enn i Excel!
Hvis du lager en kunde som står overfor ark, kan det være nyttig å lage et andre ark som inneholder dataene du vil inkludere i rullegardinlisten. Dette holder hovedarket rent og ryddig og skiller brukeren fra dataene så mye som mulig.

- Opprett kunden mot Sheet 1 og et annet ark 2 for data.
- Fremhev de cellene du vil inkludere i rullegardinlisten, ved å dra musen eller ved hjelp av skift eller Ctrl-taster på Ark 2.
- Klikk på kategorien Data og deretter Validation, eller høyreklikk på de valgte cellene og klikk på Data validering.
- I Cell-område legger du til cellekoordinatene på Ark 1 hvor du vil at rullegardinmenyen skal vises. Dette vil antagelig være ved siden av spørsmålet som krever svaret.
- Velg Opprett liste fra rekkevidde og deretter den lille celleboksen ved siden av den.
- Velg manuelt dataene du vil vises i rullegardinlisten her, og klikk OK.
- Legg til hjelpetekst og feilinformasjon hvis du vil, og klikk på Lagre.
- Nedtrekkslisten skal vises i cellen på ark 1 du skrev inn i trinn 3.
- Beskytt ark 2 ved å velge Data og deretter Beskytt ark.
- Fyll ut skjemaet til høyre ved å gi det et navn, velg ark 2 ved å velge Ark i stedet for rekkevidde og ark 2 fra rullegardinlisten. Sett deretter tillatelser og klikk på Lagre.
Mer hjelp til Google-regneark finner du på nettstedet for Dokumentereditors redaktører her.