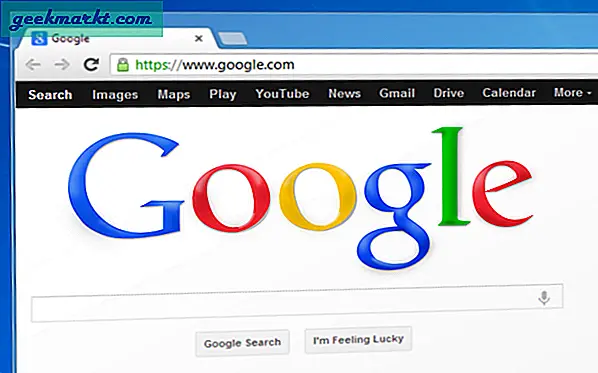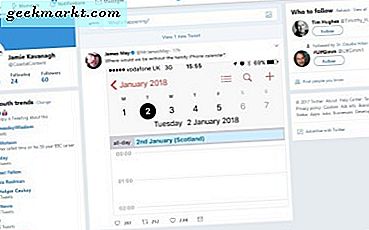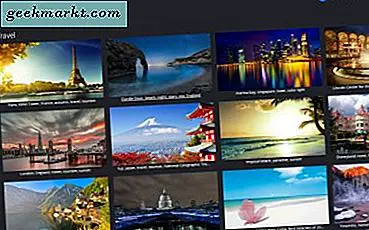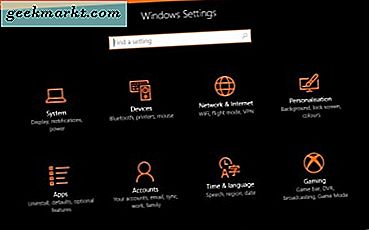Selv om Microsoft har lagt til mange nye alternativer til Windows 10, for eksempel Oppgavevisning dekket her, har de også fjernet noen ting. For eksempel fjernet Microsoft Media Center fra Windows 10. Dette var en praktisk all-in-one mediespiller som du kunne spille av musikk, videoer og bilder lysbildefremvisninger med. Du kan imidlertid fortsatt legge til et nytt mediasenter til Windows 10 med noen få tredjeparts programvarepakker.
Kodi Media Center
Kodi var opprinnelig Xbox Media Center, men er nå tilgjengelig for andre plattformer. Du kan legge til denne programvaren til Windows, Android, Linux og Mac OS. Åpne denne siden og klikk på Windows Installer for å lagre installasjonsveiviseren. Deretter åpner du installasjonsveiviseren og går gjennom trinnene for å installere Kodi.
Når du har gjort det, åpner du Kodi mediasenter vist i bildet nedenfor. Kodi-hjemmesiden inneholder en navigeringslinje som du kan velge Musikk, Videoer, Bilder, Programmer, Innstillinger og Vær (hvis du legger til det). Nederst til venstre er det en avstengningsknapp du kan slå av med, og en stjerneknapp du kan velge for å åpne stjernemerkede medier.
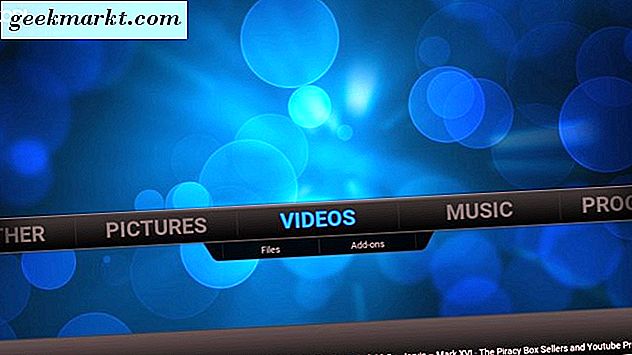
Kodi har sidebars og kontekstmenyer som du kan navigere til og velge alternativer. For eksempel, velg Musikk fra startsiden for å åpne menyen som vises i øyeblikksbildet rett under. Flytt markøren til venstre i vinduet, eller trykk på venstre piltast for å åpne sidefeltet.
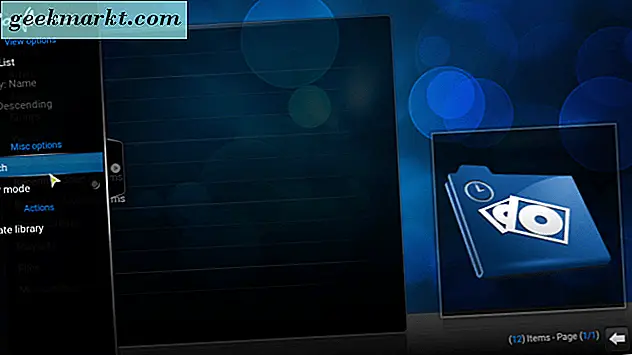
Alternativt kan du høyreklikke på et menyelement for å åpne kontekstmenyen i bildet direkte nedenfor. Det inkluderer flere alternativer for varen. Hvis du for eksempel høyreklikker på en sang som er oppført på en meny, kan du velge alternativer som Legg til i favoritter, Køelement eller Sanginformasjon .
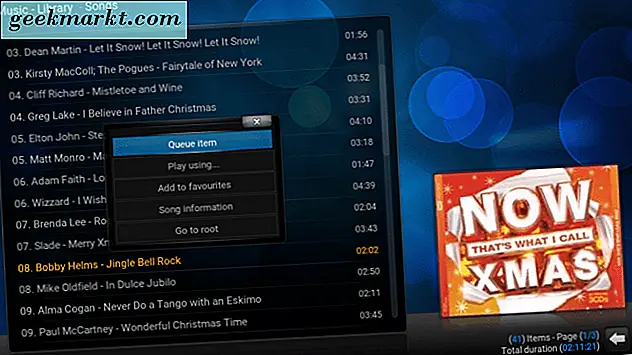
Nederst til høyre i menyene finner du pil og hjemmeknapper. Trykk på tilbakeknappen for å hoppe tilbake til forrige meny. Du kan klikke på Hjem-knappen der for å gå tilbake til Kodi-hjemmesiden.
Merk at Kodi ikke automatisk lister musikk, bilder eller videoer i mappene dine. Som sådan må du åpne dem manuelt. Hvis du vil legge til nye sanger, velger du Filer på Musikk-menyen og Legg til musikk for å åpne vinduet Legg til musikk-kilde nedenfor. Velg deretter Bla gjennom > C for å søke gjennom mappene dine, velg en sang eller et album, trykk OK- knappen et par ganger og deretter Ja for å bekrefte for å legge til en sang eller et album til Kodi. Deretter kan du klikke på sanger eller album for å spille dem.
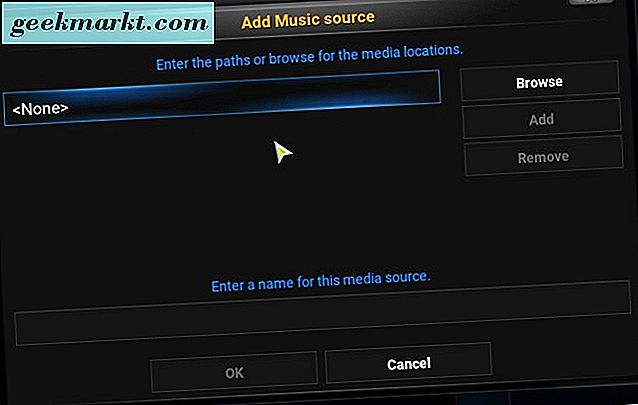
Når du begynner å spille en sang fra menyen, får du noen fantastiske visualiseringer. Velg Full skjerm fra sidepanelet for å åpne musikkspilleren og visualiseringer som i øyeblikksbildet rett under. Deretter kan du viderekonfigurere visualiseringsinnstillingene og velge nye ved å trykke på knappene nederst til høyre.
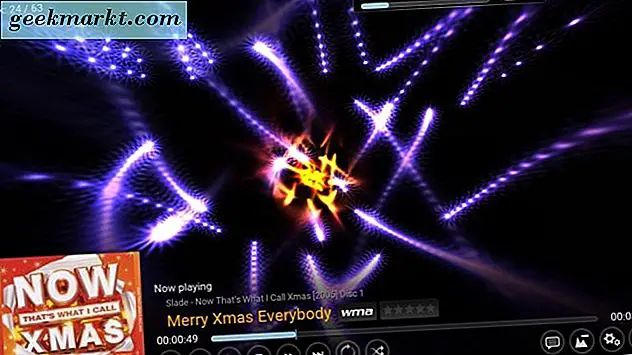
Å legge til videoer og bilder til Kodi er mye det samme. Velg Videoer fra startsiden og deretter Filer > Legg til filer for å velge noen videoer du vil legge til i Kodi. Velg deretter Filer > Videoer og klikk på et klipp som er oppført for å spille det som nedenfor.
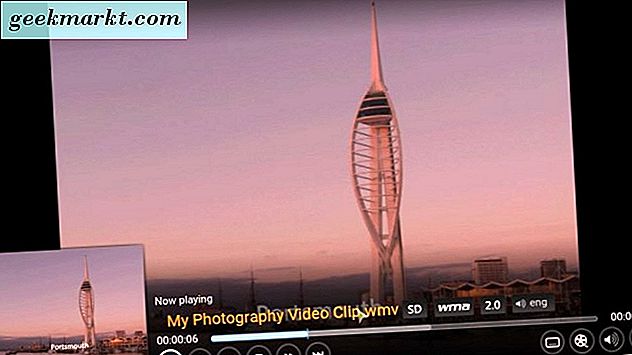
I likhet med Windows Media Center kan du spille bildefremvisning i Kodi. For å gjøre dette, velg Bilder og en bildemappe lagt til Kodi. Åpne deretter venstre sidefelt og velg lysbildefremvisning- alternativet derfra for å spille en lysbildeserie som inneholder alle bildene i mappen.
Kodi gir deg også omfattende detaljer for utvalgte bilder. Høyreklikk et bilde som er oppført på menyen, og velg deretter Bildeinformasjon . Det åpner bildeinformasjonsvinduet som viser informasjon om filstørrelse, oppløsning og kamerainnstilling for bildet.
Du kan også legge til bilder og andre medier til favorittene dine ved å høyreklikke på et bilde og velge Legg til i favoritter fra hurtigmenyen. Deretter kan du åpne bildet fra favorittmenyen som vises direkte under, ved å klikke på stjerneknappen nederst til venstre på hjemmesiden.
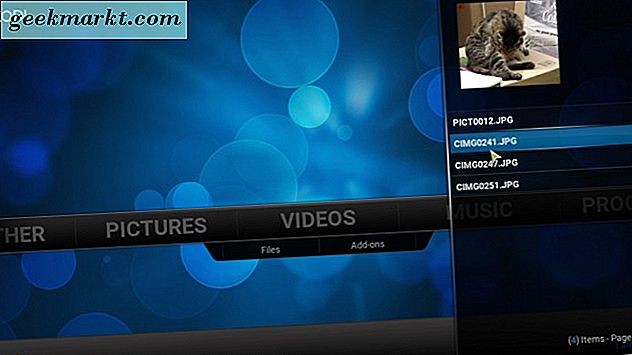
Klikk System på Kodi hjemmeside for å åpne ytterligere tilpassingsinnstillinger. Derfra kan du legge til nye skinn eller temaer til programvaren. Velg Utseende > Hud og hud igjen. Deretter kan du velge å bytte til en re-Touched alternativ hud som vises i øyeblikksbildet rett under. Alternativt klikker du på Få mer for å legge til noen andre skinn.
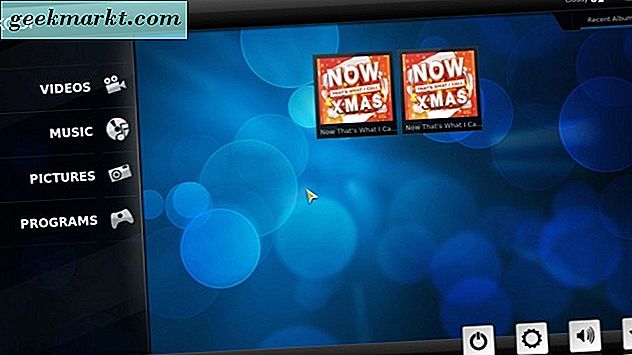
I tillegg kan du legge til værmeldinger til Kodi. Velg Innstillinger > Vær og deretter Service for værinformasjon . Velg et passende værprognoser, og så skal du gå tilbake til hjemmesiden der du finner et vær- alternativ. Velg det for å åpne en prognose som nedenfor.
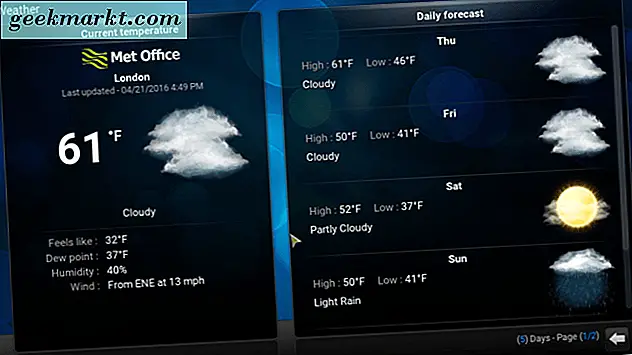
Kodi har også et omfattende lager av tillegg. Velg System > Innstillinger > Add-ons og Installer fra depot for å åpne plugin-menyen. Deretter kan du klikke på en kategori der og velge et tillegg for å legge til Kodi.
MediaPortal Media Center
MediaPortal er et alternativ til Kodi du kan legge til i Windows 10 fra denne siden. Du kan legge til en MediaPortal 1 og MediaPortal 2 til Windows 10 derfra. Denne artikkelen dekker MediaPortal 1, som har flere plugins enn den andre versjonen. Klikk MediaPortal 1 for å lagre zip-filen, som du deretter kan pakke ut ved å velge Utdrag alt i Filutforsker. Kjør gjennom installasjonsveiviseren, og åpne deretter MediaPortal-programvaren på stillbildet nedenfor.
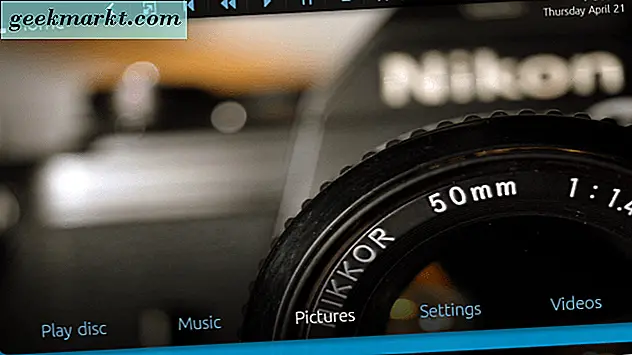
Navigasjonen er ganske lik Kodi, da MediaPortals hjemmeskjerm inneholder en bar hvor du kan velge Musikk, Videoer, Bilder, Innstillinger, etc. Øverst i MediaPortal-vinduet finnes det også en topplinje som gir deg rask tilgang til avspilling og navigeringskontroller . Til venstre på denne linjen er det tilbake og hjem navigasjonsknapper, og helt til høyre er det et nært alternativ som du kan trykke for å avslutte MediaPortal.
Det gode med MediaPortal er at det automatisk lister opp musikk, video og bilder i mappene dine. Som sådan behøver du ikke å åpne dem manuelt som i Kodi. For eksempel, klikk Musikk på startsiden og Musikk igjen for å åpne albumene og sangene dine i MediaPortal. Deretter kan du høyreklikke en sangtittel der for å åpne en kontekstmeny med flere alternativer. Du kan også flytte markøren til venstre for vinduet for å åpne et sidebjelke med ekstra alternativer på den.
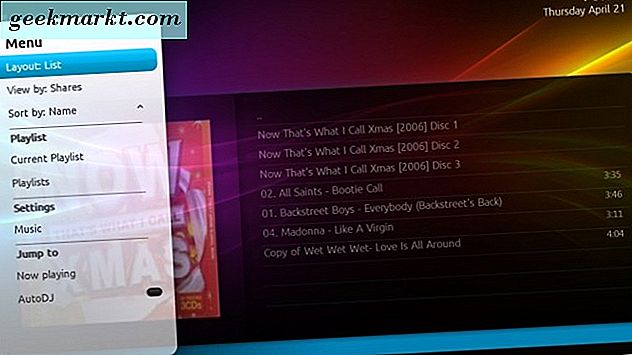
Velg Bilder og mappeikonet for å åpne forhåndsvisning av miniatyrbilder av bildene dine som nedenfor. Åpne sidebarmenyen og velg Slideshow derfra for å spille dem i en lysbildefremvisning. Klikk Slideshow- innstillinger på sidepanelet og deretter Slideshow for å velge alternative overgangseffekter.
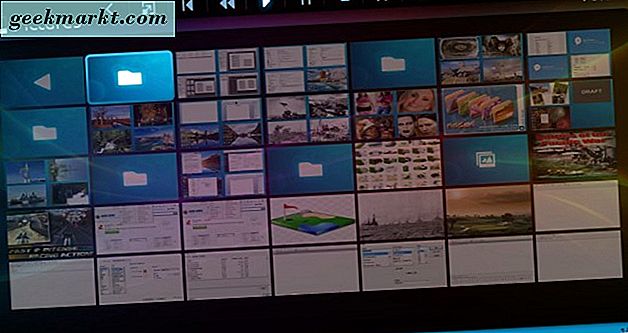
MediaPortal har noen innebygde plugins, og du kan også legge til flere til det. Velg Plugins fra startskjermen for å åpne pluginene som følger med programvaren. Den inkluderer Tetris, Sudoku og News plugins for deg å velge.
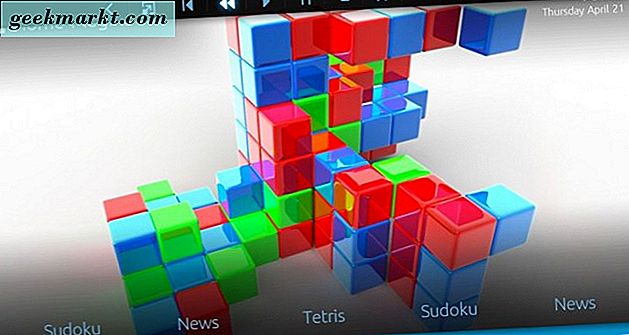
Velg Innstillinger for å tilpasse MediaPortal ytterligere. Fra den menyen kan du klikke GUI > Skin for å velge alternative standardskinn for programvaren. Hver hud har også alternative temaer å velge mellom. For eksempel har DefaultWideHD- huden et Xmas- tema. Du kan også legge til mange flere skins og plugins til den med MediaPortal Extensions Manager som følger med programvaren.

Det er også et eget MediaPortal - Konfigurasjonsvindu som du kan åpne utenfor hovedprogramvaren. Du kan finne en MediaPortal - Konfigurasjon snarvei på skrivebordet ditt. Klikk for å åpne vinduet som vises i bildet nedenfor. Det har litt mer omfattende innstillinger enn det du finner i MediaPortals Innstillinger-meny.
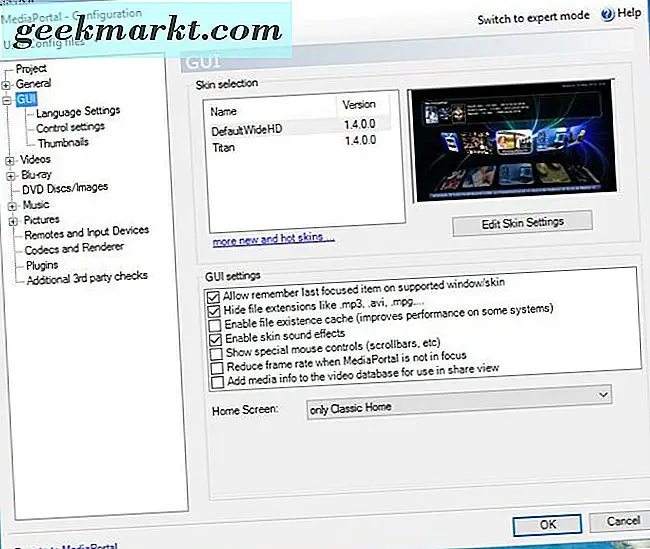
Så Kodi og MediaPortal er to flotte Media Center-erstatninger du kan legge til i Windows 10. De har mer omfattende alternativer og innstillinger enn det originale Windows Media Center. Plex er et nytt Media Center du kan også prøve.