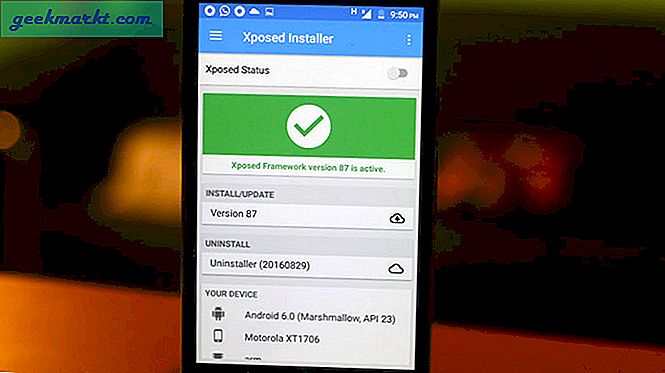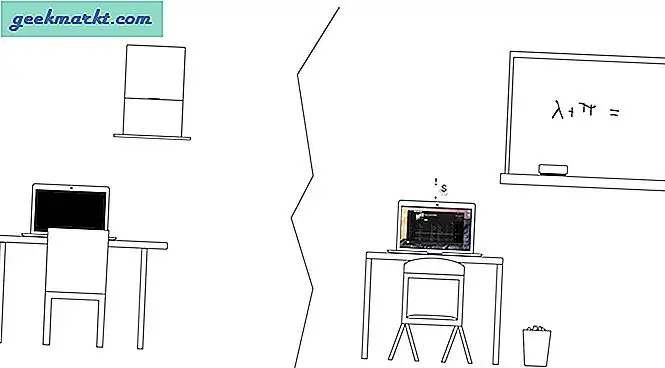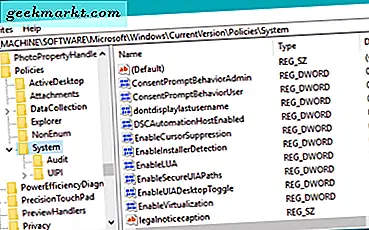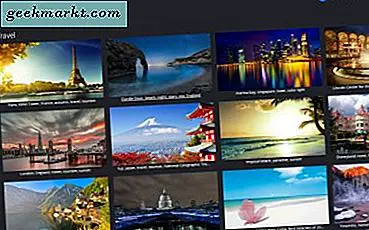Enten det er en gratis eBok eller et PDF-dokument, kan du enkelt sende filer til @ Kindle.com. Så lenge filene ikke er ePub og under 16 MB. Det tar imidlertid noen ekstra trinn hvis du vil sende nettartikler til Kindle.
På skrivebordet brukte jeg, Tinderizer, til å sende artikler til Kindle. Og det er ganske enkelt. Si at du finner en interessant artikkel som du vil lese senere, du kan klikke på en Tinderizer-bokmerke for å sende den til Kindle.
Dessverre er det ingen Tinderizer-app for Android, og jeg kunne heller ikke finne et slikt alternativ i den offisielle Kindle-appen for Kindle. Ja, du kan laste ned artiklene, konvertere dem til PDF og deretter sendes til @ Kindle.com e-post som vedlegg, men det er bare for mye arbeid. Heldigvis er det få Android-apper som automatiserer alle disse oppgavene, og sender de lange artiklene til Kindle, formatert og optimalisert.
Før du kan sende dokumenter
Du må sette opp (og foretrekke å endre) Kindle-e-postadressen din. For å gjøre det på Android, gå til Administrer innholdet og enhetene dine (eller klikk på denne lenken for å åpne siden direkte i Amazon-appen). Trykk på Enhets-fanen, og du finner e-postadressen ‘Send til tenne’.
Jeg anbefaler at du endrer denne e-postadressen til noe minneverdig som om jeg endret min til ‘[email protected]’. For å gjøre det, klikk Rediger ved siden av enheten, skriv inn en ny e-postadresse, og klikk deretter Lagre for å lagre endringene.
Noter e-postadressen, vi trenger dette senere.

La oss nå sjekke ut noen apper for å sende artikler til Kindle
1. Send til Kindle
Last ned ‘Send to Kindle’ fra Google Play Store og åpne den
Trykk på hamburgermenyen øverst til venstre og under Kindle-e-post, legg til e-postadressen du noterte tidligere og trykk på ‘Lagre data’.

Åpne nettleseren, finn en artikkel du vil sende på Kindle, trykk på delingsikonet i appen.
Velg ikonet Send til tenne fra listen.
Dette vil starte Send til Kindle-appen igjen, men denne gangen åpnes den med emnet du nettopp har delt. Hvis du kan sende en eller flere artikler, må du sørge for at alle artiklene du vil sende, er merket og deretter trykker du på det gule planet som delingsikon på venstre side av hver artikkel.

Nå, her er bummer. I stedet for å dele direkte for å tenne, vil denne appen starte e-postappen, og du må igjen trykke på den sendte knappen. Bare vær sikker på at du sender e-postmeldingen fra den samme e-postkontoen du har brukt på din Kindle-enhet.

2. Trykk for å tenne av FiveFilters
Push to Kindle er en bedre versjon av den forrige. I motsetning til forrige app, er det ikke nødvendig å starte e-postappen, siden appen bruker sin egen e-postserver. Skjønt, denne bekvemmeligheten kommer med en pris på $ 3.
Når du har konfigurert alt, fungerer dette i tre enkle trinn. Finn artikkelen du vil sende til Kindle, trykk på delingsknappen, velg 'Push to Kindle' fra listen over tilgjengelige alternativer. Og det er det. Vent i noen sekunder, og artikkelen vises magisk i Kindle’s My-biblioteket.
For å komme i gang, er det bare å åpne appen og lime inn e-postadressen.
Deretter vil du se en annen e-postadresse under "Send fra" -alternativet som "[email protected]". Før du kan sende dokumenter som bruker denne appen, må du legge til ‘[email protected]’ som din personlige e-postadresse i innstillingen til Amazon. Dette sørger for at ikke alle som har e-postadressen din, kan spamme tenningsstrømmen din.

For å godkjenne avsenderens e-postadresse
1. Gå til Administrer innhold og enheter (eller klikk på denne lenken for å åpne siden direkte på Amazon-appen)
2. Gå til “Personal Document Settings” under “Manage Your Content and Devices”.

3. Klikk på “Legg til en ny godkjent e-postadresse” under “Godkjent e-postliste for personlig dokument”.
4. Skriv inn e-postadressen som skal godkjennes, og velg “Legg til adresse”.

Og det er det. Gå nå tilbake til appen, og dobbeltsjekk at du har lagt til riktig e-postadresse. Når bekreftet, trykk på ferdig. Nå kan du sende de fleste artikler på nettet direkte til Kindle. Bare åpne artikkelen i en hvilken som helst nettleser, trykk på tre vertikale prikker for å få opp delingsmenyen, velg 'Push to Kindle' fra listen. Appen tar seg av alt herfra. Artikkelen vises magisk i tenne etter noen sekunder.

Samlet sett fungerer det for de fleste artikler vi testet, men ikke alle. Heldigvis lar utvikleren deg teste tjenesten før du bruker penger.
Slette Kindle-artiklene
Du kan enten slette artiklene en etter en fra Kindle, eller hvis de er for mange, kan du også gjøre det fra datamaskinen eller Android. Bare gå til Manage Your Kindle-siden fra denne lenken. Du finner alle artiklene du sender til e-postadressen @ kindle.com her. Bruk Handlinger-knappen for en bok hvis du vil slette den fra biblioteket ditt.
Avsluttende ord
Dette var to måter å sende artikler fra din Android-smarttelefon til Kindle. Den første appen trenger litt ekstra arbeid når du manuelt åpner e-postappen og trykker på den sendte knappen hver gang du vil presse artikler. Men hvis du er hyppige brukere, kan du hoppe over morgenkaffen og kjøpe appen 'Push to the kindle'. Den bruker sin egen e-postserver og gjør prosessen automatisk.