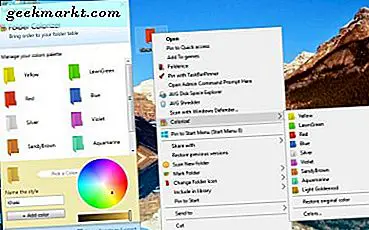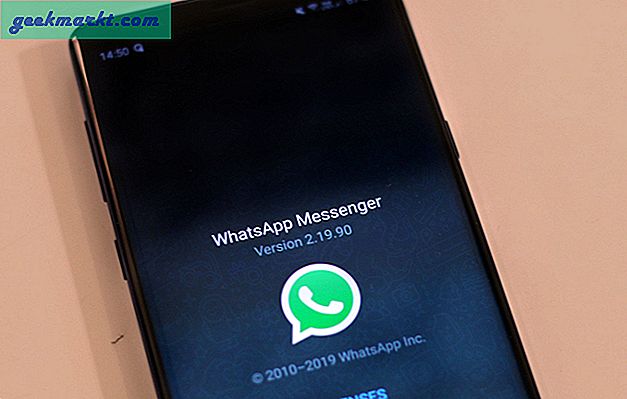Det siste tiåret har sett PC-spill økende fra asken til konsollspill for å bli en fremtredende måte folk spiller spill. Mens PC-spill var generelt på downswing gjennom 2000-tallet med populariteten til PlayStation 2, begynte PC-spillsamfunnet sakte på slutten av 2000-tallet med Steamens popularitet og spenningen ved å bygge din egen datamaskin. Som deler har blitt billigere (om enn med sporadisk prisstigning takket være økende RAM- og grafikkortpriser), har brukerne valgt å bygge sin egen PC-PC i stedet for å kjøpe den nyeste konsollen fra Microsoft eller Sony for å få tilgang til høyere grafisk kraft, billigere oppdateringer underveis, og den konstante flommen av spillsalg som tilbys gjennom damp og andre virtuelle markedsplasser.
Mens mange PC-spill krever et tastatur og en mus, vil du virkelig ha en kontroller som er praktisk for å spille en god del av PC-spill. Noen spill, som Dark Souls eller Cuphead, krever virkelig en kontroller for å få mest mulig ut av spillet. Det er ingen mangel på spillkontrollere på markedet i dag som er kompatible med PC, men et alternativ du kanskje ikke har vurdert, bruker en DualShock 4-kontroller med stasjonær PC eller bærbar PC. Mens de fleste desktop-spillere kanskje foretrekker å bruke en Xbox 360- eller Xbox One-kontroller for deres innebygde Microsoft-kompatibilitet og -støtte, er det flere grunner til at du kan og bør bruke en DualShock 4 med datamaskinen. La oss diskutere fordelene og ulempene ved å bruke DualShock 4, hvordan du bruker den med PCen, og noen av måtene DualShock 4 kan være den beste kontrolleren på markedet i dag.
Hva gjør DualShock 4 en god kontroller?
DualShock 4 er den fjerde iterasjonen av DualShock-serien av kontroller, og den første siden originalen for å endre designen, samtidig som den holder kontrollen over som gjør at kontrolleren gjenkjennelig til spillere overalt. Sony lanserte den originale PlayStation i 1994, kombinert med PlayStation Controller, komplett med fire retningsknapper (i stedet for en D-Pad) og fire ansikts knapper, men manglet de to analoge pinnene som nå er vanlige på alle spillkontroller fra DualShock 4 til Xbox Elite-kontrolleren til Switch's Pro Controller. I 1997, tre år senere, lanserte Sony Dual Analog Controller, men ble trukket av markedet i 1998 til fordel for en raffinert versjon.

Skriv inn den opprinnelige DualShock. Selv om den hadde samme grunnleggende design som Dual Analog Controller, satte DualShock full rommelstøtte, med en rommelmotor skjult i hvert av håndtakene. Tippene til de analoge pinnene ble også modifisert, går fra omvendte tips til avrundede knapper, selv om de omvendte tipsene på Dual Analog Controller vil bli kjent med alle DualShock 4-eiere. DualShock-designen ble forholdsvis den samme i løpet av de to neste generasjonene av spill; Sony plaget en boomerangformet kontroller for PS3 som aldri ble sendt, og Sixaxis-kontrolleren var bare et år før det ble sluppet for DualShock 3, en kontroller som spilte den litt for trygg for noen spillere. Med Xbox 360-kontrolleren på markedet begynte forbrukerne å se på DualShock 3 som en mindre kontroller, en med feil design og noen ubehagelige aspekter.

DualShock 4 endret ikke helt hvordan kontrolleren ser ut eller føles, men det var den største oppgraderingen av designet siden originalen ble levert med PlayStation. Grepene ble omformet for å være mer komfortable i hånden, støtfangerne ble forandret for å fungere som triggere, joystickene la tilbake på det inverterte grepet for å holde fingeren på pinnen uten å glide, start- og velg knappene ble fjernet, og en stor touchpad og lys ble lagt til enheten. Vi snakker mer om den berøringsplaten senere - det er en viktig funksjon for å bruke DualShock 4 med PCen. Mens DualShock 4 ikke vil vinne over alle spillere, er det et stort steg opp fra DualShock 3 når det gjelder komfort, design og funksjoner. Det er en kontroller som til slutt kan stå opp mot Xbox-kontrollen og gå tå-til-tå, punch-for-punch. Og mens Xbox One-kontrolleren støtter Windows-gameplay ute, kan du faktisk bli overrasket over hvor vanlig DualShock 4 er for spill på PC.

Hvorfor skal jeg bruke DualShock 4 med PCen min?
Du kan allerede ha en eller to DualShock 4s hvis du har en PS4. Å være den ledende konsollen betyr denne generasjonen at det er flere DualShock 4-er i hjemmene til spillere overalt, og mens PS4 ikke har slått ganske høyt på salgshøyde til PS3 ennå, ville vi ikke være sjokkerte for å lære mer DualShock 4s eksisterer i verden enn DualShock 3s, takket være det omfattende tilbehørsmarkedet for PS4. Hvis du har en DualShock 4 som ligger rundt huset ditt, og du ønsker å legge til en annen spiller i et PC-co-op-spill, eller du vil prøve en ny måte å kontrollere favoritttitlene på PC uten å løpe ut for å kjøpe en helt ny kontroller, DualShock 4 er ikke bare et alternativ - det er en flott en. Her er hvorfor:
- Kablet og trådløs støtte : I motsetning til Xbox One-kontrolleren, som bare la til Bluetooth-støtte når den reviderte versjonen av kontrolleren ble utgitt for Xbox One S, støtter både den originale og reviderte iterasjonen til DualShock 4 Bluetooth-tilkobling. Dette betyr at du kan bruke kontrolleren din både via kablede og trådløse tilkoblinger. Trådløs fungerer veldig bra for singleplayerspill, hvor det bare er en enkelt forbindelse mellom PCen, selv om du kan støtte opptil fire trådløse tilkoblinger samtidig, hvis du ønsker det (en annen fordel enn Xbox-kontrollerene, som bare støtter en Bluetooth-aktivert kontroller på en gang). Siden DualShock 4 bruker microUSB som sin kontakt, er det enkelt å koble til PC-en din dersom du leter etter en lagfri opplevelse.
- Berøringsplaten : Berøringsplaten kan være en av de mest undervurderte grunnene til å bruke en DualShock 4 med Windows. Enhver spill-PC-entusiast kan fortelle deg at en mus er i utgangspunktet nødvendig for å finjustere og løse problemer som kan oppstå med operativsystemet mens du spiller. Enten det kommer ned til å endre voluminnstillingene, oppdatere drivere eller fikse noe i kontrollpanelet, er det et must for alle typer spill å ha en mus i nærheten. Berøringsplaten på DualShock 4 lar deg bruke musen på PCen din for rask oppløsning, slik at du kan la den kablede musen ligge bak mens du spiller på en TV. Det er ikke perfekt, og du vil absolutt ikke spille et fullstendig spill med pekefeltet som en musekontroll, men hvis du trenger å endre en systeminnstilling, er det et flott og raskt alternativ.
- Ut av esken Steam Support : Endelig har DualShock 4 full støtte for Steam ut av esken, så du trenger ikke å bekymre deg for at spillet ikke fungerer riktig med kontrolleren du bare brukte $ 60 på.

Det er noen ulemper å bruke DualShock 4 på PC, selvfølgelig. Massevis av PC-spill bruker Xbox-kontrollikonene i spillet for å identifisere en knapp, og hvis du ikke har en følelse av kjennskap til disse knappene, kan det være vanskelig å huske hvilken ABXY-knapp kartet til kvadratet, trekanten, X og sirkelknapper på PS4. På samme måte, for de som spiller over Bluetooth med sin kontroller, vil du sikkert finne at batterilevetiden er relativt dårlig på DualShock 4, spesielt i forhold til Xbox One-kontrolleren.
Likevel er det et godt valg, spesielt for PS4-eiere som ikke vil kjøpe en ny kontroller bare for å spille PC-spill. DualShock 4 selger vanligvis for $ 59, 99, men du kan ta dem i salg til og med for så lite som $ 39.99. Det er også mange farger, inkludert standard svart, rødt, gull, krystall, midnattsblått, stål svart og mange, mange flere.
Er det noen forskjell i versjoner av DualShock 4?
I 2016 stoppet Sony å selge den opprinnelige PlayStation 4 til fordel for to nye modeller: PS4 Slim og PS4 Pro. Begge modellene leveres med en ny og forbedret versjon av DualShock 4, med matt plast på ansikts knappene og D-Pad i stedet for den opprinnelige glanset, en ny lysstake over berøringsplaten som lar deg se fargen på kontrolleren uten å måtte se på baksiden av enheten, og støtte for å spille gjennom USB på PS4.

Enten du har den eldre modellen eller den nyere modellen på DualShock 4, kan du være trygg på at enheten din vil fungere med både Damp og Windows generelt. Den eneste store forskjellen kommer i tillegg til lysstangen på forsiden av enheten; Alt annet, fra (begrenset, dessverre) batterikapasitet til Bluetooth-støtten, forblir uendret.
Slik setter du opp DualShock 4 med PCen
Nå som vi forstår hvorfor DualShock 4 er et godt valg for bruk med din spill-PC, er det på tide å sette opp kontrolleren med PCen. Det er tre forskjellige måter å gjøre dette i 2018, selv om vi ville satse på at de fleste spillere vil være oppmerksomme på de to første. Du må også bestemme om du vil bruke kontrolleren din i en kablet eller trådløs modus. Kablet er langt lettere, mer stabilt, og drenerer ikke regulatorens batteri, men det krever en god del av tålmodighet.
Bruke DS4Windows
I årevis har DS4 Windows vært go-to-plattformen for brukere som ønsker å bruke sine DualShock 4-controllere på PCen. Et enkelt, gratis verktøy som regelmessig oppdateres, fungerer DS4Windows effektivt som drivere og remapper for DualShock-kontrolleren, og kortlegger knappene på kontrolleren til hva en Xbox 360 eller Xbox One-kontroller skulle sende ut. Med DualShock 4-støtte som nå er inkludert som standard i Windows, kan man argumentere for at DS4Windows har blitt byttet ut, men hvis du leter etter en måte å spille spill uten spill eller bare ønsker ekstra støtte som bruker DS4Windows, er det like bra for et program som det var da det først ble utgitt. La oss ta en titt.

Begynn å laste ned og installere den nyeste versjonen av DS4Windows ved å laste ned zip-filen her. Unzip filen og du vil se to programmer: DS4Windows og DS4Updater. Dobbeltklikk på DS4Windows for å kjøre programmet, som vises på displayet i et lite vindu. DS4Windows er en enkel applikasjon, uten mye visuell flair eller tull. Du ser fem faner øverst i vinduet: Controllers, Profiles, Auto Profiler, Settings og Log. Vi kommer ikke til å gå gjennom alt DS4Windows har å tilby, men vi vil si det er verdt å utforske appen for å finne noen av innstillingene som er skjult i appen.

For å starte, trykk eller klikk på innstillingsfanen og klikk på "Controller / Driver Setup." Dette vil be deg om å godkjenne en sikkerhetsgodkjenning på enheten, hvoretter du kan få tilgang til popup-parringsvinduet. Denne guiden går deg gjennom å sette opp DualShock 4 med Windows, men det er faktisk en ganske enkel prosess. Klikk på knappen, og du vil installere DS4Windows-driverne til enheten din, som er nødvendig for å begynne å bruke plattformen. Windows 7-brukere har egne drivere, men Windows 8 og Windows 10-brukere vil ha det bra ved hjelp av knappen øverst i trinn ett.

Når du er ferdig med å installere driverne, får du valg om hvordan du vil fortsette å bruke appen. Du kan enten velge å bruke kontrolleren din i en kablet metode, ved hjelp av en microUSB-kabel, eller du kan bruke Bluetooth. For å bruke en ledning, koble kontrolleren til USB-porten på datamaskinen eller bærbar PC ved hjelp av en microUSB-kabel. Datamaskinen din vil be deg om en sikkerhetskontroll, og du vil se at kontrolleren vises på fanen Kontroller. Hvis du vil bruke Bluetooth for en trådløs tilkobling, må du følge instruksjonene som er oppført nedenfor eller i DS4Windows.

For å synkronisere kontrolleren via Bluetooth, ha DualShock 4 i hånden og trykk og hold inne PS-knappen og Del-knappen i tre sekunder. Når lysknappen begynner å blinke, kan du slippe knappene. Åpne nå Bluetooth-innstillinger på enheten din (det er en snarvei i DS4Windows), velg "Legg til Bluetooth eller annen enhet, " velg "Bluetooth", og par enheten. Når du blir bedt om en kode, skriver du inn 0000. Etter parring ser du at kontrolleren din er klar til bruk på kontrollpanelfanen i DS4Windows. Det er også verdt å merke seg at du kan bruke de samme funksjonene og alternativene som en kablet styreenhet med en trådløst koblet DualShock 4. Husk at Bluetooth gir litt ventetid, og for å holde øye med latensen ved hjelp av appens grensesnitt nederst på displayet .
Kontrolleren din skal være klar til å gå, og du kan teste kontrolleren tilkoblingen ved å bruke berøringsplaten for å styre musen. Hvis du vil endre noen av grunninnstillingene til kontrolleren din, kan du gjøre det her:
- Lysfargekontroll: Du kan endre dette i profilfanen ved å redigere eller opprette en ny profil, eller ved å velge den lille boksen på siden av kontrollenavnet på fanen Kontrollører. Du kan også bruke denne innstillingen til å slå av lysstrålen umiddelbart.
- Profiler: Profiler lar deg omforme kontrollene. For det meste fungerer standard som bra, men hvis du vil redigere standard eller endre innstillingene, gjør du det her.
- Skjul DS4 Controller: Avhengig av spillet du spiller, må du kanskje la dette være merket eller ikke merket for å stoppe DS4Windows fra å opprette duplikatkontrollere og multiplisere handlinger.

Som alltid, vær så snill å rote rundt i innstillingene og skriv inn mapper for å finne ut hva som fungerer for deg. På slutten av dagen handler det om å gjøre spillopplevelsen din mer komfortabel enn det ellers ville. Vi har brukt DS4Windows i årevis, og med unntak av noen få små feil, har det fungert i utgangspunktet feilfritt.
Bruke innfødt støtte i damp
Hvis DS4Windows høres ut som mye arbeid, og du allerede holder flertallet av spillene dine i Steam, har vi gode nyheter. Steam la til støtte for DualShock 4-controllere ute av esken i slutten av 2016, noe som betyr at du ikke lenger trenger en app som DS4Windows for å kunne bruke DualShock med favorittspillene dine. I stedet er alt du trenger, Steam kjører på datamaskinen, DualShock 4 og en microUSB-kabel for å koble til enheten din (Bluetooth fungerer også, selv om vi snakker om det mer grundig om et øyeblikk).

Her er fangsten: For å bruke DualShock 4 med Steam innfødt, må du bruke Steams Big Picture Mode, et verktøy som åpner Steam i en kontrollervennlig konsolllignende layout. Det er faktisk en ganske fin app, og gjør lanseringen av spill enklere med en kontroller, men det er ikke alles kopp te, så du vil ha det i tankene før du bestemmer deg for å gå med Steam over DS4Windows. Start med å forsikre deg om at hvis du har DS4Windows installert på datamaskinen, kjører den ikke. Lukk ut av appen helt. For å åpne Big Picture Mode, se etter ikonet ovenfor i toppen av dampvinduet og velg det. Stor bildemodus åpnes i fullskjermmodus, viser en Steam-logo. Kontrolleren din skal automatisk begynne å jobbe her, allerede i stand til å kontrollere stor bildemodus. Lyset lyser også på kontrolleren.

På dette tidspunktet, hvis du er i stand til å kontrollere ditt Steam-bibliotek, vil du sannsynligvis lese å gå. Men hvis du vil rote med innstillingene til kontrolleren din, kan du absolutt. På mange måter fungerer regulatorens preferanser for Steam ganske likt, om det er litt enklere enn DS4Windows. Dykk inn i innstillingsmenyen ved å velge giret i øverste høyre hjørne, og velg deretter "Controller Settings" på venstre side av displayet. Hvis du har problemer med å få kontrolleren din til å fungere, vil du sørge for at boksen for PS4-konfigurasjonsstøtte er aktivert, og kontrolleren din skal begynne å fungere. Nederst på denne siden er "Detected Controllers;" Velg kontrolleren du vil endre innstillingene for å redigere den aktuelle kontrolleren.
Her har du noen raske alternativer. Du kan navngi kontrolleren (nyttig hvis du har flere kontroller og du vil fortelle en fra hverandre) og tilpasse fargen på kontrolleren. Fargeskjermen er omtrent like lett å bruke som den i DS4Windows, selv om den mangler muligheten til å skrive inn din egen hex-kode. Romselen i DualShock 4 kan aktiveres eller deaktiveres fra Steam-alternativene, og du kan også kontrollere både lysstyrken og metningen av lysstangen. Til slutt er det ikke helt så tungt som det du ser på DS4Windows, men Steams støtte er også litt stabilere enn DS4Windows.

Paring av en kontroller via Bluetooth er også mulig i Steam. Du vil følge instruksjonene ovenfor med DS4Windows for å gjøre det, men i utgangspunktet, trykk og hold PS-knappen og Del-knappen på kontrolleren din i tre sekunder, gå deretter inn i Bluetooth-innstillinger og følg de grunnleggende paringsinstruksjonene på enheten din . Når du har koblet sammen Bluetooth, bør du kunne kommunisere med Steam, som beskrevet ovenfor.
PlayStation Now
Vi vil ikke dvele for lenge på PlayStation Now, Sonys streamingtjeneste for å spille over 600 PS3 og PS4-spill på forespørsel når du føler deg. På bare $ 99, 99 for et helt års tjeneste, er PlayStation Now en anstendig avtale hvis Internett er raskt nok til å støtte programmet, spesielt hvis du vil prøve ut noen klassiske PlayStation-eksklusive spill. PlayStation krever nå en DualShock 4, som du kobler til PCen din ved hjelp av en microUSB-kabel med PCen, eller bruker den trådløse styreenhetskortet PlayStation-merket med datamaskinen din (Bluetooth støttes ikke). Til slutt er det enda en måte å kontrollere spill på PCen din med en DualShock 4, men de fleste vil spille spillene sine via Steam, GOG eller en annen PC-spilltjeneste.

***
Med tanke på DualShock 4 er en av de beste kontrollerne vi har sett på 2000-tallet, er det ikke overraskende at folk ønsker å bruke enheten som hovedkontroller på andre plattformer. Enten du leter etter en kontroller for den nye datamaskinen, eller du har noen ekstra DualShocks som ligger rundt huset for vennene dine til å bruke når de kommer over for multiplayer-spill, bruker du PlayStation 4-kontrollerne på PCen din, brainer.
Enten du er ute etter å bruke den med Steam, Origin, GOG, emulatorer eller noen annen plattform, er det enkelt å tilpasse DualShock til dine egne behov med lite arbeid på slutten. Til slutt, om du vil bruke en Xbox eller PS4-kontroller med din spill-PC (eller et tredjepartsalternativ fra Razer og andre selskaper), er det personlig valg, men det er fint å vite at begge plattformene kan brukes med lite problemer på din ende.