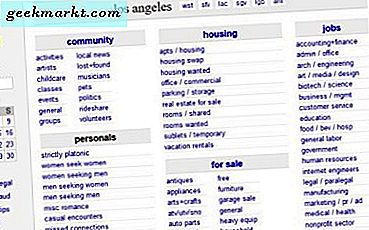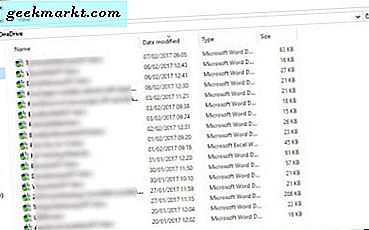
Microsoft OneDrive har eksistert en god stund nå. Først introdusert som SkyDrive tilbake i 2008, har det vokst til en funksjonsrik sky lagringstjeneste som rivaler det beste av dem. Det fungerer bra, tilbyr gratis skylagring og kan synkronisere på tvers av enheter. Hva mer kan du trenge? Hvis du er ny i Windows eller ikke har brukt OneDrive før, gir den ultimate veiledningen til å bruke Microsoft OneDrive alt du trenger for å mestre tjenesten.
Som Google Drive og iCloud, tilbyr OneDrive gratis skylagring for brukere. Du får en mengde lagringsplass gratis (15 GB hvis du har fått tidlig nok, 5 GB for tiden), et enkelt grensesnitt og øyeblikkelig kjennskap hvis du bruker Office eller Outlook. OneDrive er også integrert i Outlook.com-økosystemet.
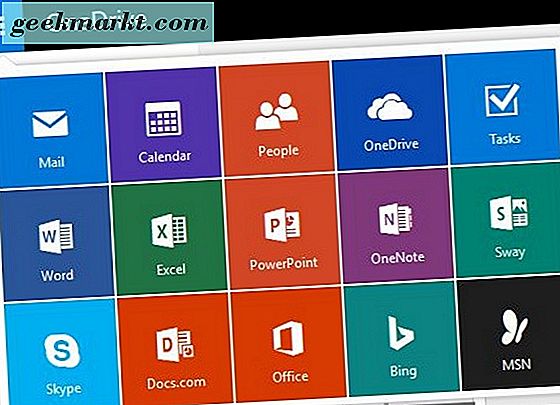
Installere og sette opp OneDrive
Windows 8 og Windows 10-brukere vil allerede ha OneDrive installert. Hvis du fortsatt bruker Windows 7 eller tidligere, må du laste ned og installere appen. Som de fleste av dere vil sannsynligvis bruke Windows 10, vil jeg konsentrere meg om det.
Når du først installerer Windows 10, vil du bli oppmuntret til å logge deg på operativsystemet med din Microsoft-konto. Dette oppretter ikke bare e-post og registrerer operativsystemet, det logger deg også inn i OneDrive og setter det opp på datamaskinen. Du bør da se en OneDrive-oppføring i den høyre ruten i Windows Utforsker og en filoppføring i roten til C: -drevet.
Hvis du logger deg på Windows 10 med en Microsoft-konto, får du en ekstra fordel. Windows lagrer automatisk PC-innstillingene til skyen. Du kan da dele disse innstillingene med andre datamaskiner du kanskje har eller bruker den hvis du gjenoppretter hoveddatamaskinen din.
For mobilbrukere kan du laste ned OneDrive for iOS her og for Android her. Windows Phone-brukere vil ha det allerede.
Bruke OneDrive
Som en Windows-bruker har du noen muligheter for tilgang til OneDrive. Du kan dobbeltklikke på oppføringen i Windows Utforsker, som er sannsynligvis enklest. Du kan også se i systemmagasinet, høyreklikk på skyikonet og velg Åpne eller bruk programmenyen på outlook.com. Den eneste forskjellen er at de to første metodene vil vise OneDrive på datamaskinen din, mens outlook.com-metoden viser hva som har blitt synkronisert på nettet. De to kan ikke matche nøyaktig avhengig av hvordan oppdatert det er.
Hvis alt er satt opp, bør det lille skyikonet være klart. Hvis det er et tilkoblings- eller synkroniseringsproblem, vises en liten gul trekant, og du vil motta et varsel. Når du er konfigurert, er det lite å gå galt, så du burde sjelden ha problemer.
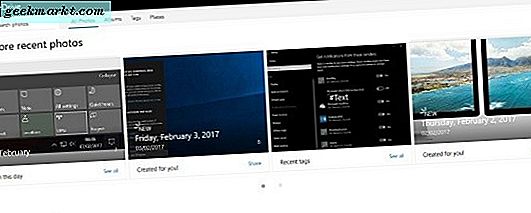
Lagre filer til OneDrive
Lagring av filer til OneDrive er like enkelt som det blir. Du kan:
- Dra og slipp en fil eller mappe i OneDrive-mappen i Utforsker.
- Dra og slipp en fil eller mappe i OneDrive-mappen på outlook.com.
Slik konfigurerer du Windows synkronisering:
- Naviger til menyen Windows 10 Innstillinger.
- Velg Kontoer og Synkroniser innstillingene dine.
- Slå på Synkroniseringsinnstillinger i høyre rute og velg individuelle elementer som skal synkroniseres.
Gjenopprette filer fra OneDrive
En viktig bruk for OneDrive er å gjenopprette filer som blir skadet eller overskrevet. Slik gjør du det.
- Naviger til com og logg inn.
- Velg dokumentet du vil gjenopprette, og høyreklikk.
- Velg Versjonshistorikk og et nytt vindu vises.
- Velg hvilken versjon du vil og last ned.
Del filer i OneDrive
Du kan dele alle slags filer gjennom OneDrive. Du trenger ikke å ha Office 365 eller være på jobb for å gjøre det heller, hjemmebrukere er like i stand til å dele.
- Naviger til com og logg inn.
- Høyreklikk filen eller mappen du vil dele, og velg Del.
- Velg for å få en link eller e-post. Du kan velge et sosialt nettverk hvis du foretrekker det.
- Send lenken til personen eller personer du vil dele filen med, og de vil få tilgang til den.
- Velg Administrer tillatelser for å bestemme om du vil tillate skrivebeskyttet eller lese og skrive tilgang til filen.
Administrer filer i OneDrive
Hvis du bruker OneDrive i Utforsker, kan du flytte, legge til eller slette filer og mapper som du ville andre. De blir flyttet til papirkurven og forblir der til du tømmer skuffen. Kopien som er lagret på OneDrive, forblir imidlertid, så hvis du vil slette en fil for alltid, må du logge på OneDrive og slette den også derfra.
OneDrive.com benytter også en papirkurv som kan være nyttig for utilsiktet sletting. Det vil beholde filen i skuffen til du tømmer den også. Dette legger til et ekstra par trinn for alle som ønsker å slette en fil permanent, men er en viktig beskyttelse mot ytterligere utilsiktet sletting.
Automatisk sikkerhetskopiering til OneDrive
OneDrive er flott, men hvis en fil ikke er i OneDrive-mappen, blir den ikke sikkerhetskopiert. Gitt hvordan integrert OneDrive er i Windows, det er en virkelig savnet mulighet. Office setter det som standard lagringssted, slik at dokumentene dine automatisk lagres, med mindre du endrer det. Men hva med dine andre ting?
Jeg bruker et tredjepartsverktøy for å sikkerhetskopiere arbeidet mitt hver dag til OneDrive. Jeg ville ikke at arbeidet mitt skulle bli reddet bare til skyen da versjonskontrollen blir vanskelig. Så jeg lagrer filer til harddisken min og har så en automatisk sikkerhetskopiering på slutten av dagen for å lagre alt til skyen.
Det finnes en rekke gratis og premium-programmer som vil administrere denne sikkerhetskopien. Jeg bruker SyncBackPro. Det er ikke billig, men det fungerer feilfritt og har gjort i mange år. Andre programmer er tilgjengelige.
- Last ned og installer backupprogrammet ditt.
- Sett kildemappen slik du ser det, og sett destinasjonsmappen til OneDrive.
- Sett tidsplanen hvordan du liker det, en viss tid hver dag, en i uken eller hva som helst.
- Utfør en manuell sikkerhetskopiering for å teste forbindelsen.
Jeg har SyncBackPro løp på 4 pm hver dag som handler om når jeg slutter å jobbe. OneDrive laster deretter opp filene til skyen, og jeg kan hvile lett. Sikker i viten om at jeg burde bryte Windows gjennom min uopphørlige tinkering at alt mitt arbeid er fortsatt trygt!