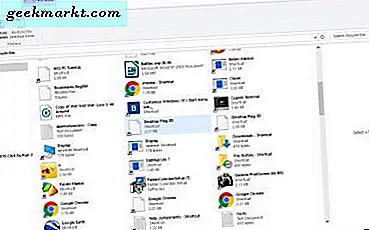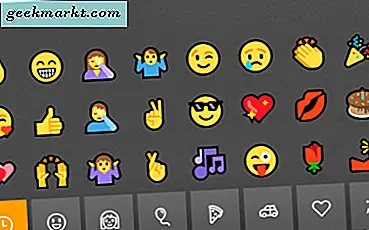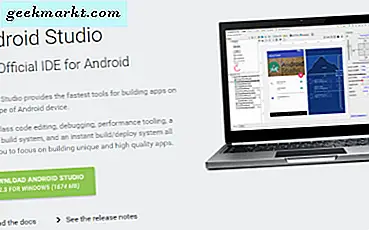Instagram er på nivå med de fleste apper med Live-funksjonen der du kan samhandle med fans og venner. Du kan imidlertid ikke gå live på PC og heller ikke kaste skrivebordet ditt på Instagram Live, noe som er en stor svikt. Så hvis du er en skaper som meg, som elsker å vise andre gjennomganger av prosjektene sine på Premiere Pro, eller til og med gjøre en direkteavtale for Instagram, må du nøye deg med midlertidige oppsett. Men vær ikke bekymret, her er en enkel måte å kaste skrivebordet ditt på Instagram Live enkelt. Prøv det nå!
LeseHvordan skjule hashtags fra Instagram-innlegg og -historier
Slik går du live på Instagram fra PC
For å streame Instagram direkte fra en PC eller Mac følger vi fire enkle trinn.
- Last ned Yellow Duck og logg på med Instagram-kontoen din
- Få Instagram-strømnøkkelen og RTMP URL
- Last ned og konfigurer OBS
- Kopier strømnøkkelen og RTMP URL til OBS
Trinn 1: Logg på Instagram med Yellow Duck
For å streame til Instagram fra PC-en din, må du laste ned en programvare som heter Yellow duck. Dette vil gi deg de nødvendige nøklene til å leve. Installer Yellow Duck for Mac eller Windows og åpne den. Programvaren kan ta noen minutter å installere ekstra pakker. Når det er gjort, trykker du på start nå for å begynne. Gi innloggingsinformasjonen din på Instagram med brukernavnet, e-postadressen eller telefonnummeret ditt, og skriv inn passordet ditt. Den bruker Instagram API, slik at legitimasjonen din er trygg.
Hvis du vil aktivere kommentarfunksjonen, klikker du i avkrysningsruten. Du kan også merke av for alternativet for å lagre Instagram live i historier, slik at du kan dele det senere. Merk at disse innstillingene ikke kan endres når du starter strømmen.
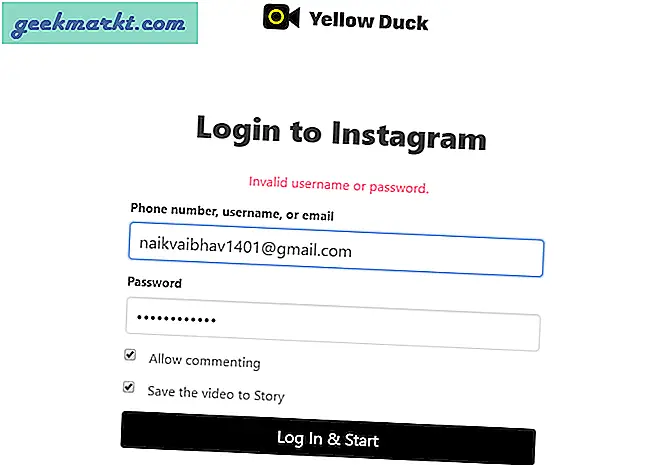
Trinn 2: Få Instagram-strømnøkkelen og RTMP URL
Når du trykker på Logg inn og start, tar det noen øyeblikk å laste inn. Nå vil den viktigste informasjonen, som er din RTMP URL og Stream Key, vises. Jeg anbefaler at du kopierer både URL og Key i notisblokken. Vi bruker begge disse til å kopiere til kringkastingsprogramvaren vår, som jeg skal snakke om i neste trinn.
Begge disse kodene utløper etter noen minutter. Så generer enten disse igjen eller logg på etter at du har konfigurert kringkastingsprogramvaren.
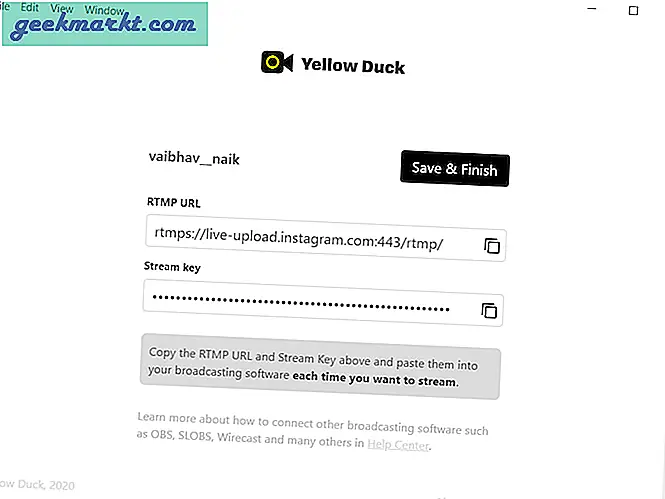
3. Installer og konfigurer OBS
Deretter må du laste ned hvilken som helst streamingprogramvare som støtter RTMP, for eksempel OBS, SLOBS, Wirecast, etc. For dette tilfellet laster vi ned den populære gratis programvaren med åpen kildekode - OBS. Det støtter ikke bare Instagram, men du kan streame YouTube, Twitter, Vimeo og mange flere plattformer. Last ned OBS for Windows og Mac, følg installasjonstrinnene og start OBS Studio.
Hvis du bruker den for første gang, blir du bedt om en veiviser for automatisk konfigurering. Treff nei, ettersom vi manuelt skal konfigurere det for Instagram.
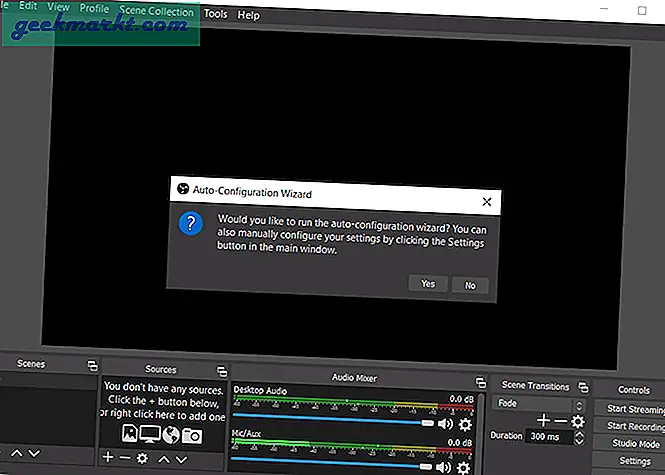
Deretter skal vi lage en profil med alle innstillingene for Instagram. Så hvis du også streamer spill, blant annet YouTube, kan du lage flere profiler slik at du kan bytte mellom innstillingene med et klikk.
For å sette en ny profil, trykk på profilen på verktøylinjen øverst. Velg nytt, gi det et navn, i vårt tilfelle Instagram og trykk Ok.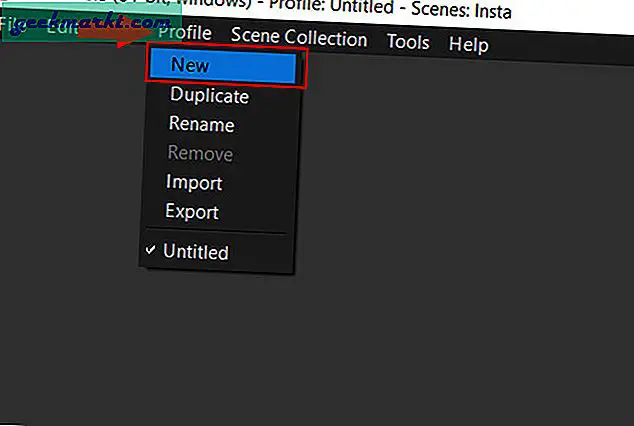
La oss nå gjøre videoinnstillingene unike for denne profilen (Instagram). Du finner Innstillinger nederst til høyre på skjermen. Bare trykk på alternativet som åpner en ny innstillingsfane. Fra sidefeltet klikker du på Video for å åpne videoinnstillinger.
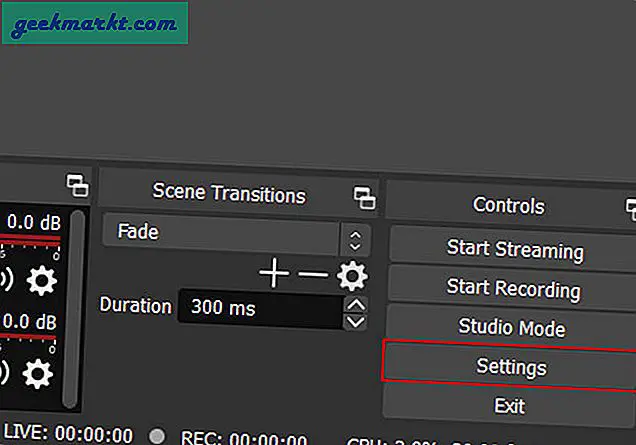
Siden standardprofilen er liggende (1920 × 1080) i motsetning til Instagram-historien, må vi endre oppløsningen. For å gjøre det, trykk på det første alternativet, dvs. base (lerret) oppløsning. Endre nå verdien fra 1920 × 1080 til 1080 × 1920 og trykk ok.
Dette vil endre retningen på skjermen, og du vil se en Instagram-historie som oppsettet. Du trenger ikke å fikle med noen andre innstillinger.
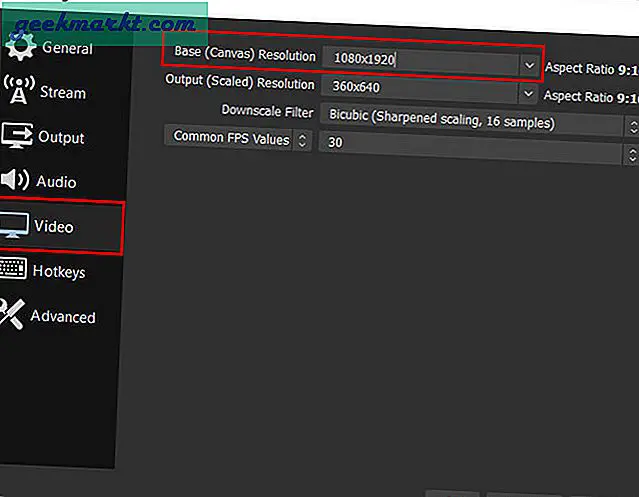
Neste trinn er å legge til en scenesamling. Scener med enkle ord er akkurat som lag på Photoshop. De er lag med video og lyd som gjør komposisjonen til hver scene unik. Du kan ha flere scener og kilder (video / lyd). På denne måten kan du krydre sammensetningen av skrivebordet og webkameraet på skjermen.
Du kan lage en scenesamling fra øverste verktøylinje. Klikk på scenesamlingen og velg ny. Gi det deretter et navn, i vårt tilfelle Instagram, og trykk ok.
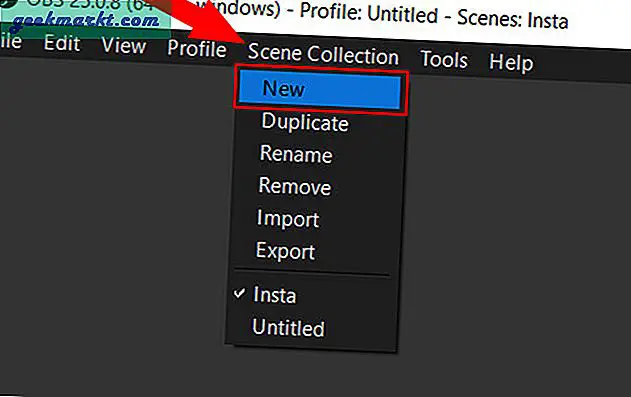
Når du er ferdig, er det på tide å legge til litt kjøtt i oppskriften som er video- og lydlag, derav den viktigste delen.
I vårt tilfelle er det viktigste vi trenger å kaste skrivebordet. For å gjøre det, klikk på legg til tegnet nederst og velg skjermopptak og gi det et navn (skrivebord), og trykk OK.
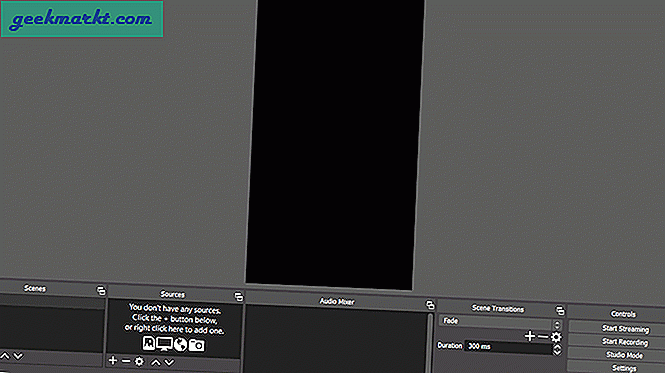
Jeg er sikker på at du også vil fange kameraet ditt, da det er flott for bruker-base-interaksjon. For å aktivere webkameraet, trykk på add-tegnet igjen og velg videoopptaksenheten. Du kan velge et annet webkamera i tilfelle du har et eksternt alternativ, ellers kan du bare trykke ok for å bruke standardkameraet.
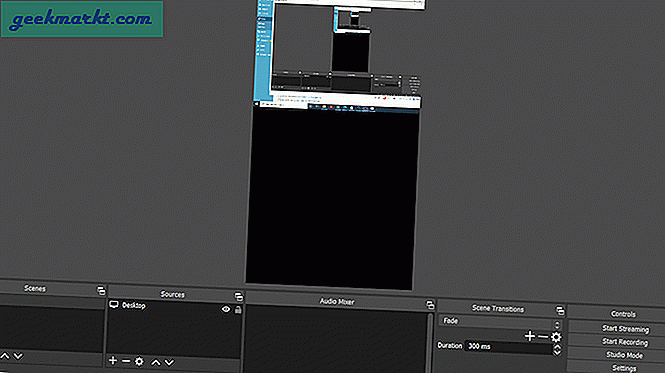
Mer enn halvveis i reisen mangler den fremdeles den mest avgjørende interaksjonsfunksjonen, dvs. lyden. Som jeg jobber, jobber vi i lagstil akkurat som photoshop, vi må legge til lydinngang. Dette kan gjøres på samme måte ved å klikke på tilleggstegnet nederst og velge lydinngang. Navngi denne inngangen / mikrofonen hva som er bra med deg, og trykk ok.
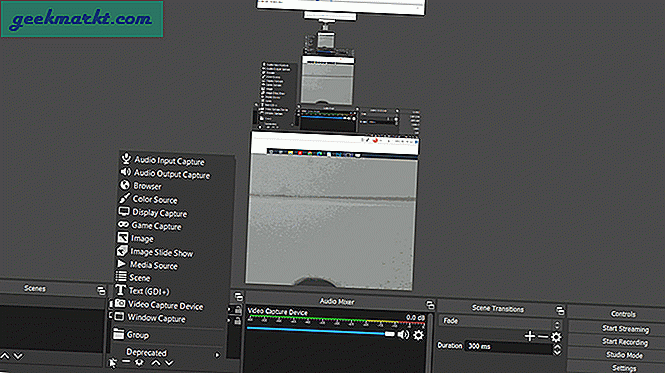
Før du begynner å streame, kan du dra begge rammene, endre størrelsen på dem, overlappe hverandre og mye mer. Når du er fornøyd med komposisjonen, sjekk lyden fra lydmikser nederst. Du merker hoppet i mikrofonnivået når du snakker. Det betyr at alt er på rett spor, og at du er god til å starte strømmen.
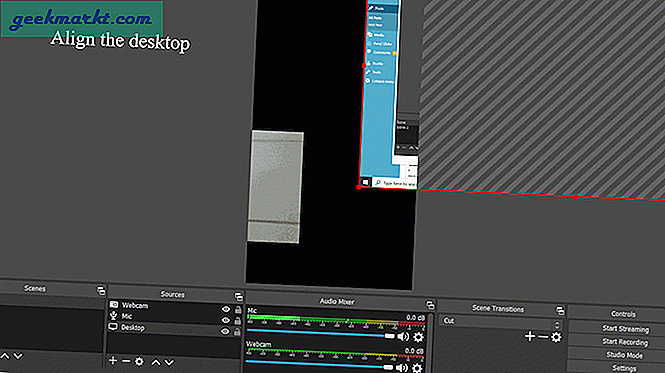
Trinn 4. Kopier og lim inn strømnøkkelen og RTMP URL til OBS
På gul and
Skriv inn Instagram-detaljer> Generer RTML URL & Stream Key
På OBS Studio
Åpne innstillinger> trykk på stream> kopier RTML URL (server) og Stream-nøkkel fra Yellow Duck> Ok
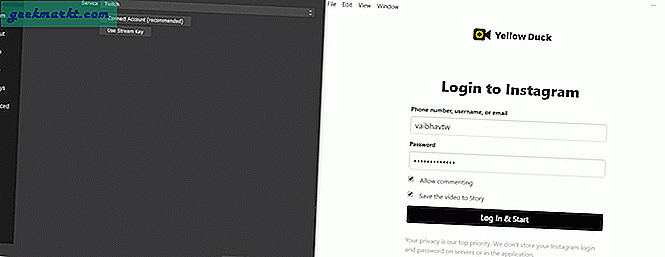
Det er det. Alt du trenger å gjøre er å trykke på start streaming nederst til høyre. Når du vil avslutte strømmen, trykk Stopp streaming i samme alternativ. Når du har stoppet strømmingen her, velger du lagre og avslutt på Yellow Duck for å lagre Instagram Live i historiene dine.
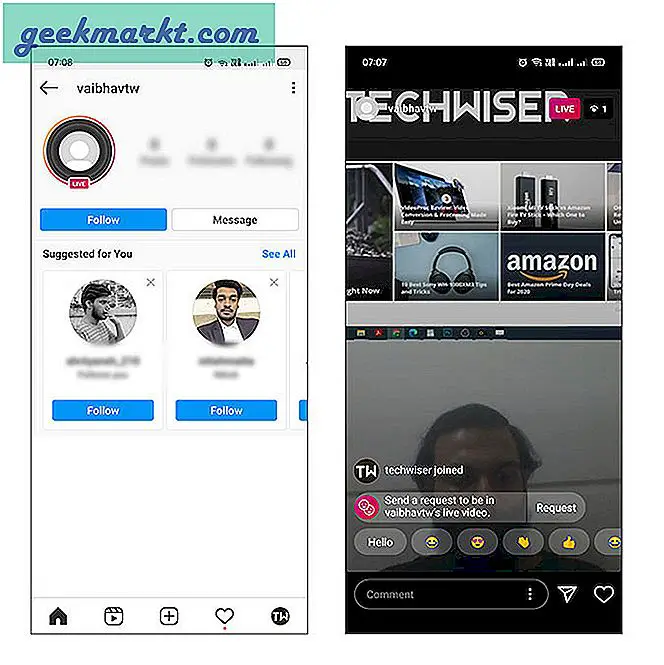
Kjenner problemer og løsninger
Svart skrivebordsskjerm
Du kan støte på en tom skjerm når du prøver å caste skrivebordet og vinduene dine. Dette problemet er ganske vanlig i systemer med mer enn ett grafikkort, hvor en GPU brukes til apper som krever høy ytelse som spill, mens andre kan brukes til å håndtere vinduer og skrivebord for å spare strøm. For å løse dette må vi få OBS til å kjøre på samme GPU som skjermen. For å gjøre det, følg bare trinnene nedenfor.
Høyreklikk på skrivebordet> Skjerminnstillinger> Bla ned til grafikkinnstillinger> Bla gjennom> C: \ Program Files \ obs-studio \ bin \ 64bit> Alternativer> Strømsparingsmodus
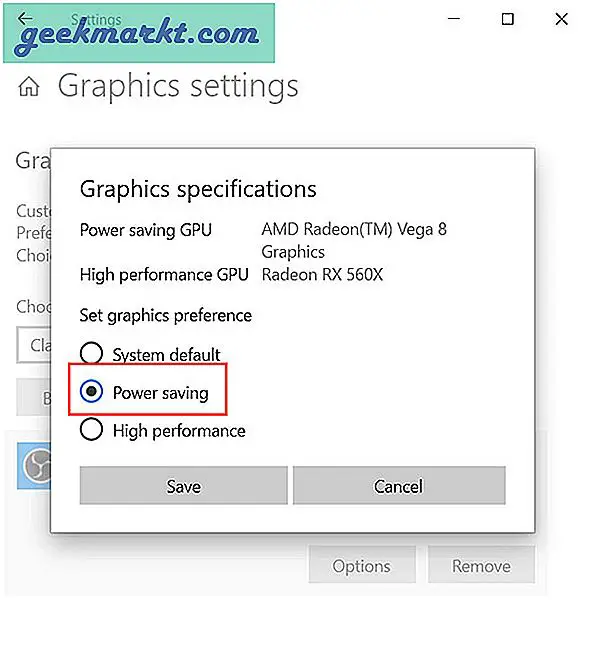
Uendelige stasjonære maskiner
Hvis du nettopp har begynt å bruke OBS Studio for første gang, kan dette virke som et problem, men det er det faktisk ikke. Siden du bruker OBS studio for å fange skjermen, tar den i sin tur OBS Studio på skjermen. Dette resulterer i en endeløs sløyfe med speil. Du kan ta vare på dette ved å enten minimere skjermen, som løser problemet, og du kan streame normalt eller beskjære visningen slik at forhåndsvisningsområdet på skrivebordet ikke er det du fanger. Alternativt, hvis du jobber med å fange en nettleser eller andre apper, kan du også legge til vindusfangst og streame flere vinduer samtidig.
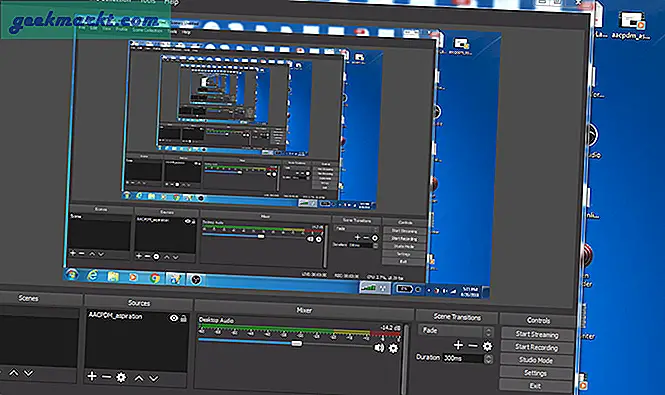
Avslutningsanmerkninger
Så dette var den enkleste måten å kaste skrivebordet ditt på Instagram. Bare følg trinnene som det er, så vil du kunne streame jevnt. I tillegg til det, kan noen legge merke til en uendelig skjerm når du begynner å streame på OBS studio. Det er fordi den speiler seg selv, noe som gir den en uendelig speillignende effekt. Dette forsvinner så snart du minimerer skjermen. Hvis du har spørsmål, legg igjen en kommentar nedenfor.
Les ogsåBeste apper for Instagram Hashtags for iOS og Android