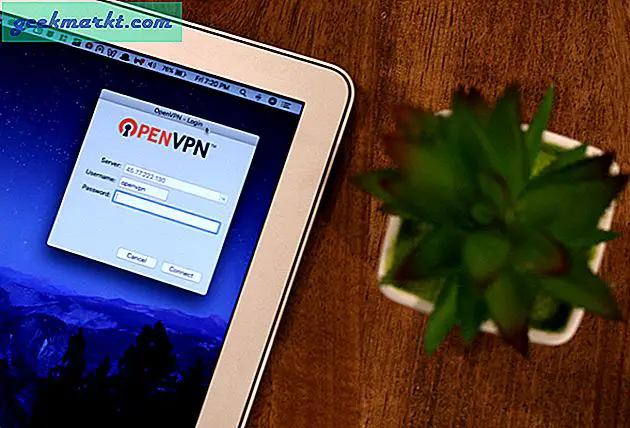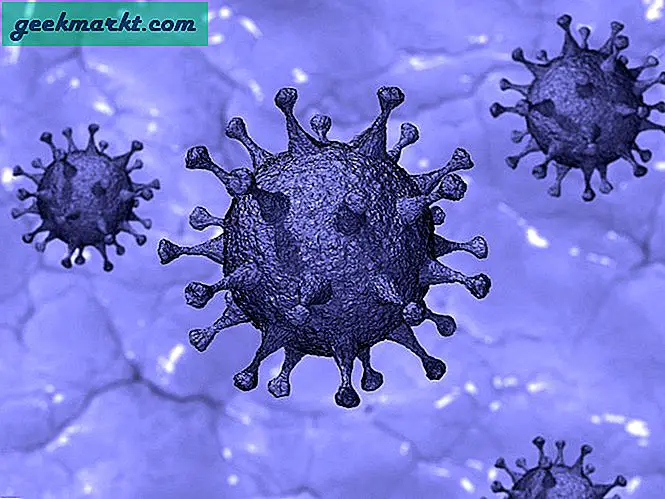Hvis du lager egne filmer eller laster ned TV-programmer, kan det hende du finner ut at formatet ikke fungerer med TV-en eller avspillingsenheten. Du vil kanskje også krympe en stor .mkv-fil ned til MP4 uten å miste for mye kvalitet. Alt dette og mer kan gjøres fra VLC. Du kan til og med batch konvertere mediefiler i VLC.
VLC er kjempebra. Det er gratis, lite, bruker svært få ressurser og kan spille omtrent alle populære medieformater der ute. Det fungerer veldig bra på mobil også, noe som gjør visning på morgenpendelen enklere enn noensinne. Gitt at programmet er gratis, er det hele tiden utviklet, støttet av en seriøs fan base og er veldig kraftig. Ideelt for det vi trenger det for!
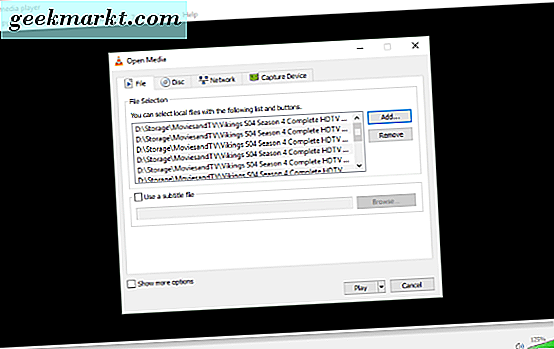
Batch konvertere mediefiler i VLC
Batch konvertering i VLC fungerer det samme uansett om du konverterer lyd eller video. Prosessen er nøyaktig den samme og inneholder bare noen få trinn. Den faktiske konverteringsprosessen kan ta tid skjønt. Mye avhenger av typen fil, størrelsen på den, formatet du konverterer fra og til og spesifikasjonene på datamaskinen din.
Videoredigeringskompilering og konvertering tar mye minne. Hvis datamaskinen har mye RAM og en anstendig prosessor, vil konverteringstiden være kort. Hvis du bruker en eldre datamaskin, vil det ta lengre tid. MP4-konvertering tar lengre tid enn MP3, delvis på grunn av filstørrelse, men også informasjonen i den. Så vær tålmodig!
Slik konverterer du mediefiler i VLC.
- Åpne VLC.
- Velg Media og "Åpne flere filer".
- Klikk på Legg til og velg alle filene du vil konvertere.
- Klikk på den lille nedpilen ved siden av Play nederst til høyre.
- Velg Konverter.
- Velg formatet der det står Profil.
- Velg et sted for å lagre det i Destinasjonsfil.
- Velg Start for å starte prosessen.
Avhengig av hvor mange filer du konverterer, typen, størrelsen og datamaskinen din, kan denne prosessen ta mindre enn et minutt eller flere timer. VLC fungerer raskt, men det handler om mer enn bare rå prosessorkraft.
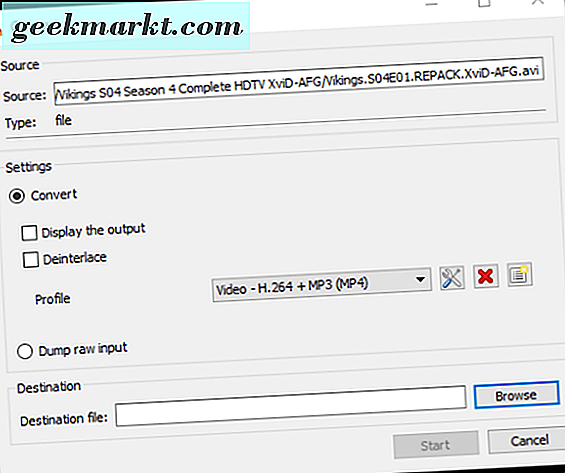
Bruk en batchfil for å konvertere mediefiler i VLC
Gutta på Videolan.org, folkene bak VLC har også satt sammen en rekke skriptfiler som bruker PowerShell eller CMD i Windows eller terminalen i Linux til batch konverterte fliser i VLC. Hvis du foretrekker å gjøre ting med skript, er denne siden for deg.
Som fan av PowerShell prøvde jeg denne metoden, så vel som menymetoden ovenfor, og det fungerte bra. Åpne PowerShell som administrator og lim inn følgende i det:
$ outputExtension = ".mkv"
$ bitrate = 8000
$ kanaler = 4
foreach ($ inputFile i get-childitem -recurse -Filter * .MP4)
{
$ outputFileName = [System.IO.Path] :: GetFileNameWithoutExtension ($ inputFile.FullName) + $ outputExtension;
$ outputFileName = [System.IO.Path] :: Kombinere ($ inputFile.DirectoryName, $ outputFileName);
$ programFiles = $ {env: ProgramFiles (x86)};
hvis ($ programFiles-eq $ null) {$ programFiles = $ env: ProgramFiles; }
$ processName = $ programFiles + "\ VideoLAN \ VLC \ vlc.exe"
$ processArgs = "-I dummy -vvv`" $ ($ inputFile.FullName) `" -sout = # transcode {acodec = `" mp3` ", ab =` "$ bitrate`", "" kanaler = $ kanaler " "}: Standard {access =` "file`", mux = `" wav` ", dst =` "$ outputFileName`"} vlc: // avslutte "
startprosess $ processName $ processArgs-vent
}
Du kan sette skriptet til å fungere med flere filtyper, lyd eller video. Du må endre outputExtension for å matche filen du konverterer fra og slutten av "foreach" -linjen for å matche ønsket utdataformat. Du må også endre bitrate for å matche filtypen og kanalene for å passe til lyden. Jeg har bitrate til 8000 som målt i kbps og jeg krevde HD, som er 8mbps = 8000 kbps.
VLC HowTo / Transcode multiple videosiden har mye mer informasjon om de ulike skriptalternativene du kan velge.
Andre muligheter til å konvertere mediefiler
Det finnes tredjepartsprogrammer som kan konvertere lyd og video til deg og til og med nettsteder som vil gjøre det på nettet. Noen programmer er veldig gode, og kan være mer egnet hvis du produserer medier for offentlig forbruk i stedet for din egen nytelse.
Noen programmer inkluderer Wondershare Video Converter Ultimate, Prism Free og Any Video Converter. Et nettsted jeg har brukt er OnlineVideoConverter som også er ganske bra. Nettstedet kan fungere sakte til tider, avhengig av tidspunktet på dagen og hvor mange forespørsler den håndterer på den tiden. For et engangs prosjekt kan dette være nyttig, men for noe hyppigere vil VLC eller en av disse andre appene få jobben gjort.
Det er mye mer til VLC enn bare en mediespiller. Så mye at jeg ikke kan tro det er lovlig fri. Mens det forblir uten omkostninger, vil det alltid være min go-to media player og appen jeg bruker til å batch konvertere mediefiler.