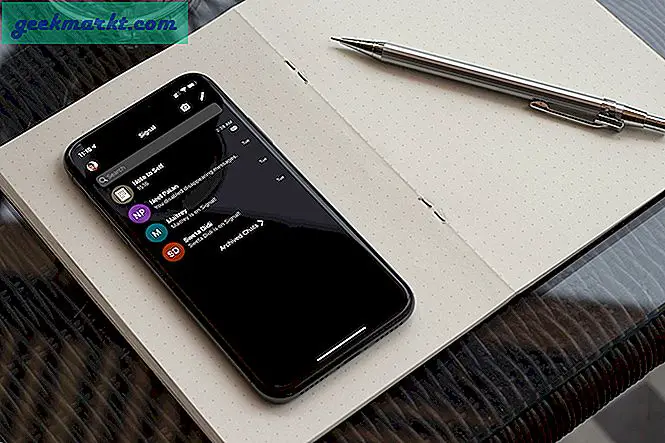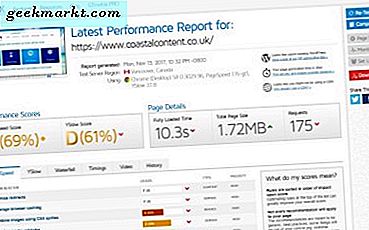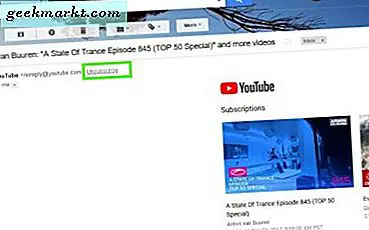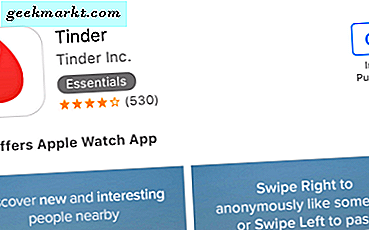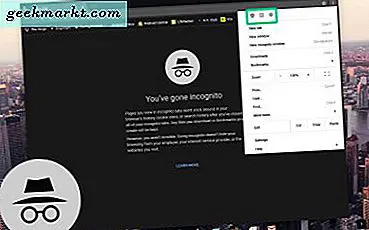
Selv om du surfer i inkognitomodus, stopper ikke Internett-leverandøren din fra å se aktiviteten du gjør online, er det fortsatt en god ide å beskytte informasjonen lokalt. Hvis tillegg til å skjule nettlesingsinformasjonen din fra familie eller venner, kan du bruke samme datamaskin, det forhindrer også at informasjonen din blir lagret i skjemaer. Dette kan gjøre det veldig nyttig for å se bankinformasjon eller andre sensitive kontoer. Det rydder også opp søkeresultatene dine, og gir deg objektiv informasjon som ikke påvirkes av tidligere henvendelser. Enda mer, det kan være veldig nyttig for å sjekke en sekundær eller tertiær e-postkonto uten å logge ut av hovedkontoen din. Så det er mange grunner til å bruke Incognito-modus, i tillegg til de stereotype bruksområdene som du sannsynligvis allerede tenker på.
En viktig vurdering for inkognitomodus: Som standard overføres ikke utvidelsene dine til inkognitomodus. Fordi noen utvidelser har tillatelser som tillater dem å "se" nettstedene du ser på (som annonsemoduser eller avsparingspartere), blir utvidelser deaktivert for å bidra til å holde nettleserdataene dine så private som mulig. Problemet med dette: Mange mennesker stole på utvidelser for å utføre sine typiske nettlesingsoppgaver, for eksempel å bruke LastPass eller OnePass for å logge på nettsteder med lange, komplekse passord. For disse personene er utvidelser praktisk talt et krav for nettlesing. Hvis du fortsatt vil bruke Incognito-modus for surfing, men du må aktivere noen utvidelser for å gjøre surfingen litt enklere, kan vi hjelpe. Hvis du aktiverer utvidelser som kjører i inkognitomodusen din i Chromebook, er det raskt og enkelt, og du sparer mye tid og frustrasjon i fremtiden.
Åpne Chrome-innstillingene
Begynn i et typisk Chrome-vindu. Du kan bruke et Incognito-vindu hvis du allerede har det åpent, men det skal bare omdirigere deg tilbake til et standard Chrome-vindu utenfor inkognitomodus, fordi du ikke kan se utvidelsene dine i inkognitomodus.
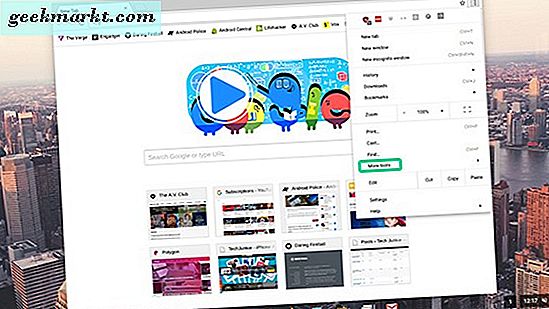
Klikk på menyknappen øverst til høyre i nettleseren; det er tre punkter vertikalt justert. Flytt musen ned til "Flere verktøy", som vil utvide en andre meny med flere alternativer. Klikk på "Extensions".
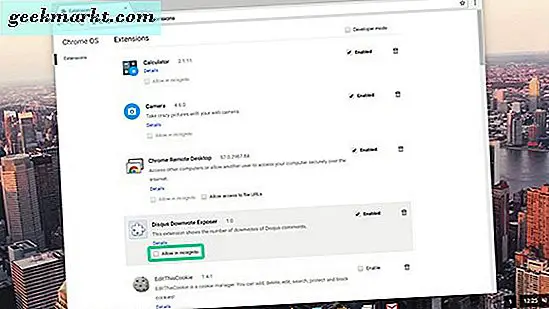
Aktiverer utvidelser
Dette fører deg til en meny med hver utvidelse du har installert i Chrome. Hvis du er som meg, har du massevis av utvidelser som kjører, alt fra standard Google-applikasjoner som Hangouts og Docs til LastPass for passordene mine til utvidelser som stopper autoplay fra å jobbe i YouTube (en livredder ved flere anledninger). Det er ikke en catch-all-bryter for å gjøre det mulig for utvidelser å fungere i Incognito-modus. I stedet fordi Google forstår at noen utvidelser har tillatelser som kan sees som "farlige" for Incognito-brukere, må du aktivere hver utvidelse uavhengig av hverandre. Overvei hver utvidelse før du aktiverer støtten i Incognito-modus. Når du har bestemt hvilke utvidelser som skal brukes (eller, hvis du fortsatt har bestemt deg for å velge alt), er det like enkelt som å sjekke en boks på hver utvidelse.
Du vil legge merke til at hver utvidelse har noen alternativer. På høyre side av panelet ser du en avkrysningsboks som enten sier "Aktivert" eller "Deaktivert", avhengig av om du bruker utvidelsen på det tidspunktet eller ikke. Dette styrer om utvidelsen brukes i riktig Chrome, men ikke om utvidelsen åpnes i inkognitomodus. I stedet under hver utvidelse finner du informasjonen og beskrivelsen for hver utvidelse, etterfulgt av et alternativ til "Tillat i inkognito." Ved å sjekke denne boksen aktiveres utvidelsen i Incognito-vinduer, sammen med Googles advarsel om emnet: "Google Chrome kan ikke hindre utvidelser fra å registrere nettlesingsloggen. For å deaktivere denne utvidelsen i inkognitomodus fjerner du dette alternativet. "
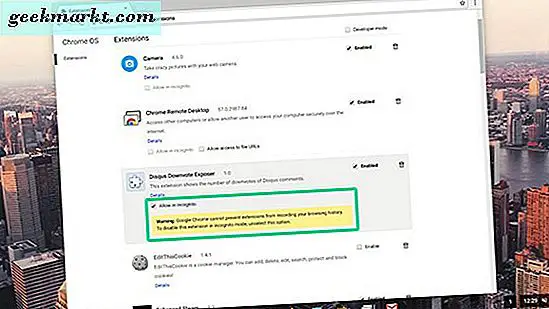
Husk at hver utvidelse må aktiveres uavhengig av hverandre, så det er en god ide å bare aktivere programmene du trenger for å arbeide effektivt i Googles private modus. Vær også oppmerksom på at for ChromeOS-brukere vil noen utvidelser bli nedtonet, ikke kan kjøres i inkognitomodus. Disse er vanligvis systemprogrammer, som kameraets bærbare kamera, og tillater ikke alternativet.
Se utvidelsesmottakelser
Det er også en god ide å sjekke tillatelsene til hvert program du bruker før du tillater tilgang i Incognito-modus, for bare å forsikre deg om at du ikke tillater en farlig utvidelse tilgang til dine mest private surfing økter. Heldigvis er dette like enkelt som å aktivere utvidelsene i Incognito-modus på Chrome.
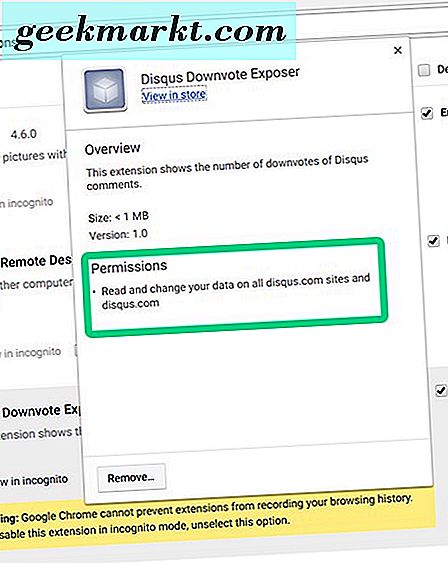
Under beskrivelsen for hver utvidelse installert i Chrome, vil du se en kobling som leser "Detaljer." Når du klikker på det, åpnes et vindu med noen spesifikk informasjon på den valgte utvidelsen, inkludert en oversikt over appen, størrelsen og versjonsnummeret, og til slutt krever tillatelsene hver utvidelse tilgang til. Disse er vanligvis skrevet i ganske vanlig engelsk; for eksempel ser du på "Disqus Downvote Exposer" i min tilfelle av Chrome, gir jeg tillatelse til utvidelsen til å lese og endre dataene mine på et hvilket som helst nettsted som bruker Disqus kommentarsystem. Derfra kan jeg ta min egen beslutning om å aktivere utvidelsen i et Incognito-vindu eller ikke. Noen utvidelser krever vidtgående tillatelser; Ad-blokkere, for eksempel, krever muligheten til å lese og endre data på hvert nettsted du besøker. Det er her hvor du må veie fordelene og ulemperne med å ofre noe privatliv for å endre måten Chrome fungerer på. Noen lesere kan ikke bryr seg om personvernproblemer, mens andre kan velge å la noen utvidelser deaktiveres i inkognitomodus for å unngå å gi over sensitive data.
Deaktiver utvidelser
Hvis du bestemmer deg for å deaktivere en utvidelse som tidligere var aktivert i Incognito-modus, er det like enkelt å slå på utvidelsen til å begynne med. Åpne Chrome-menyen igjen, og bla tilbake til Utvidelser-menyen under "Flere verktøy". Fra utvidelsesmenyen, fjerner du avmerkingsboksen du tidligere har aktivert dine valgte utvidelser i Incognito, og de forsvinner fra din private nettlesing. Dette er en god ide hvis du trenger en utvidelse en gang, men vil ikke at den skal løpe hver gang du åpner en ny forekomst av Incognito-surfing.
***
Enkelheten og brukervennligheten til Chrome gjør det veldig enkelt å aktivere og deaktivere funksjoner etter behov, og å kontrollere tillatelsene til hver utvidelse på et grunnnivå. Dette gjør at du slår på og av utvidelser raskt nok til å forbedre privat surfing etter behov. Bare husk å være oppmerksom på tillatelsene du har tillatt hver utvidelse, og du vil gjøre din nettleseropplevelse så mye bedre.