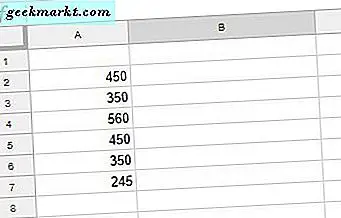Folk liker å dele alle slags bilder på sosiale medier. Enten de spiser, drikker, svømmer, fester, danser og til og med ulykker, er det å dele bilder på sosiale medier den nye normen. Med så mange bilder som blir lagt ut, spiser det raskt inn i båndbredden din, spesielt hvis du har en begrenset plan. La oss ta en titt på tre bildekompressorapper som hjelper deg med å redusere bildestørrelsen på Android, og hjelper deg med å spare litt båndbredde (les dollar).
I følge BrandWatch har internettbrukere et gjennomsnitt på 7 sosiale mediekontoer. Over 3,2 milliarder bilder deles hver dag. La oss ta et øyeblikk å behandle det. Det er unødvendig å si at hvis du bruker Facebook, Twitter, Instagram, Flickr etc., deler du bilder, og innen slutten av måneden kan det spise godt inn i båndbredden din. Å redusere bilder med høy oppløsning og lavere bilder som tar mindre plass, men som gir samme kvalitet, frigjør også plass på smarttelefonen din.
Vær smart og bruk en av disse bildekompressorapper for å redusere bildestørrelsen før du deler den. Dette sparer ikke bare båndbredden din, men også båndbredden til folk som går gjennom feeds. Det er virkelig en vinn-vinn-situasjon.
For formålet med denne veiledningen vil jeg bruke dette jpg-bildet i 4975 × 3245 oppløsning, 5,3 MB. Her er den ideelle bildestørrelsen for Instagram-plattformen som et eksempel:
- Kvadratisk bilde: 1080 × 1080
- Vertikalt bilde: 1080 × 1350
- Horisontalt bilde: 1080 × 566
Image Compressor Apps for å redusere bildestørrelsen på Android
1. Photo & Picture Resizer
Hvis du raskt vil redusere bildestørrelsen eller oppløsningen, er Smart Image Resizer et perfekt valg
For å komme i gang, last ned appen og start den. Velg bildet fra enheten eller skylagring. Appen vil oppdage og vise bildets størrelse og oppløsning.

Du vil merke en bannerannonse øverst. Vi vil se hva utvikleren har å tilby i pro-versjonen senere. Øverst til høyre vil du merke tre knapper. Den første er å endre størrelse og komprimere bildet, den andre lar deg beskjære bildet og den tredje er for deling. Klikk på den første.

Du kan velge mellom a antall målinger basert på forhåndsdefinerte størrelser i piksler og prosent. Du kan også angi egendefinerte verdier for begge. For formålet med denne guiden vil jeg velge en tilpasset størrelse på 1080×566 som er horisontal Instagram-anbefalt størrelse. Velg det egendefinerte alternativet og skriv inn verdier. Klikk OK.

Appen vil nå arbeide med sin magi i bakgrunnen og presentere det nye størrelsesbildet. Det er 1080 × 566 og bare 152 kb. Appen reddet meg 98% plass.

Hvis du klikker på bildet, viser appen begge bildene du kan sammenligne. Her er størrelse på bildet du kan sammenligne med originalen.
Du kan ta et bilde direkte fra appen eller velge et eksisterende. Det er to oppgraderinger tilgjengelig (årlig $ 1,49 eller en gang $ 1,99) som vil fjerne annonser, bevare EXIF-data og fjerne standard emne og bunntekst. Ikke glem beskjæringsfunksjonen som ikke bare vil redusere størrelsen, men også hjelpe deg med å beskjære uønskede elementer fra bildet ditt.
Bunnlinjen:Jeg likte Photo & Picture Resizer fordi det var det superenkelt brukergrensesnittet var bra, og annonsene plaget meg ikke i det hele tatt. Det fungerte utrolig bra også.
Les også:Hvordan dele HQ-bilder på WhatsApp uten komprimering
2. Reduser bildestørrelsen
En annen app som kommer med noen ekstra funksjoner som roter og vend tilbake. Åpne appen, og du får to alternativer. Velg et eksisterende bilde eller ta et nytt.

Når du velger det samme bildet som ovenfor, ser du bildet med den kjente bannerannonsen øverst. Klikk på de tre knappene i øvre høyre hjørne og velg “Redusere”Alternativet.

Du vil bli presentert for noen forhåndsdefinerte oppløsninger og en tilpasset rute. Jeg vil bruke tilpasset for å sikre at alle komprimerte bilder kan sammenlignes likt. Så klikk på tilpasset og skriv inn verdiene. I mitt tilfelle er det 1080 × 566.

Appen vil fungere i bakgrunnen, men etter at prosessen er ferdig, er det det ingen visuell indikasjon at bildestørrelsen ble redusert i størrelse, slik vi så i forrige app.
Du må klikk på bildet en gang for å avsløre flere alternativer og de nye dimensjonene som er litt annerledes enn det jeg opprinnelig skrev inn. Den nye bildestørrelsen er 84 kb ved 1080 × 704.

Her er en lenke til det nye bildet for en sammenligning side om side med originalen. Det er ingen pro-versjon tilgjengelig.
Bunnlinjen: Mens brukergrensesnittet kan forbedres for å vise informasjon direkte uten å måtte berøre bildet, reduser du bildestørrelsen gjorde en bedre jobb på 84 kb mot Photo & Picture Resizer’s 152 kb. Det gjorde også en bedre jobb med å bevare det naturlige størrelsesforholdet slik at det endelige bildet ser bedre ut, selv om jeg valgte en egendefinert størrelse. I tillegg kan du rotere og tilbakeføre bilder.
3. Cram - Reduser bilder
Cram er en liten liten app som gjør en ting, og den gjør det bra. Du kan bruke den til å redusere bildestørrelsen uten å endre oppløsningen på bildet ditt. La oss se hvordan det går ut. Last ned appen og start den.
Som standard får du 300 crams, noe som betyr at du kan proppe 300 bilder, hvoretter du må kjøpe flere crams. Appen viser hvor mange crams du har igjen. Jeg brukte den allerede en gang for å teste.

Klikk på den store grønne Cram It-knappen og velg bildet du vil redusere i størrelse. Du vil automatisk varsle innstillingen. I utgangspunktet spør appen om du vil slette det originale bildet etter at det har blitt redusert i størrelse. Jeg vil ikke ha det siden jeg fortsatt tester apper.
Velg bildet og trykk på "klem det!" knappen igjen.

Du vil nå se et varsel med detaljer. Det opprinnelige bildet satt på 5,1 MB, mens størrelsen på bildet nå er 1,92 MB. Her er en lenke. Størrelsen er mer fordi bildet ikke ble endret, men bare satt sammen eller optimalisert. Bildet lagres direkte i CramIt-mappen.

Du kan beholde originalbildet eller slette det for ledig plass. Det er en oppgradering tilgjengelig til $ 1,99 som lar deg fjerne 300-grensen.
Innpakning: Reduser bildestørrelsen på Android
Det er en populær snarvei som folk ofte bruker. Du åpner bare bildet i fullskjermmodus og tar et skjermbilde av det samme. Jeg tok et skjermbilde og størrelsen var 1,84 MB. En annen måte er å besøke et nettleserverktøy som Reduserte bilder der du kan endre dimensjoner, filtype og kvalitet i prosent.
Dette er noen av de bedre måtene å redusere bildestørrelsen på Android. jeg likerReduser bildestørrelsen fordi det tydeligvis fungerte bedre enn resten. Hvis du er fotograf, vil du legge merke til endringer i tekstur, klarhet og piksler, men for de fleste av oss synes jeg dette er ganske bra. Selvfølgelig kan du leke med oppløsning og størrelse for å finne den perfekte balansen mellom størrelse og bildekvalitet. jeg likte Cram It fordi den opprettholder kvaliteten bedre, men for en høyere filstørrelse, og den blir betalt.
Til slutt vil jeg la dere være dommere. Gi meg beskjed i kommentarene nedenfor hvis du vet om noen annen god app som er verdt saltet.