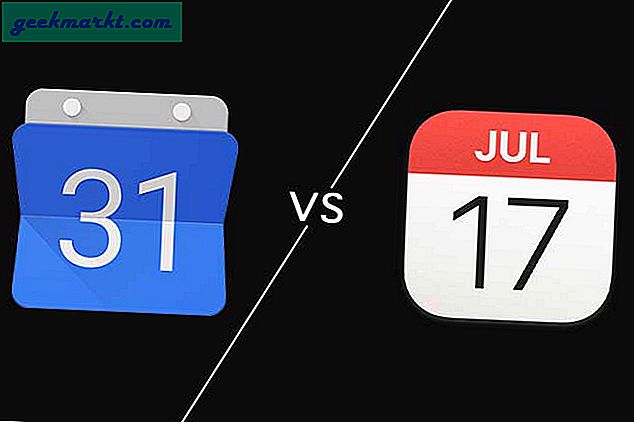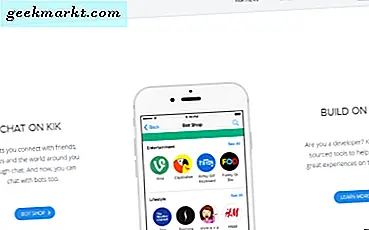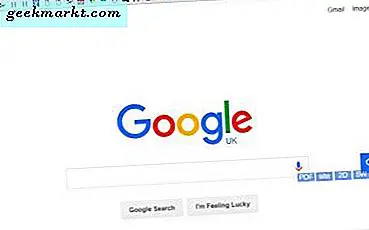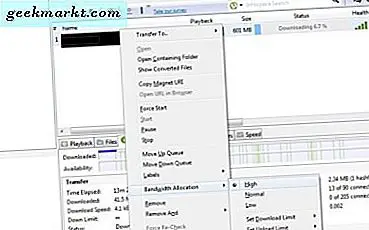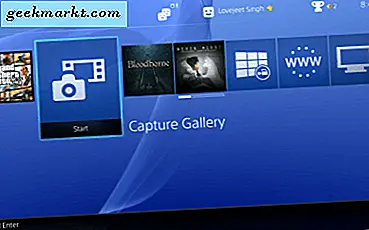Snarveier er en fin måte å kutte ned klikke- og rulletiden mens du surfer og jobber. Jeg hadde denne erkjennelsen i det siste mens jeg brukte snarveier for Zoom-samtaler siden jeg ikke hadde en fysisk mus, og å stole på den bærbare datamaskinens musematte virket ganske vanskelig. Siden det meste av arbeidet mitt skjer på nettet, bruker jeg Google Chrome, og ja, jeg pleier å bruke mange Chrome-hurtigtaster for å administrere faner. Chrome-snarveier sluttet imidlertid å fungere i det siste, og etterlot mitt nysgjerrige sinn å finne måter å fikse det på. Siden jeg allerede gjorde noen tunge løft, trenger du ikke å takle å kaste bort tid på å skrape internett selv.
Løs Chrome hurtigtaster fungerer ikke
1. Lag Chrome som standard nettleser
Hvis du er noen som meg som bruker flere nettleserapper, vil du sannsynligvis møte dette problemet. Selv om det ikke er noen rett grunn til dette, kan Google Chrome hente noen innstillinger fra Internett-alternativene dine. For en enkel løsning, gjør Microsoft Edge til din standard nettleser og endre den til Chrome igjen.
Du kan gjøre det i Windows-innstillinger (trykk Windows-tast + I) eller bare søk etterstandardapper i startmenyen. Sørg for å tilbakestill standardinnstillinger fra Microsoft som automatisk gjenoppretter Internet Explorer som standard nettleser-app. Nå, Klikk på appnavnet og endre det til Google Chrome fra rullegardinmenyen. Start nettleseren på nytt, og snarveiene dine skal begynne å fungere.
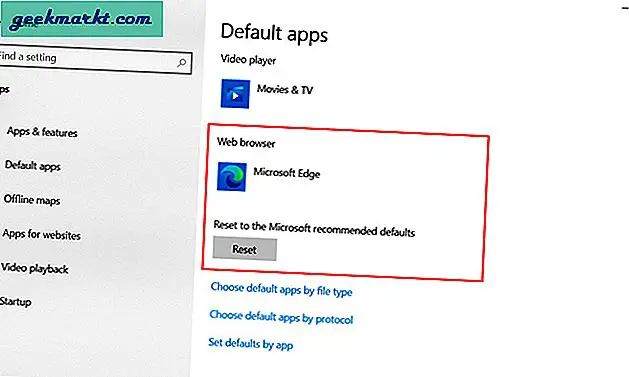
2. Oppdater Chrome-nettleseren
Brukere står overfor mange problemer fordi de uvitende kan være i en eldre versjon av Chrome-nettleseren. De fleste av disse problemene kan løses med bare en oppdatering. Så hvis du bruker en eldre versjon av Google Chrome, er sjansen stor for at denne metoden vil fungere for deg.
Det er mulig at du allerede er oppdatert, eller Chrome har lastet ned disse oppdateringene i bakgrunnen. I så fall lukker du bare Chrome og åpner igjen. Ellers foreslår jeg en fullstendig omstart av systemet.
For å sjekke om du er på den nyeste versjonen, Klikk på menyikonet med tre punkter øverst til høyre i Chrome. Deretter klikk på innstillinger fra lokalmenyen og velg Om Chrome fra sidefeltet til venstre på skjermen. Du vil kunne se hvilken Google-versjon du bruker, og om en oppdatering er tilgjengelig. Hvis det viser en oppdateringsmelding, gjør du det.
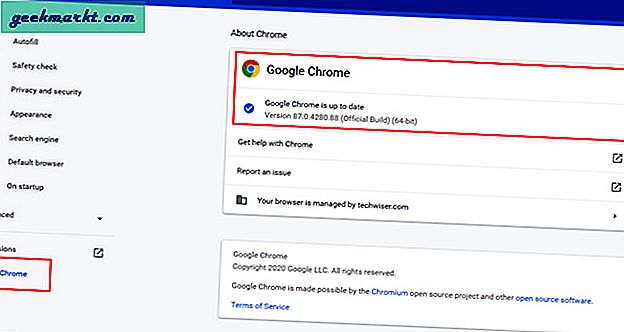
3. Deaktiver nettapper
Flere brukere har antydet at nettapper og utvidelser kan føre til at Chrome-snarveier ikke fungerer. Enten det er Evernote Web Clipper, Trello eller en hvilken som helst annen app, hvis du har installert dem, kan en mulig årsak være at disse appene eller utvidelsene skaper en konflikt og fanger tastetrykkene dine. Hvis du har noen tilpassede snarvei-apper eller en global hurtigtast-app installert på systemet ditt, kan du prøve å sjekke snarveiene igjen ved å avinstallere dem.
En enkel måte å sjekke er ved å fjerne / avinstallere dem fra Chrome. For å gjøre det, ganske enkelt høyreklikk på Chrome-utvidelsesikonet øverst til høyre og trykk på fjern fra Chrome. På utvidelsessiden, velg Fjern fra Chrome. Start på nytt og prøv å bruke Chrome-snarveier igjen.
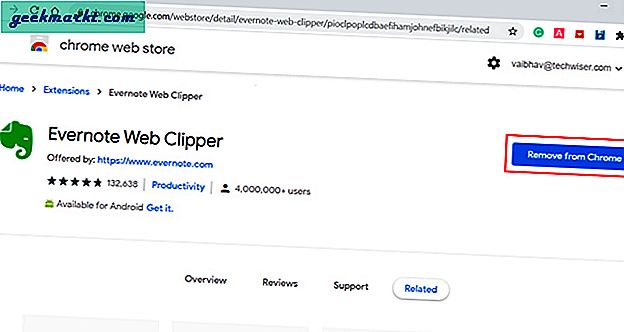
4. Endre innstillinger for ny fane
Hvis du har merket av for alle boksene ovenfor og Chrome-snarveiene fortsatt ikke fungerer, kan det være en mulighet for at denne nye faneinnstillingen hindrer på en eller annen måte. Siden bruker jeg for det meste å fortsette der du lar motregning i Chrome, noe som hjelper meg å gjenopprette de eksakte fanene når jeg åpner nettleseren igjen, kan det være til hjelp å endre innstillingen.
Klikk på menyikon med tre prikker øverst til høyre i nettleseren og gå til Innstillinger. Bla ned på siden med standardinnstillinger. Du finner fanen "Ved oppstart". Hvis du har andre innstillinger, velger du "Åpne siden Ny fane" og start Chrome på nytt.
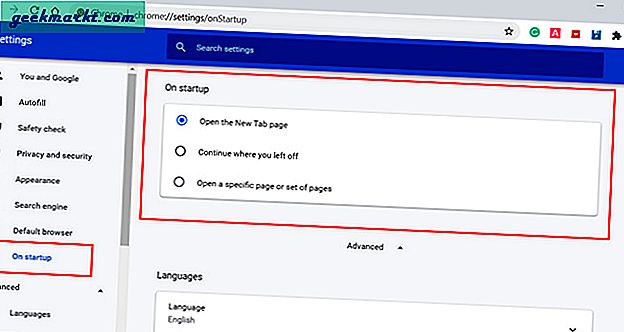
5. Installer Google Chrome på nytt
Vi har den samme gamle metoden som en siste utvei for alle programvareproblemer eller noe som ikke kan løses ved hjelp av andre metoder. Det er superenkelt, og en fersk installasjon vil sannsynligvis fikse eventuelle feil du måtte møte tidligere. Siden du mister mesteparten av fremgangen din, historikken, bokmerkene dine hvis du ikke er logget på med Google-kontoen din, anbefaler jeg å gjøre det.
Neste trinn er å åpne Windows Innstillinger> Apper> Oppstart og Avinstaller Google Chrome. Gå deretter til installasjonsnettstedet til Google Chrome, last ned og kjør filen.
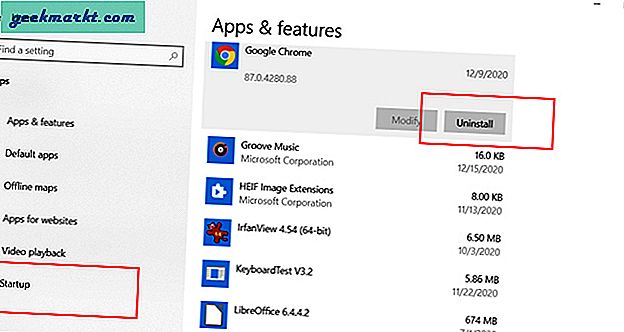
6. Bruk en annen nettleser
Det er mange Chromium-baserte nettlesere som nå er tilgjengelige i markedet. Selv Microsoft har flyttet basen fra den beryktede Internet Explorer til Microsoft Edge. Hvis Googles hurtigtaster fortsatt ikke fungerer, kan du sjekke ut disse nettleserne. Jeg blander mellom Chrome og Brave siden de er personvernfokuserte, raskere og ikke bombarderer skjermen med irriterende annonser. Hvis du er forvirret, sjekk ut vår sammenligning for Chrome med Brave og se hva som fungerer for deg.
7. Ytelsesmodus (GPU)
Gaming-PC-er og bærbare datamaskiner med dedikerte ytelsesmoduser har støtte for hele systemet for hurtigtaster. Denne raske snarveien hjelper brukere å gå inn i eller spille / ytelsesmodus på et øyeblikk. Brukere som har rapportert dette problemet har diskutert dette og funnet ut en løsning ved å kartlegge, deaktivere eller slette hurtigtasten. Jeg har ikke en dedikert programvare for meg, så det er ingen måte å sjekke den på, men hvis du har det, har du sannsynligvis et snarvei for å utløse ytelsesmodus. Prøv å finne den i Windows- eller grafikkortinnstillingene.
8. Endring av tastaturspråk
Hvis du er noen som meg som bruker flere tastaturoppsett, for eksempel Dvorak eller Colemak, skal alle hurtigtastene dine bli haywire siden plassering av tastene endres. På grunn av denne endringen endres også Chrome-snarveier siden de bruker de samme tastene uavhengig av posisjon. Hvis du ikke har endret tastaturoppsettet, foreslår jeg at du sjekker siden det ikke kan utelukkes å trykke på Windows og mellomromstasten mellom flere tastaturoppsett og å treffe dem ved en feil.
For å løse dette problemet, vil vi sjekke og fjerne unødvendige tastaturoppsett i innstillingene. Å begynne, åpne Innstillinger og velg Tid og språk. Klikk nå på Språk fra sidefeltet og bla til overskriften Foretrukne språk. Klikk på standardspråket ditt (mine i engelsk USA) og velg Alternativer som viser alle tastaturene du har lagt til. Hvis du ser noen ekstra oppsett du ikke bruker, velger du språk og klikk på Fjern og du er ferdig.
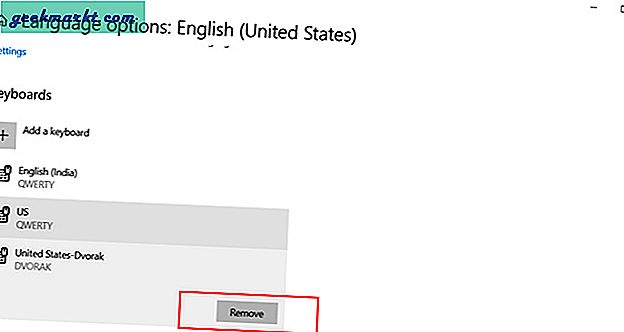
9. Deaktiver informasjonskapsler
Mange brukere har rapportert å løse dette problemet ved å aktivere eller deaktivere informasjonskapsler for et bestemt nettsted de har problemer med. For å endre innstillinger for informasjonskapsler, trykk på det tre vertikale prikkikonet øverst til høyre i Chrome, trykk på Innstillinger, og velg personvern og sikkerhet fra sidefeltet.
På denne siden har du to alternativer, enten kan du klikke på ‘Se alle informasjonskapsler og nettsteddata’ og slette informasjonskapsler for individuelle nettsteder, eller nederst kan du velge mellom tre informasjonskapselalternativer. Disse lar brukeren velge nettsteder som alltid kan bruke informasjonskapsler, fjerne informasjonskapsler når du lukker vinduet, og til slutt nettsteder som aldri kan bruke informasjonskapsler.
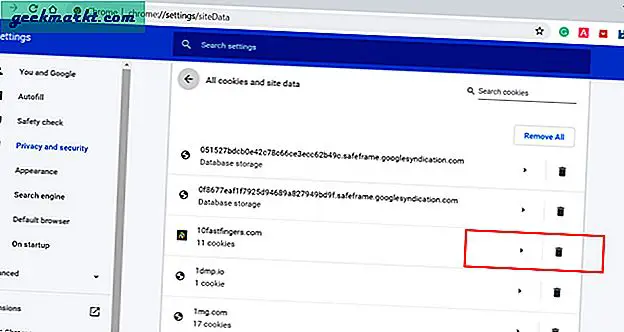
Avslutningsanmerkninger: Chrome-snarveier fungerer ikke
Så her var det få metoder som kan hjelpe deg hvis du er Google Chrome-snarveier som plutselig har sluttet å fungere. Jeg tror, en av metodene vil løse problemet ditt.
Les også: 7 beste iOS 14 Siri-snarveier for å overbelaste iPhone