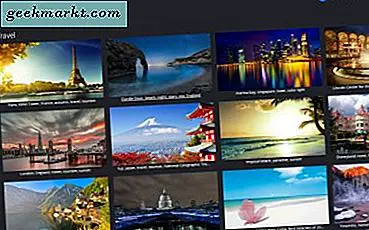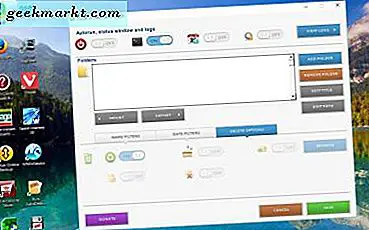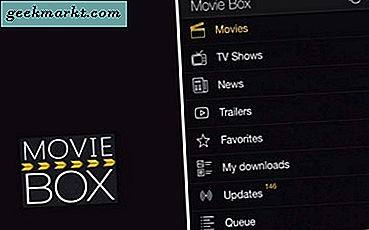La oss si at du er på jobb, og plutselig innser du at du har glemt å sende de viktige filene fra din hjemme-datamaskin til din bærbare datamaskin. Og for å gjøre det verre, det er ingen teknisk kunnskapsrik fetter der, det er bare bestemoren din hjemme. Enten må du lære dem hvordan du sender et dokument med e-post, eller så må du helt tilbake til hjemmet bare for å få det.
I slekt:Slik bruker du USB Flash Drive på Android og iOS
Ikke en god situasjon, ikke sant? Men det er en gratis og enkel måte å få tilgang til PC-filene dine eksternt. Selv om du ikke kan konfigurere det eksternt, vil det spare deg mye tid i fremtiden når du får det til å fungere. Den eneste forutsetningen er at datamaskinen din skal være slått PÅ og være koblet til Internett hele tiden, og du får tilgang til harddisken fra hvor som helst i verden.
Tidligere har vi snakket om 10 forskjellige måter å få tilgang til filer på datamaskinen din via Internett, hvor vi lærte hvordan TeamViewer er den beste eksterne programvaren av alle andre tilgjengelige alternativer.
Selv om både datamaskinen og Android-smarttelefonen din er koblet til det samme Wi-Fi-nettverket, kan det være lurt å bruke denne metoden tilFå tilgang til Windows Delt mappe fra Android.
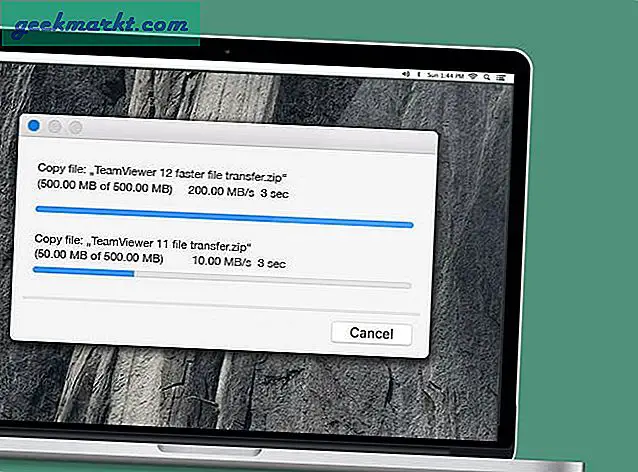
Hvorfor TeamViewer?
Enten du bruker en Windows, Linux eller en hvilken som helst Android / iOS-plattform, er TeamViewer den beste løsningen for skjermdeling. Imidlertid har den også et eksternt filoverføringsalternativ; selv om det er skjult under innstillingene.
Du trenger heller ingen teknisk kunnskap som port videresending eller sikring av server mens du konfigurerer TeamViewer.
I slekt: Beste alternativet til TeamViewer for skjermdeling
Funksjoner:
- En enkel og øyeblikkelig måte å få tilgang til filer eksternt.
- Støtte på tvers av plattformer (i, f. Eks. Få tilgang til datafilene dine fra datamaskin eller smarttelefon)
- Høy ytelse og pålitelighet
- Høy sikkerhet (AES 256 bit øktkryptering)
- Ingen båndbreddebegrensning i det hele tatt
- Helt gratis for personlig (ikke engang annonser) bruk (i motsetning til LogMeIn, GoToMyPC osv.)
- Fjernkontroll andre enheter
Så la oss se hvordan du konfigurerer TeamViewer med andre populære plattformer som er tilgjengelige.
Følg trinnene i dette videoeller les følgende innlegg om hvordan du får tilgang til datafilene dine hvor som helst med TeamViewer
Del 1: Installer og installer TeamViewer på datamaskinen din
1. Last ned TeamViewer desktop-programvare på datamaskinen.
Oppsettet er bare rundt 10 MB og tilgjengelig for alle større plattformer, inkludert - Windows, Mac, Linux, Chrome OS.
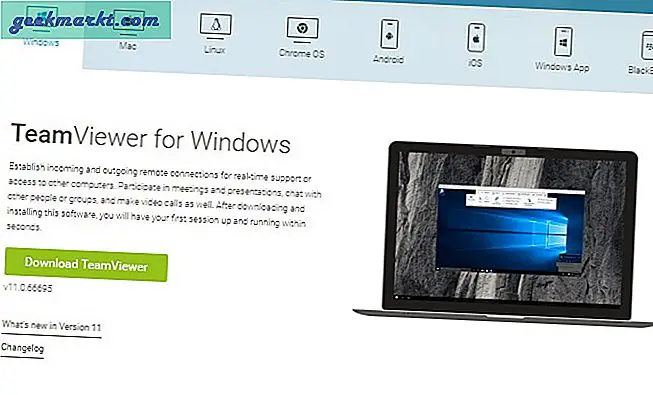
2. Når du er ferdig med å laste ned TeamViewer-oppsettet på alle enhetene, installerer du det på datamaskinen.
Start deretter skrivebordsprogrammet på skrivebordet og Opprett en gratis konto.
Merk: Vanligvis kan du bruke TeamViewer med tilfeldig generert brukernavn og kode (du trenger ikke å opprette en konto), men for filoverføringsfunksjonen må du opprette en gratis konto. På denne måten slipper du å oppgi TeamViewer ID og passord hver gang du logger på, fra den eksterne datamaskinen.

3. Merk av for alle boksene på nede til venstre av TeamViewer-vinduet til permanent tilordne denne enheten til kontoen din og til gi direkte tilgang uten å kreve lenger autentisering i fremtiden. Du kan få en popup som ber om å tilordne denne enheten, bare klikk på 'Tildel'.
Og det er det. Nå er du klar til å få tilgang til datamaskinens filer fra hvor som helst i verden.
La oss nå se hvordan du får tilgang til disse filene fra smarttelefon og datamaskin.
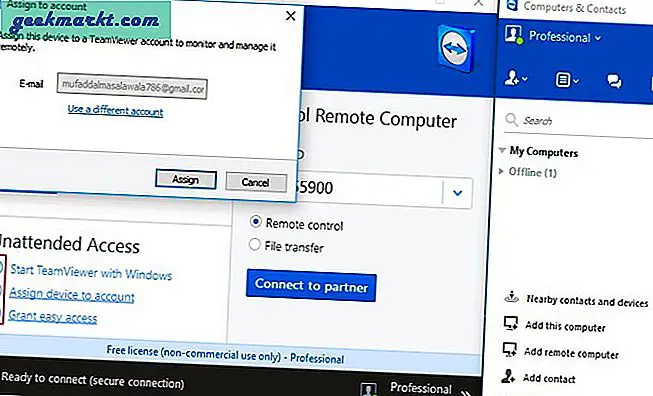
Del 2: Få tilgang til PC-filer fra Android ved hjelp av TeamViewer
4. Last ned TeamViewer fra Google Play. Appen er helt gratis (ingen annonser også) for personlig bruk.
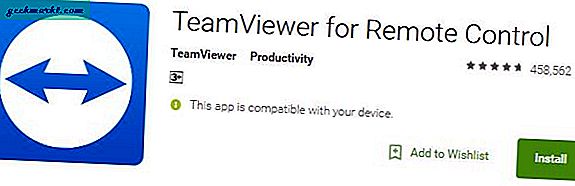
5. Åpne appen, Logg inn inn på kontoen din og bytt til Filer kategorien og deretter til Eksterne filer for å se listen over datamaskiner du la til i trinn 4. Du bør se datamaskinen online her.
Merk: Som vi sa tidligere, for at dette skal fungere, må datamaskinen din være PÅ, koblet til Internett mens TeamViewer-appen kjører.
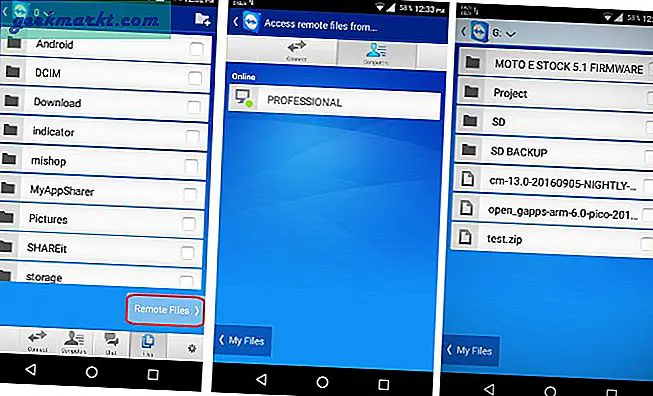
6. Trykk på Datamaskinnavn, og du ser alle datastasjonene. Du har skrivebeskyttet tilgang til hele harddisken, noe som betyr at du kan kopiere noe fra datamaskinen din, men du kan ikke slette noe.
La oss for eksempel kopiere filen med navnet “test.zip”. Bare trykk på hake ved siden av, gå til Mine filer (telefonens lokale lagringsplass) og lim den inn hvor du vil. Kopihastigheten avhenger av opplastingshastigheten til Internett-tilkoblingen hjemme og nedlastingshastigheten til din nåværende tilkobling til Android.
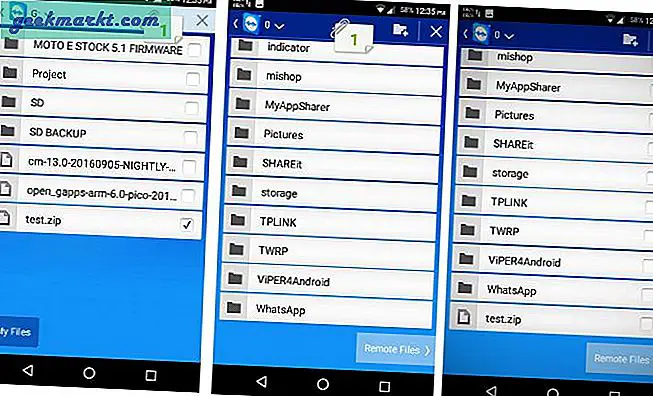
Vi prøvde også å overføre filer fraWindows til Windows
Del 3: Få tilgang til PC-filer fra en annen PC ved hjelp av TeamViewer
Trinnene ligner på det vi gjorde i Android. Forsikre deg om at du er logget på TeamViewer-kontoen din på datamaskin 1.
8. Gå deretter til datamaskin 2, last ned TeamViewer-appen og åpne den. Logg inn med den samme TeamViewer-kontoen.
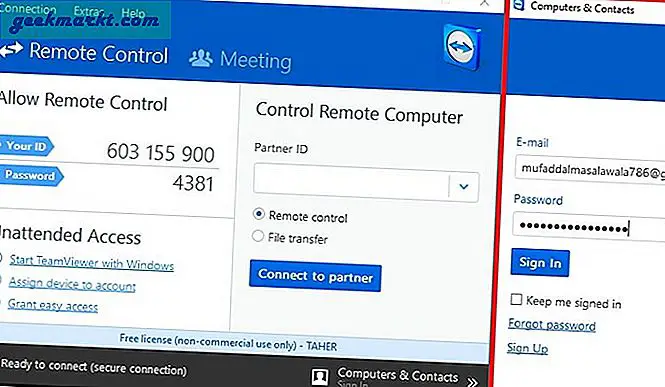
9. Gå tilbake til din første datamaskin, og klikk på ‘for å legge til datamaskinen 2 i listen din.Legg til ekstern datamaskin‘Og skriv inn TeamViewer ID og passord til din andre datamaskin. Neste, underDatamaskinen min, skal du se navnet på datamaskinen din 2, velg det. Klikk deretter på Filoverføring.
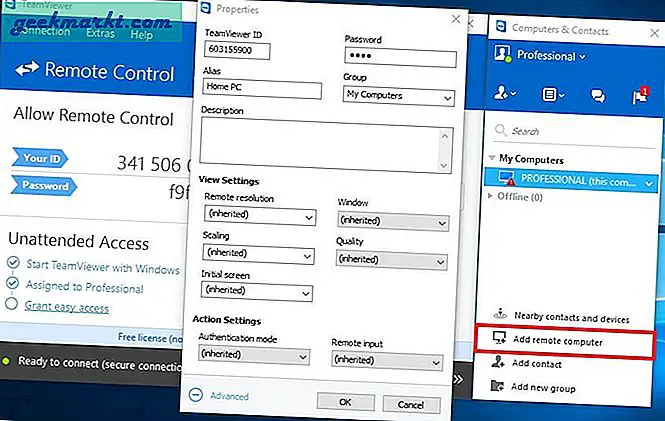
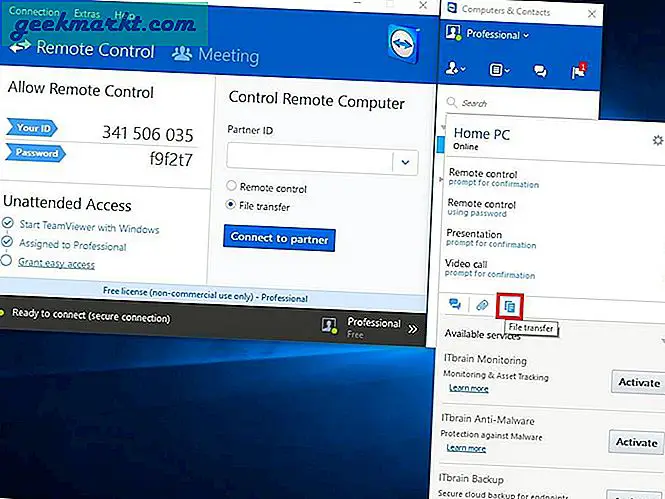
10. Et nytt vindu åpnes, med datamaskinen1-filer til venstre og datamaskin2-filer til høyre. Bare velg filene du vil overføre fra datamaskin 1 til datamaskin 2, og dra og slipp den, eller bruk kopieringslim-knappen på toppen.
Og vel, det er det. Nå har du vellykket overført filer fra en til en annen datamaskin ved hjelp av ekstern filoverføring fra TeamViewer.
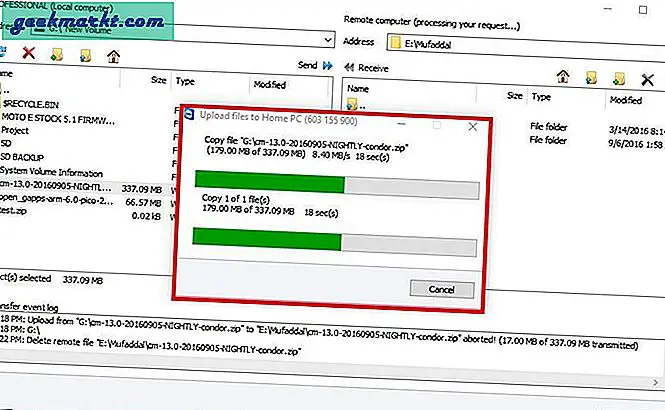
Innpakning
Mange bruker gode penger på betalt programvare for fildeling (som LogMeIn eller GoToMyPC osv.), Men med TeamViewer kan du enkelt få jobben gratis. Vi testet med både Android- og Windows-versjonen av TeamViewer, og det fungerte helt greit.
Filoverføringshastighetene avhenger av henholdsvis internettopplastings- / nedlastingshastigheten til begge tilkoblingene.
Hvordan får du tilgang til PC-filene dine eksternt? Del dine tanker i kommentarene.
Les også: Slik streamer du video fra Mac OS X til Android og iOS-enhet