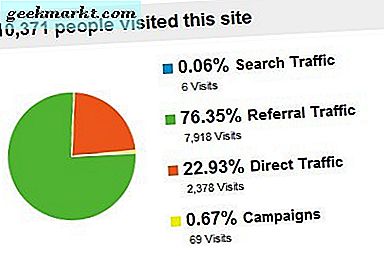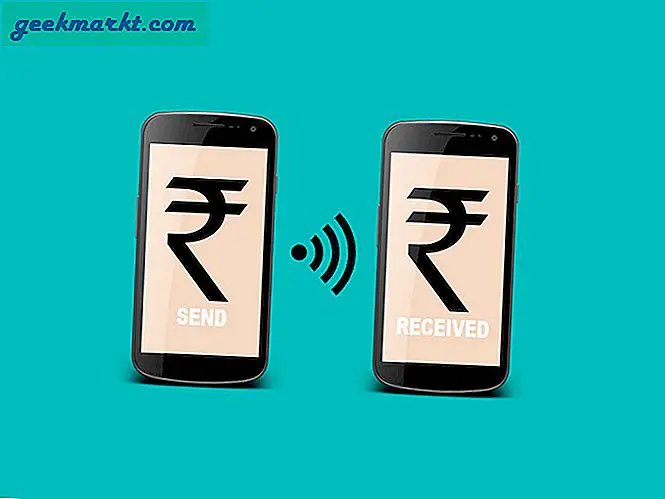Enten du vil ta sikkerhetskopi av hele dataene dine eller streame videoer rundt i huset, har det virkelig en praktisk NAS (aka Network Attached Storage). Nylig fikk jeg 24 TB WD EX4100 for arkivering av YouTube-videoene mine. Og det første problemet jeg møtte var å ta sikkerhetskopier fra de eksterne harddiskene. Til å begynne med er filoverføringshastighetene via Wi-Fi fryktelige. Å bytte til Ethernet-porten forbedrer overføringshastighetene, men det krever fortsatt at du holder datamaskinen slått PÅ hele tiden. Det viser seg at det er en bedre (og raskere) måte å overføre filer fra ekstern harddisk til NAS ved hjelp av USB 3.0-porten på NAS og WD-webportalen. Slik gjør du det.
Lese: Beste USB-krypteringsprogramvare for å låse flash-stasjonen
Lag bakgrunnskopieringsjobber på WD NAS
Bare for å si det der, 10 Gigabit Ethernet gir deg bedre kopihastigheter enn USB 3.0. Du bør holde deg til LAN i tilfelle interne stasjoner, men hvis du har eksterne stasjoner, vil jeg anbefale å koble dem til NAS-stasjonen og bruke portalbackup-jobbene. På WD-nettinstrumentbordet har du en Backup-fane som lar deg planlegge en sikkerhetskopieringsjobb for å kopiere data frem og tilbake fra NAS til USB. La meg orientere deg gjennom hele prosessen.
Først kobler du den eksterne harddisken eller SSD-en til WD NAS USB-porten på fronten. Forsikre deg om at du kobler den eksterne stasjonen til USB foran, siden USB-stasjonene på baksiden er USB 2.0.

1. Logg på WD-nettportalen. I tilfelle du ikke har opprettet en administratorkonto, er standard brukernavn og passord admin. Når du har logget inn, klikker du på Backup-fanen.

2. I sikkerhetskopifanen har du muligheten til å opprette sikkerhetskopieringsjobber. Jobbene logges her, og du kan se eventuelle tidligere kjørte backupjobber nedenfor. For å opprette en ny jobb, klikk på “Opprett jobb” -knappen.

3. På menyen Opprett jobb vil du ha muligheten til å spesifisere jobbnavnet som ikke kan endres senere. Dette feltet er ikke relevant, du kan oppgi navnet tilsvarende. Det neste feltet er Backup-typen som kan være “USB til NAS” eller “NAS til USB”. For dette tilfellet overfører vi data fra den eksterne stasjonen til NAS, vi vil velge retningen som “USB til NAS”.

4. Før retningen må du velge kilde og destinasjonsmappe. En annen viktig parameter er Backup Type. Nå, siden dette er første gang vi kopierer filer fra stasjonen, vil vi velge dette som Kopiere.
De to andre alternativene er Synkroniser og inkrementell. I tilfelle du velger Synkroniser, synkroniseres filer i målmappen med kildemappen. Dette vil oppdatere de eksisterende filene i målmappen med kildeversjonen og slette destinasjonsfilene hvis de ikke finnes på kilden.
Mens Incremental kopierer filendringene fra kilden til målmappen. Det vil ikke slette destinasjonsfilene hvis de ikke finnes på kilden.

5. I tillegg sjekker du alternativet “Auto Start When Connected” som sikrer at jobben gjenopptas hvis den eksterne stasjonen er koblet til. Klikk på Opprett-knappen, og jobben skal starte med en gang.

Siden dette er en batch-jobb, trenger du ikke å overvåke backup-jobben. Du kan se fremdriften i sikkerhetskopieringsjobben i den samme kategorien.

Etter vellykket gjennomføring vises følgende melding "Backup fullført" ved siden av jobbnavnet. Du kan også sjekke sluttidspunktet for sikkerhetskopien ved å klikke på Jobbdetalj-knappen helt til høyre for jobbnavnet. Hvis sikkerhetskopien mislyktes på grunn av tilkoblings- eller lagringsproblemer, vil du se den samme informasjonen i kategorien Jobbdetaljer.

Du kan også endre disse jobbene og bruke dem på nytt. I vårt tilfelle har vi et fast antall jobber, avhengig av de eksterne stasjonene. Vi kjører bare jobben på nytt og fester stasjonen for å arkivere alle dataene på NAS.
For mer spørsmål eller problemer angående WD EX4100, gi meg beskjed i kommentarene nedenfor.
Les også: 7 beste open source-nettverksovervåkingsverktøy for Windows og Linux