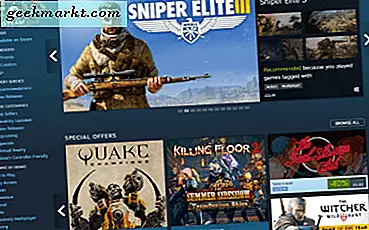Arbeider hjemmefra er det best mulige scenariet for deg og alle rundt deg akkurat nå. Men hvis du har et skrivebordsoppsett på jobben som du ikke kan ta med deg hjem, er en av de åpenbare tingene du kan gjøre å bruke et eksternt skrivebordsoppsett. Du kan sette opp et eksternt skrivebord ved hjelp av bare en Chrome-nettleser. La oss se hvordan.
Hvordan sette opp et eksternt skrivebord på Chromebook
Akkurat som alle andre oppsett for eksternt skrivebord, må du holde PC-en på jobben og koblet til Internett. Ellers fungerer ikke denne metoden. Siden denne metoden bruker en Chrome-utvidelse, det fungerer på alle plattformene som støtter krom inkludert Windows og Mac. Så om vertsdatamaskinen din er et vindu eller en Mac, er du god å gå.
Oppsett på PC på jobb
Åpne Chrome Remote Desktop-nettstedet på arbeidsdatamaskinen din og klikk på nedlastingsknappen for å installer utvidelsen i nettleseren.
Noter også kontoen som er logget på i Chrome-nettleseren din, vi trenger det senere for å få tilgang til PCen hjemmefra.
Les også: Beste Chromebook-tips og triks
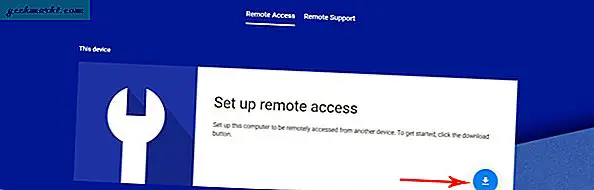
Klikk på Legg til i Chrome og vent til den er ferdig.
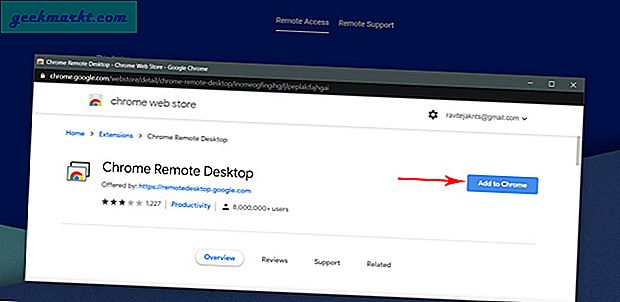
Lese:Slik fjerner du Snarveipiloverlegg på Windows 10
Nå ganske enkelt klikk på “Godta og installer” -knappen på skjermen og klikk ‘Ja’ i popup-vinduet for å gi tillatelser.
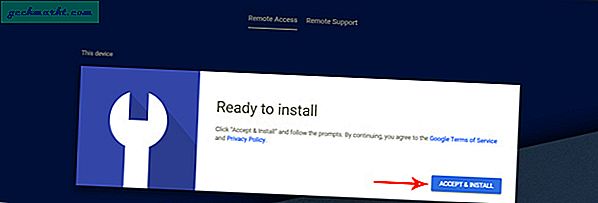
Velg et navn for vertenheten din (arbeidscomputer) og klikk Neste.
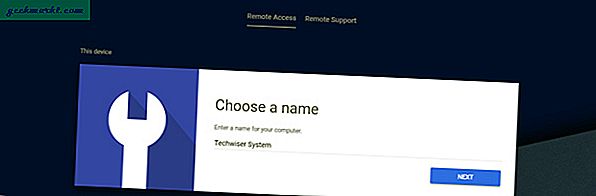
Nå, skriv inn en 6-sifret PIN-kode som sikkerhet for å få tilgang til systemet ditt med eksternt skrivebord og klikke på start.
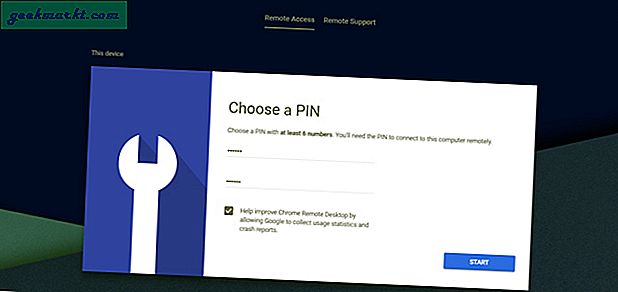
Systemet ditt er klart til bruk. Du trenger bare å sette opp hjemme-datamaskinen eller Chrome Book for å få tilgang til arbeids-PC-en din.
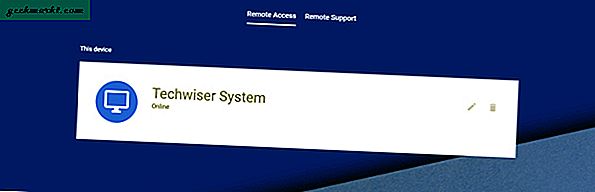
Husk at hvis systemet sover eller lukkes, vil det eksterne skrivebordet bli stoppet. Så for å få tilgang til skrivebordet hele tiden, gå til Innstillinger på jobben Datamaskin> Strøm og hvilemodus> og slå alle de fire strømalternativene til Aldri. Sørg også for å bruke en PIN-kode eller et passord i stedet for Windows Hello. Ellers vil det være et problem å åpne enheten ved hjelp av eksternt skrivebord.
Oppsett på Chromebook
Åpne Chrome Remote Desktop-nettstedet på Chromebooken din eller hvilken som helst annen datamaskin du har hjemme. Forsikre deg om at Chrome-nettleseren er logget på med den samme Google-kontoen, ellers vil ikke prosessen fungere. Nettstedet vil automatisk skanne etter tilgjengelige enheter og vise deg Work PC.
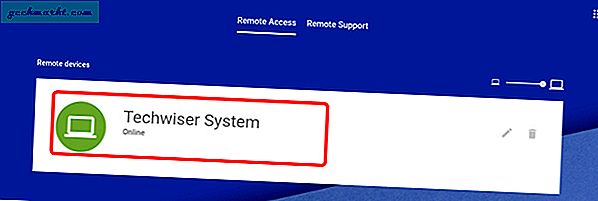
Skriv inn den 6-sifrede PIN-koden som vi satte tidligere på arbeidsdatamaskinen.
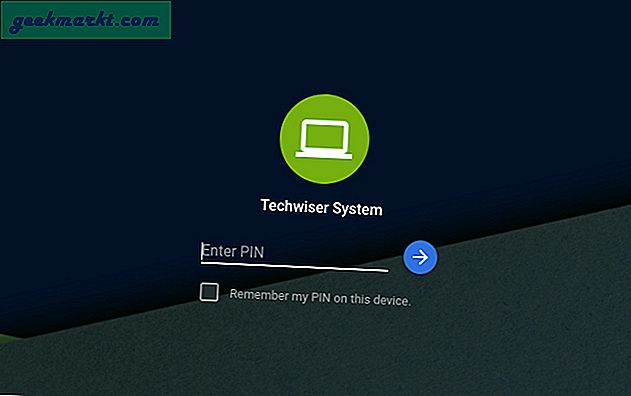
Og det er det. Du kan nå få tilgang til arbeidsbordet ditt med Chromebook.

Bortsett fra standard speilvendt skjermbilde, har du også forskjellige alternativer å endre, for eksempel skjermoppløsningen, fullskjerm osv. Du kan også overføre filer, aktivere utklippstavlesynkronisering og bruke hurtigtaster.
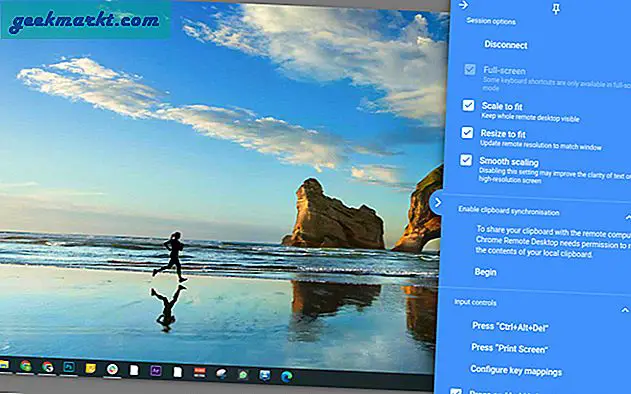
Innpakning
I henhold til min bruk kan jeg si at forsinkelsen ikke er så ille, men det føles litt rart å spille av videoer. Så hvis arbeidsflyten ikke krever avspilling av videoer eller redigering av opptak, bør du være klar. Hvis det er noen apper som også er tilgjengelige på Linux, er det bedre å bruke Linux-apper i stedet for å bruke Windows-apper med eksternt skrivebord. Sjekk ut beste Linux-appene for Chromebook.