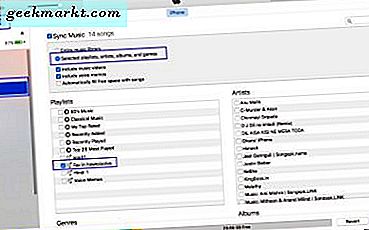Hvis du er som meg, behandler du Windows-skrivebordet ditt som et virkelige skrivebord som aldri trenger å bli rengjort - alt du trenger, eller kanskje trenger, eller kanskje må se på alt går der. Det kan ende opp litt ... rotete. Men å organisere Windows-skrivebordssporet kan også være enklere enn å rydde opp i ditt virkelige liv.
Hvis du legger til mange snarveier til Windows 10-skrivebordet, er det noen måter du kan organisere dem bedre og kutte ned på ikonet rot. Du kan krympe skrivebordet ikoner, men det kan bare være en midlertidig løsning. Windows har noen muligheter du kan bruke til å organisere skrivebordet. Det er også noen ekstra tredjepartspakker for Windows som du kan bruke til å gruppere skrivebordsikoner i mer spesifikke kategorier.
Organisere skrivebordsikoner med mapper
Ditt første alternativ for å rydde opp et rotete skrivebord er med mapper. Å legge til nye mapper på skrivebordet er enkelt. Høyreklikk på skrivebordet, og velg "Ny ", deretter "Mappe" fra rullegardinmenyen for å opprette en tom mappe.
(Ikke glem å navngi mappen når du gjør det - hvis du glemte, høyreklikk på mappen og velg "Rename" for å skrive inn et navn for det. Skrivebordet ditt blir et mystisk sted hvis alle snarveiene dine er sortert inn i "Ny mappe", "Ny mappe (1), " "Ny mappe (2), " og så videre.)
Velg nå snarveier ved å venstre-klikke på dem, og dra og slipp dem i den nye mappen din. Det vil fjerne ikonene fra skrivebordet, men du kan alltid åpne mappen fra skrivebordet for å få tilgang til snarveiene i den. Du kan legge til et antall mapper på skrivebordet for alternative snarveiskategorier, for eksempel programmer, verktøy, multimedieprogramvare og så videre. Deretter kan du flytte ikonene i mappene som i stillbildet under.
![]()
Windows 10 har også noen kontekstmenyalternativer du kan bruke til å organisere skrivebordsikoner. Velg en gruppe ikoner og høyreklikk for å åpne kontekstmenyen som vises i stillbildet nedenfor. Deretter kan du velge forskjellige alternativer for å sortere skrivebordsikoner etter navn, størrelse, varetype eller dato endret.
![]()
Legg til Folder Group Shortcut Ikoner til skrivebordet
Hvis du har organisert snarveisikoner i skrivebordsmapper som vi diskuterte ovenfor, kan du ønske at du kunne se inne i mappene dine uten å måtte åpne dem, bare for å minne deg på hva du hadde satt inne. Mapper som dette finnes ikke i vanlig Windows, men du kan legge til noen med et program som heter Nimi Places. Det er en bærbar programvarepakke som du kan bruke til å legge til mappegrupper på skrivebordet. Åpne denne siden og klikk "Last ned Nimi Places" for å lagre exe til Windows 10. Deretter klikker du på .exe og velger "Extract Nimi Places" for å starte programvaren som vist nedenfor.
![]()
Nimi Places lanseres med fire containergrupper for programmer, spill, dokumenter og nedlastinger. Du kan kopiere og lime inn skrivebordsveier i boksene ved å høyreklikke på et ikon og velge "Kopier". Deretter høyreklikker du inne i en av boksene og klikker på "Lim inn" for å legge til den kopierte snarveien til den.
Du kan også dra beholderne for å plassere dem på skrivebordet. Eller, hvis du vil at de skal bli satt så du ikke drar dem rundt ved et uhell, kan du bruke "Lås" -alternativet. For å låse beholderne, høyreklikker du bare på en beholder og velger deretter "Lås" -alternativet. Da er beholderne låst på skrivebordet. Du kan låse opp dem på samme måte, ved å høyreklikke på beholderen og velge "Lås opp".
Hvis du vil legge til dine egne gruppebeholdere på skrivebordet, klikker du på Nimi Places-ikonet i systemstatusfeltet. Det vil åpne vinduet under. Klikk på "+" knappen nederst til høyre for å lage en ny container. Deretter klikker du på "Plasser", og velg deretter en av dine hurtigtastmapper. Det vil legge mappebeholderen til skrivebordet, og du kan åpne snarveiene det inneholder derfra.
![]()
Du kan endre størrelsen på beholderne ved å klikke med å dra sine grenser med musen. Legg merke til at du også kan bla gjennom innholdet i større beholdere med en rullefelt: klikk til høyre for en beholder, og dra deretter rullefeltet opp og ned.
For å redigere containerens titler, høyreklikk først på tittellinjen øverst i beholderboksen. Velg deretter alternativet "Rename container", som åpner tekstboksen under. Skriv inn en alternativ tittel for containeren der.
![]()
Programvaren har noen andre tilpasningsalternativer for containene. For å se dem, høyreklikk en beholder og velg "Utseende" og "Tema" fra undermenyen for å velge disse innstillingene. Dette vil la deg velge noen alternative bakgrunner for beholderne.
![]()
Grupper snarveiene til bokser
ToolBox er en annen tredjeparts pakke du kan bruke til å gruppere skrivebordet ikoner. Du kan laste ned programmet herfra. Klikk tbox285.zip for å lagre Zip. Åpne så Zip-mappen i File Explorer og klikk "Extract all" for å pakke ut mappen. Når du har hentet zip-filens innhold, kan du kjøre ToolBox derfra.
Nå kan du sette opp nye ikonbokser for skrivebordet ved å høyreklikke på ToolBox-ikonet på systemstatusfeltet og velge "Ny verktøykasse". Det legger til en boks på skrivebordet som du kan se på stillbildet nedenfor. Dra skrivebordsikoner i boksen, eller bokser, og til å organisere dem.
![]()
For å tilpasse disse ikonene for skrivebordskonfigurasjon, høyreklikk en og velg "Verktøykasseegenskaper" fra hurtigmenyen. Det åpner vinduet i øyeblikksbildet rett under. Der kan du endre størrelsen på boksene, endre deres farger og bruke nye effekter på dem.
![]()
For å endre størrelsen på ikonboksene, dra strekkene under "Window & Tile Size." Dra "Rows" -linjen for å utvide eller samtykke boksenes høyde. Alternativt kan du dra "Kolonner" -feltet til høyre eller venstre for å endre bredden.
Du kan endre fargene på boksene ved å klikke i boksen ved siden av "Farge." Det åpner en fargepalett hvor du kan velge andre farger. Eller du kan legge til litt bakgrunnsbilde i boksen ved å velge "Bitmap" fra rullegardinmenyen og trykke på "..." -knappen ved siden av Bakgrunnsbitmap-baneboksen.
Du kan inkludere tittelen øverst i boksen ved å klikke i avkrysningsboksen "Tittelbar synlig" (eller skjul tittelen ved å fjerne merkingen). Skriv inn nye titler for boksen i tekstboksen "Verktøykasse navn" øverst i vinduet.
Når du er ferdig, klikker du på "Apply Changes" -knappen for å bruke nyvalgte innstillinger.
Verktøylinjekontrollpanelet viser alle dine ikonbokser. Du kan høyreklikke på en boks og velge "Verktøylinjekontrollpanel" for å åpne vinduet som vises nedenfor. "Verktøykasser" -fanen viser boksikonikonene. Du kan slette en boks ved å høyreklikke på tittelen der og velge "Slett verktøykasse." Klikk på "Innstillinger"> "Lagre alle verktøylinjeinnstillinger" for å raskt lagre alle snarveiene, effektene og skrivebordsposisjonene i ikonboksene.
![]()
I tillegg kan du også sette opp bokser som inneholder snarveier på systemstatusfeltet. Verktøylinjekontrollpanelet inneholder en "Veiviser" -meny øverst. Velg det for å åpne en liten meny der du kan konfigurere en systemmappe, stasjon og megapakks snarvei.
![]()
Med Windows 10-mappealternativer, Nimi Places, og ToolBox, kan du nå gruppere skrivebordsikoner dine effektivt og organisere snarveiene. Du kan også gjøre det samme med Fences programvarepakken, men det er ikke freeware. App lansere er en annen god måte å rydde opp i en rotete desktop, som dekket av Hvordan legge til nye app lanseringsprogrammer til Windows 10-artikkelen.