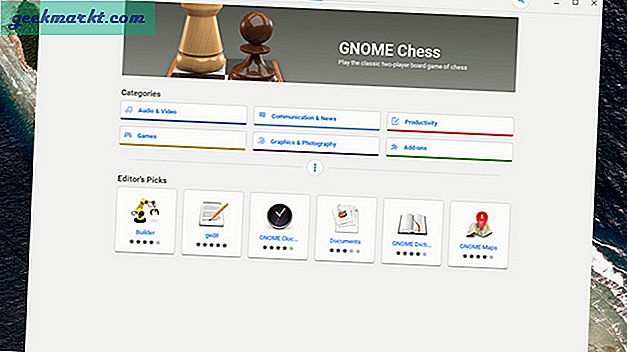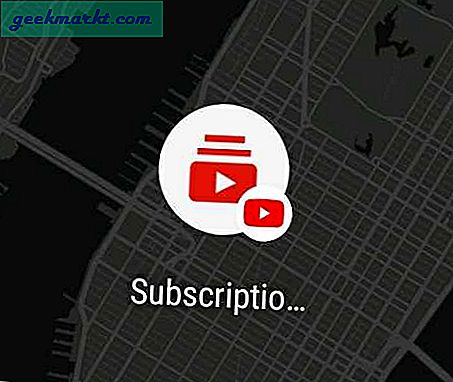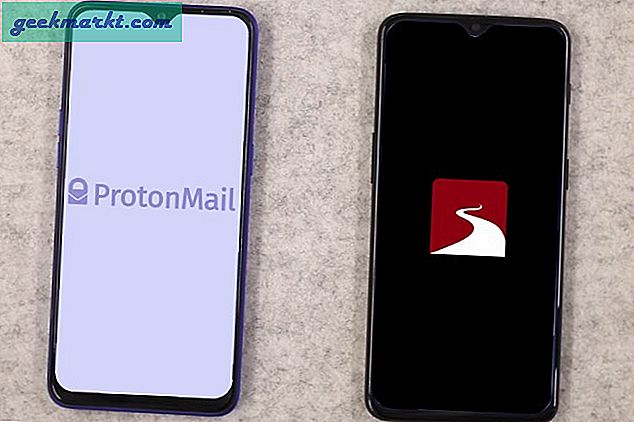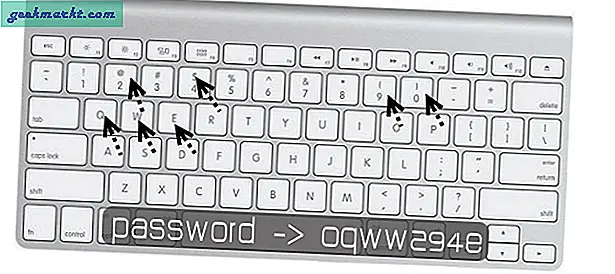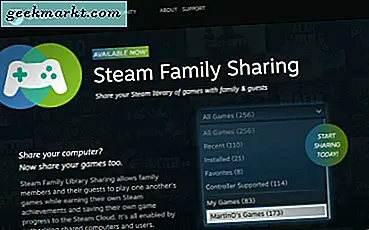Chrome OS har mange funksjoner som å laste ned Android-apper og tilpasse Chromebooken din med Chrome Canvas-appen, som de fleste allerede har kjent. Men det er noen mindre kjente triks som å få en App Store for Linux-apper, ved å bruke oppgavebehandling, ta et skjermbilde av en bestemt del av skjermen mye mer. La oss sjekke hvordan du gjør Chromebooken din til en pro-maskin.
Beste Chromebook-tips og triks
1. Fortsett å surfe fra telefonen
Mens du allerede bruker Android for å låse opp Chromebook, vet du at du også kan synkronisere åpne faner mellom Chromebook og Android? For eksempel, hvis du søker etter noen sko på Amazon, kan du sømløst flytte surfingen din til Chromebook og dra nytte av den større skjermen.
For å konfigurere det, sørg for at du er logget inn på den samme Google-kontoen på Android og Chromebook. Deretter åpner du Chrome-appen på Android og klikker på Mer-alternativet og deretter Innstillinger. Trykk deretter på navnet ditt, trykk på Synkroniser og slå det på.
Når du er ferdig, kan du ta en titt på den øverste delen av app-skuffen. Når du surfer på noe på telefonen din med Chrome-nettleseren, kan du se tittelen på den siden som det første forslaget på Chromebook under startlinjens søkefelt. Bare åpne den og fortsett å surfe på Chromebook.
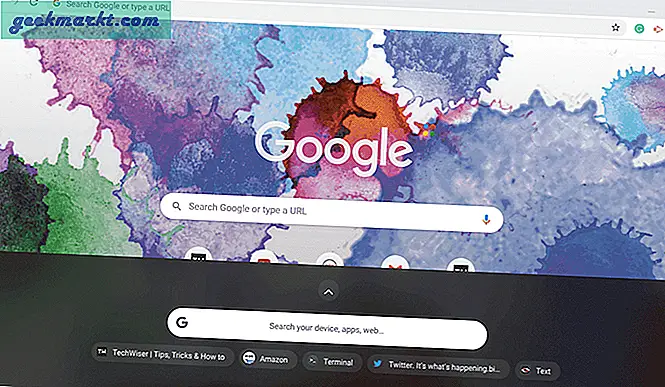
2. Endre hyllestilling
Som standard setter Chromebook Hylle (aka dock eller verktøylinje) nederst på skjermen. Imidlertid gir det deg også muligheten til å endre posisjonen til det Hylle til venstre eller høyre akkurat som Linux ved å høyreklikke (trykk med to fingre på styreflaten) og sette hyllestilling.
Eller skjul hyllen ved å velge alternativet Skjul automatisk.
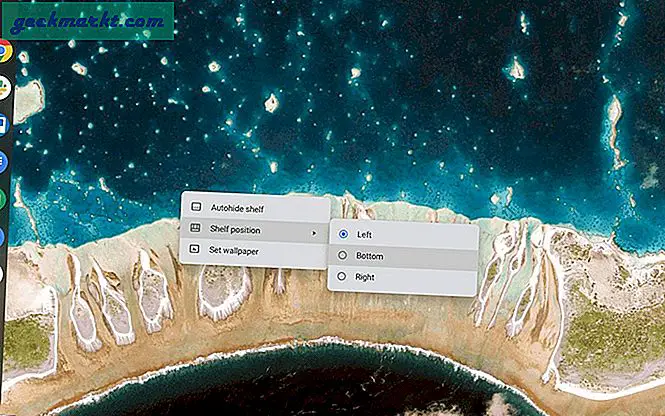
3. Kjør Linux-apper
Noen Chromebook kan til og med kjøre Linux. Men det støttes ikke på alle enhetene, så det er lurt å først sjekke om Chromebook støtter Linux. Hvis det gjør det, åpner det døren for mange muligheter, og nå kan du installere mange profesjonelle apper som GIMP, Kdenlive, etc.
For å aktivere, åpne systeminnstillinger og klikk på 'slå på' -knappen ved siden av Linux. Du får en terminal i app-skuffen din som kan være nyttig å installere Linux-apper.
Her er noen av de beste Linux-appene du bør prøve på Chromebook og hvordan du installerer dem.
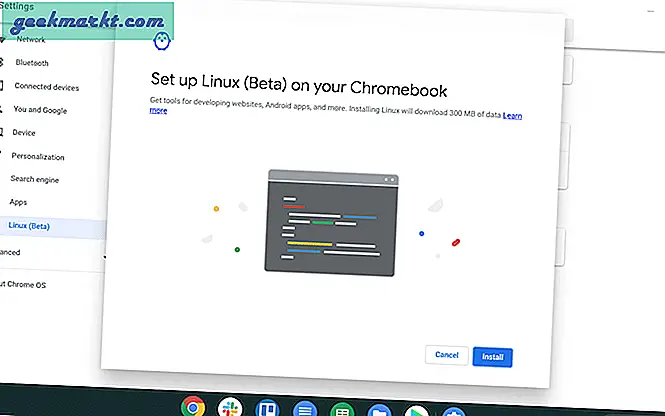
4. Skaff deg app-store for Linux-apper
Aktivering av Linux bringer nye funksjoner og programvare til Chromebook, men å installere Linux-apper er litt heftig prosess, og du må bruke terminalen for å installere alle Linux-apper.
Men vi kan få Gnome Software Center som kan fungere som en appbutikk for Linux.
For å installere, åpne terminalen og kjør kommandoen
sudo apt-get install gnome-software gnome-packagekit
Hvis du ikke ser noen apper i butikken, kan du prøve disse to kommandoene og deretter starte på nytt
sudo apt-get oppdater sudo apt-get dist oppgradering
5. Kjør Windows-programvare
Siden vi nå kan kjøre Linux på Chromebook, kan vi bruke Linux-appen kalt vin til å kjøre Windows-appen på Chromebook.
Windows har en flott samling apper enn Linux, og vi kan installere apper som Photoshop, Brave Browser, etc, som ikke engang er tilgjengelige for Linux. Siden disse Windows-appene jobber på Linux og Linux jobber med Chrome OS i en virtuell boks som et oppsett, har disse appene få forsinkelser og fungerer bare bra på kraftige Chromebooks som Pixelbooks.
For å installere, åpne terminalen og kjør kommandoen
sudo apt-get install vin
Vin fungerer bare på intel-baserte Chromebooks, men ikke på ARM-baserte Chromebooks. Vin er også tilgjengelig som en Android-app, som kan installeres på hvilken som helst Chromebook og fungerer perfekt, men den kan bare installere Windows RT-apper.
6. Gjør nettsteder til Chrome-apper
En ting som Chrome OS fortsatt henger etter, er mangelen på apper. Selvfølgelig har vi Android-apper og Linux-apper. Men noen av dem er ikke optimalisert for å fungere på Chromebook.
Heldigvis kan du slå de fleste nettapper til frittstående Chrome-apper med et enkelt triks. Bare gå til Aplicationize-nettstedet og lim inn URL-en du vil konvertere til en app. Og følg instruksjonene som vises på Aplicationize-nettstedet.
Google Docs, Twitter, Facebook, Wordpress er noen av appene som ikke fungerer bra med Android, og som du kan prøve denne metoden for å få en bedre opplevelse i.
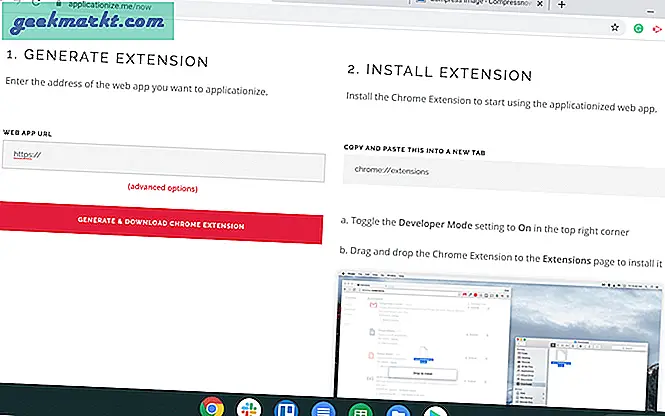
7. Bruk Android-telefonen din til å låse opp Chromebook
De fleste Chromebook-enheter støtter nå nettbrettmodus, ettersom de allerede er berøringsaktiverte. Men å skrive passordet i nettbrettmodus er ikke en enkel oppgave, ettersom vi trenger å bruke det virtuelle nøkkelordet. Men vi kan endre det til PIN når vi bruker i nettbrettmodus.
Åpne systeminnstillinger, og i delen "Du og Google" klikker du på "skjermlås og pålogging". Endre alternativet til ‘PIN og passord’ og angi PIN. Så hver gang du bruker Chromebook i nettbrettmodus, kan du bare trykke på PIN-koden for å låse opp.
Du kan koble Android-telefonen din fra delen med tilkoblede enheter og låse opp Chromebook når Android-telefonen din er i nærheten. Akkurat som hvordan du kan bruke Apple Watch til å låse opp iPhone.
8. Drep appene ved hjelp av oppgavebehandling
Bruk snarveien når en app henger og slutter å svare Søk + Escfor å åpne oppgavebehandling, og vi kan avslutte prosessen gjennom oppgavebehandling.
Det er akkurat som å trykke Control + Alt + Delete i Windows.
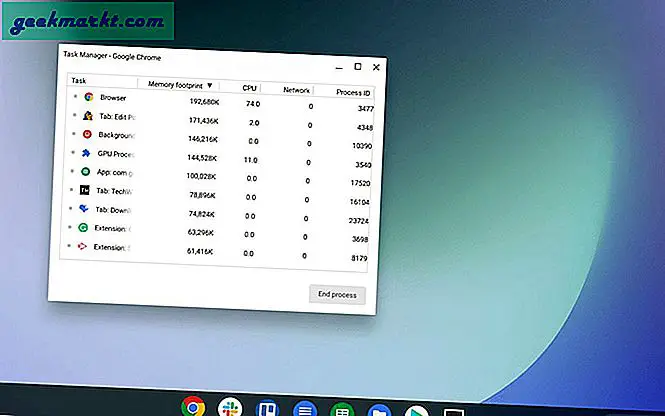
9. Juster tastaturets bakgrunnsbelysning
Noen Chromebooks har bakgrunnsbelysning for tastaturene. Du har kanskje sett knapper for å endre lysstyrken på skjermen, men ikke lysstyrken på tastaturet. Du kan bruke snarveien Kontroll + Skift + lysstyrketaster for å øke eller redusere tastaturets lysstyrke.
10. Kontrollvarsler for individuell app
Mens du alltid kan blokkere alle varslene ved å aktivere ikke forstyrr-modus, men da kan det også blokkere andre viktige varsler. Heldigvis lar Chromebook deg kontrollere varsler for hver app, akkurat som på telefonen.
Bare åpne hurtiginnstillingspanelet nederst til venstre på skjermen og klikk på Varsler. Du kan enkelt aktivere og deaktivere varsler for hver app derfra.
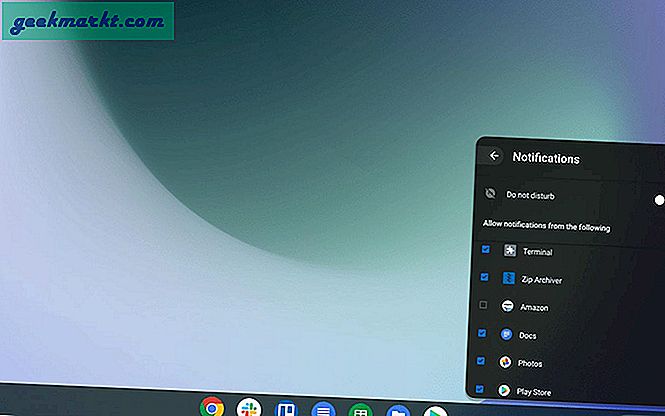
11. Dual Screen-modus
Chrome OS har et alternativ for å få tilgang til dual-screen-modus med en enkel snarvei. Ved hjelp av Alt + [ på hvilken som helst app får appen til å justere seg til venstre på skjermen, og vi kan bruke den Alt +] for en annen app å justere til høyre side. Og vi kan også veksle mellom dem sømløst med Alt + Tab snarvei.
Vi har også muligheten til å trykke Alt + = for å maksimere en hvilken som helst app og trykk på den igjen for å komme tilbake til sin forrige posisjon.
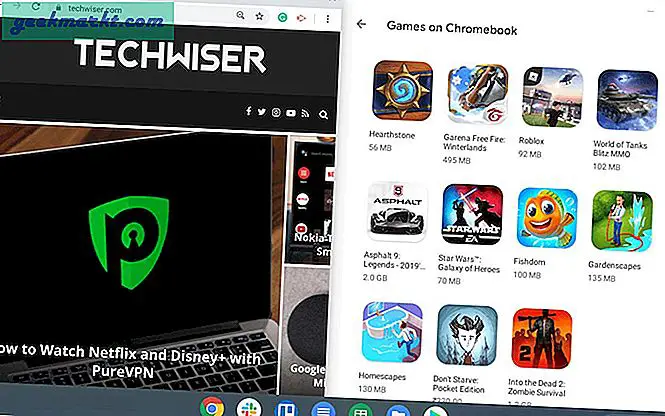
12. Få tilbake de savnede Caps Lock
På Chromebooks, Caps Lock erstattes med Seach-knappen. Men vi har fremdeles tilgang til Caps Lock ved å trykke på alt + Søk snarvei eller kartlegg den fra innstillingene.
Gå til Innstillinger og klikk på Tastatur i enhetsdelen. Foran søkealternativet kan du tilordne nøkkelen til forskjellige funksjoner. Bare sett den til capslock og bruk den søkeknappen som capslock fra nå. Husk også at omvalg av søkeknappen til capslock vil deaktivere snarveier med søkeknappen som Seach + Esc for å åpne oppgavebehandling.
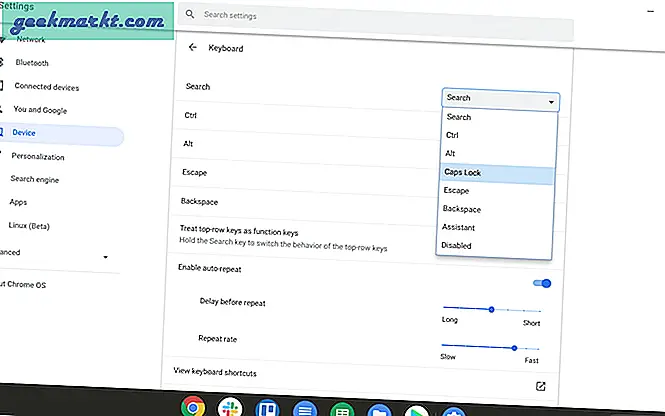
13. Kjenn enkelt hver snarvei på Chromebook
Det er mange snarveier på Chromebook, og du kan få tilgang til alle snarveiene bare ved å klikke Kontroll + Alt +? på Chromebook. Den viser deg alle snarveiene som er mulige på Chromebook i forskjellige underseksjoner, slik at du enkelt kan søke.
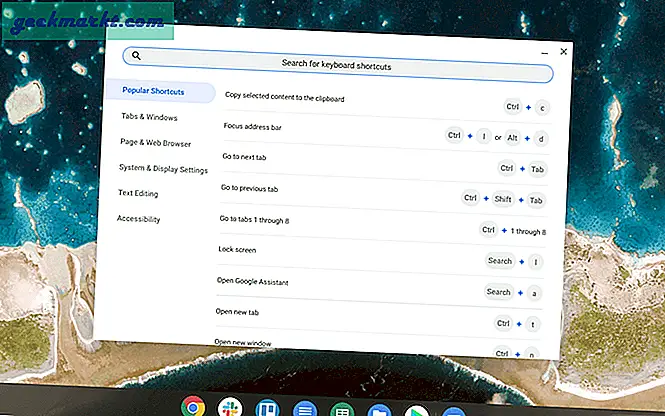
14. Naviger mellom Chrome-faner mye raskt
Vi kan navigere mellom kromfane med snarveien Control + Tab, som allerede er populær. Men det er en annen mindre kjent måte å navigere enda raskere på.
Du kan bare sveipe med tre fingre på styreflaten fra venstre til høyre og høyre til venstre og endre faner. Det kan ta tid å bruke den når det er nødvendig, men etter å ha brukt den i noen dager vil det gjøre navigasjonen mye enklere og raskere.
Men sørg for at du ikke bruker to fingre, som kan føre deg til forrige side eller neste side som ikke er ønsket deg.
15. Åpne apper med en snarvei
Du kan enkelt åpne apper i hyllen (aka dock eller verktøylinje) gjennom enkle snarveier. Bare trykk Alt + 1 for å åpne den første appen på hyllen fra venstre. på samme måte Alt + 2 for den andre appen, Alt + 3 for den tredje appen osv.
Så hvis du har plassert Chrome som den første appen i hyllen, kan du bare få tilgang til Chrome ved å bare skrive Alt + 1 hver gang.
16. Ta et delvis skjermbilde
Dette er noe du kanskje allerede vet at du kan ta et skjermbilde bare ved å trykke på Kontroll + Oversikt-knappsom har et ikon av et rektangel med to linjer og i stedet for F5.
Men det er også et alternativ å ta et delvis skjermbilde av bare en viss del av skjermen. Bare trykk Kontroll + Skift + Oversikt-knapp, blir skjermen litt mørkere, bare velg den delen av skjermen du vil ta et skjermbilde og få et skjermbilde av akkurat den delen du vil ha.
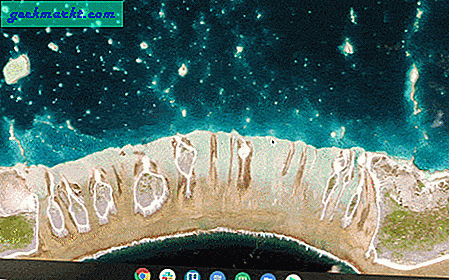
Et morsomt tips: Trykk på Control + Alt + Oversikt-knappen, og ta et skjermbilde av et hvilket som helst vindu på Chromebook.
17. Endre nedlastingsplasseringen
Som standard går alle nedlastningene til nedlastingsmappen, og det er ingen annen mappe i Chrome OS. Heldigvis kan du endre det.
Åpne nettleserinnstillinger> nedlastinger og endre plassering ved å klikke på endringsknappen. Og lag en ny mappe derfra hvis du vil. Normalt vil alle filene du har lastet ned og filene du kopierer forbli på samme sted, med dette trikset kan du faktisk gjøre det mer organisert.
Eller til og med direkte nedlastning til Google Disk, ettersom Chromebook generelt ikke har mye minne, kan du lagre mye data på Chromebooken din.
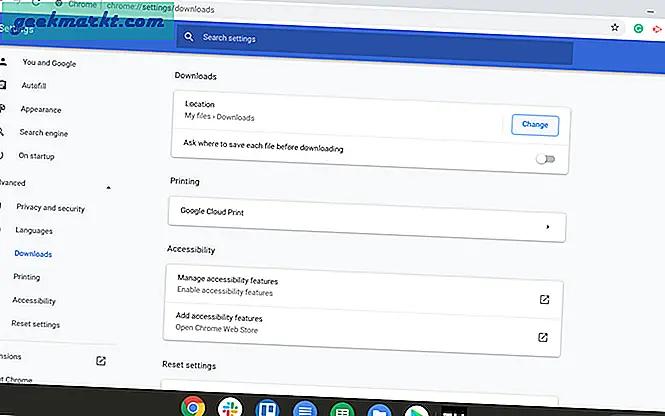
17. Legg til Dropbox eller One Drive i Filbehandling
Som standard, sammen med innfødte filer, får du alle Google Drive-alternativet i filbehandling, men du kan ikke finne noen andre tjenester. Men vi kan enkelt installere dem ved å åpne trepunktsmenyen i Files-appen og klikke på 'legg til ny tjeneste' og deretter 'installere ny tjeneste'. Og vi kan enkelt laste ned tjenester som Dropbox, One Drive osv. Herfra til filbehandling.
Som en ekstra bonus kan du til og med endre nedlastingsplasseringen til dem og spare plass på systemminnet.
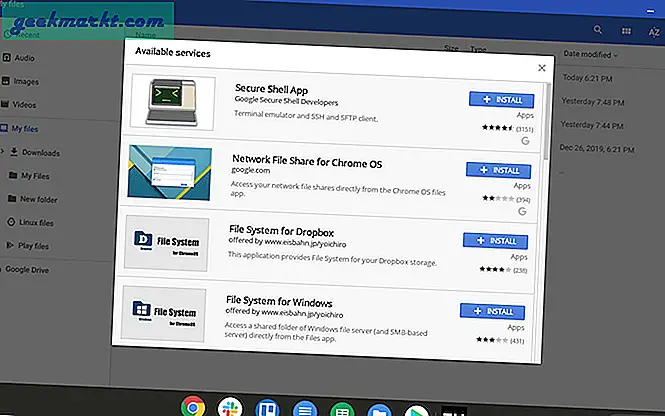
18. Bytt raskt lydutgang og inngang
Chromebook har et alternativ for å enkelt endre lydutgang / -inngang ved å åpne hurtiginnstillingspanelet og velge alternativet ved siden av lydkontrollene. Det vil vise alle alternativene, inkludert Bluetooth. Du kan sømløst bytte mellom lydenheter uten å koble til og fra hver gang.
Dette alternativet er bare tilgjengelig hvis du har koblet noen enheter til det. På samme måte kan du også endre inngangen.
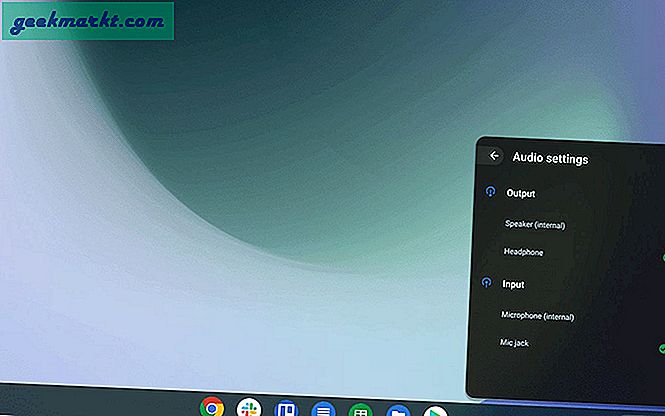
19. Stopp tilgangen for å opprette en konto fra låseskjermen
Chrome OS gir oss et alternativ å opprette en konto fra selve låseskjermen. Med det kan alle åpne Chromebooken din og opprette en konto i den. Selv om de ikke får tilgang til filene dine, kan de bruke hele Chromebooken din med Google-kontoen sin eller ved å bruke gjestekonto.
I tilfelle du ikke vil ha det, kan du slå av det ved å gå inn i systeminnstillingene og i delen "folk", velg "administrer andre personer" og slå på "begrense pålogging til følgende brukere". Du kan velge noen brukere du vil bruke Chromebooken din hvis du vil.
Og slå av Gjestesurfing. Så ingen kan få tilgang til Chromebooken din uten å logge på.
20. Dra nytte av Chrome-tilbud
Med Chromebook kaster Google også noen tilbud for deg. Som du kan få tilgang til disse tilbudene ved å gå inn i denne lenken: - Chromebook Perks
Åpne denne lenken fra Chromebook slik at Google kan bekrefte at du bruker Chromebook og gi deg en kampanjekode som du trenger å lime inn i Løs inn alternativet i Play-butikken, og kan bruke de tilbudene.
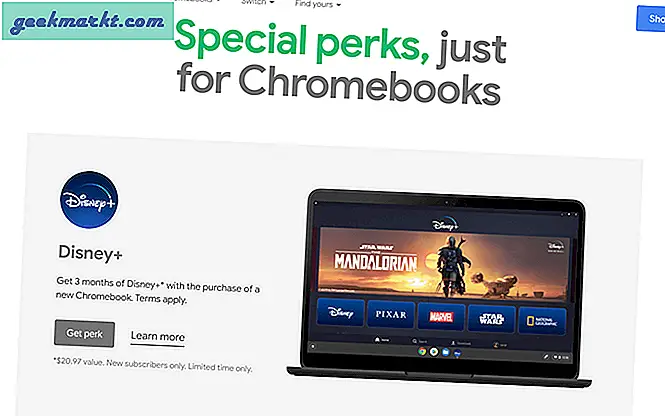
Beste Chromebook-tips og triks
Chromebook har vært vellykket med millioner av brukerbaser for sin enkelhet. Og disse triksene som snarveier og fortsatt surfing fra telefonen gjør det enda enklere og sømløst. Funksjoner, som å kjøre Linux-apper og konvertere nettsteder til Chrome-apper, brakte mye funksjonalitet til Chromebook-ene. Siden de også er berøringsaktiverte og kan fungere i nettbrettmodus, var de de beste Android-nettbrettene som har potensial til å erstatte stasjonære og bærbare datamaskiner for mange mennesker.