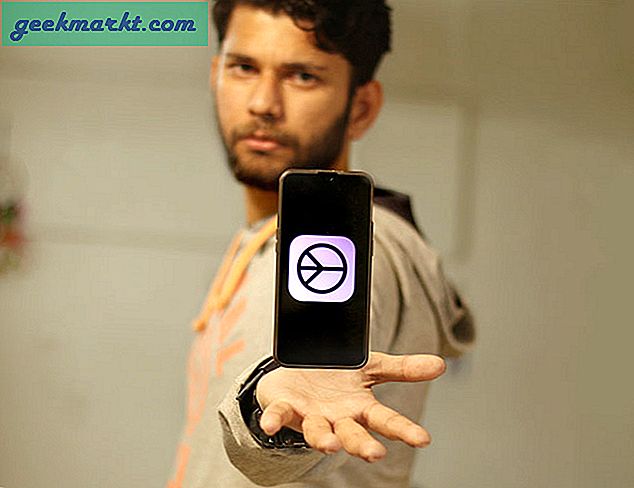Hvis den bærbare datamaskinen din har endt med den fryktede meldingen ved oppstart - "BOOTMGR mangler", ikke fortvil at du ikke er alene. Jeg forlagt Windows bootloader-filen min mens jeg byttet fra en harddisk til SSD. Jeg klarte til slutt å fikse det etter et visst antall trinn. Så hvis du har gått ombord på samme tog, er det noen måter å fikse oppstartadministrator som mangler i Windows 10.

Hvordan fikse "BOOTMGR mangler" i Windows 10
Før vi begynner, la oss forstå hva som er Windows Boot Manager. I Windows 10 er oppstartsbehandling et program som lagrer oppstartsmiljøvariabler og oppstartsfilplasseringer. Med enkle ord er oppstartsadministratoren filen som har plasseringen til operativsystemet som må startes. Derfor, når oppstartsadministratoren mangler, vet ikke systemet hva du skal starte og de andre oppstartsfilplasseringene. Manglende oppstartsbehandling betyr ikke nødvendigvis at operativsystemet ditt er slettet. Det er bare at filen mangler, og vi vil prøve å gjenoppbygge den gjennom følgende prosess.
1. Boot Order
Først og fremst må du sørge for at du starter opp fra riktig lagringsenhet. For å endre oppstartrekkefølgen til lagringsenheten, må vi gå over til BIOS (EFI Firmware Settings!). Nå har hver enhet sin egen BIOS-meny, og din vil helt sikkert skille seg fra min. For å nå BIOS-innstillingene må du imidlertid tvinge ned enheten ved å trykke lenge på av / på-knappen. Start deretter enheten på nytt og trykk på F2 til du når BIOS-innstillingene.
Nå endrer du oppstartrekkefølgen og tar SSD eller HDD på toppen. I mitt tilfelle starter jeg opp fra en WD SSD, og derfor har jeg satt den til første posisjon i oppstartsrekkefølgen. Videre får du også en feil i Boot Manager hvis oppstartsmodus er satt til Legacy. Forsikre deg om at oppstartsmodus er satt til UEFI i stedet for Legacy og at sikker oppstart er slått på. Dette sikrer at GPT-partisjonerte stasjoner fungerer og Windows 10 starter uavhengig av rekkefølgen på oppstartsenheten.

Hvis du ikke er klar over GPT, er det et nytt partisjonsskjema som ble vedtatt av Windows 10. GPT er mer robust enn MBR og lagrer også kopier av oppstartsfilene på forskjellige steder. I tillegg støtter GPT mye mer partisjoner og diskstørrelse sammenlignet med MBR.
2. Oppstartsreparasjon
Sjeldne er sjansene for at oppstartsreparasjonen vil fungere, men vi vil fortsatt gå gjennom den når den fører til andre trinn. Først og fremst trenger vi en Windows-oppstartbar USB som kan lages ved hjelp av Windows Media Creation Tool eller a tredjeparts USB-oppstartbar programvare.
Sett inn den oppstartbare USB-stasjonen i PC-en, og start systemet på nytt. Du kan gjøre det ved å trykke Ctrl + Alt + Delete eller bare trykke lenge på av / på-knappen. Når systemet starter Windows 10 Bootable-stasjon, klikker du på Neste.

I installasjonsvinduet ser du en liten lenke som heter “Reparer datamaskinen”. Klikk på den.

Klikk deretter på Feilsøk for å se mer avanserte alternativer.

Klikk på Startup Repair på skjermbildet Advanced startup.

Oppstartsreparasjonsvinduet vil be deg om det valgte operativsystemet. Siden det er en Windows 10-oppstartbar USB, vil målet OS være Windows 10. Klikk på Windows 10 og la Startup Repair løse problemet.

3. bootrec-verktøy
Hvis oppstartsreparasjonen ikke fungerer for deg, og du havner på følgende skjermbilde, klikker du på Avanserte alternativer igjen.

Nå, fra menyen Avanserte alternativer, klikker du på ledeteksten.

På ledeteksten vil vi prøve å fikse Windows-oppstartsfilene ved hjelp av bootrec-verktøyet. Det er et opprinnelig Windows-kommandolinjeverktøy for å gjenoppbygge og fikse Boot Manager-filene. Du kan også ty til andre GUI-baserte verktøy som EaseUS, MiniPartition som internt utfører den samme oppgaven.
Bootrec-kommandoen fungerer bare på BIOS-type Windows-installasjon eller MBR-partisjonert disktype. For det meste ville du være på GPT-partisjon og UEFI, derav gå over til trinn 4.
Skriv inn følgende kommando på ledeteksten.
bootrec / fixmbr

bootrec / fixboot

bootrec / scanos

Den neste kommandoen vil gjenoppbygge BCD (Boot Configuration File).
bootrec / rebuildbcd

I mitt tilfelle er det skannede Windows-installasjonsnummeret 0 fordi jeg bruker en GPT-partisjon, og denne metoden er for eldre MBR-partisjonstype. Hvis kommandoen fungerer, vil du få en melding om "Windows Installation: 1" og be deg om å legge den til BCD-filen.
4. Opprett Boot Configuration File
Hvis oppstartsreparasjonen ikke fungerer for deg, og du havner på følgende skjermbilde, klikker du på Avanserte alternativer igjen. Vi bygger Windows BCD-filen (Boot Configuration Data) på nytt via kommandolinjen.

Nå, fra menyen Avanserte alternativer, klikker du på Kommandoprompt.

Windows BCD-filen er den som informerer oppstartslasteren om plasseringen av oppstartsfilene og andre oppstartstidskonfigurasjoner. Før vi begynner å lage en ny konfigurasjonsfil, må vi finne og gi nytt navn til den gamle. Igjen, må du gå over til kommandolinjen i alternativene Startup Repair. Kjør følgende kommandoer for å eksportere og gi nytt navn til den gamle BCD-konfigurasjonsfilen.
bcdedit / eksport c: \ bcdbackup attrib c: \ Windows \ boot \ bcd -h -r -s ren c: \ Windows \ boot \ bcd bcd.old

Nå som vi har omdøpt den gamle BCD-filen, må vi gjenskape en ny fil på nytt. Bruk følgende kommando for å opprette en ny fil.
bcdboot C: \ Windows \

Legg ut dette, gjør en omstart, og du skal kunne starte opp i Windows. Jeg var i stand til å fikse problemet med "Boot Manager mangler" via denne kommandoen. Hvis dette ikke fungerer, fortsett til trinn 5.
5. Systemgjenoppretting
I tilfelle hvis du noen gang har tatt en sikkerhetskopi av Windows-systemet, er det nå det kan være nyttig. Igjen, du må starte fra den oppstartbare USB-en og gå til alternativene Reparer datamaskinen. På reparasjonsmenyen vil du se et alternativ som heter “Systemgjenoppretting”. Klikk på den for å vise deg den forrige Windows-sikkerhetskopien som er lagret på systemet ditt.

6. Installer Windows på nytt
Hvis ingen av disse trinnene fungerer for deg, vil den siste løsningen være å installere Windows på nytt. For å lagre skrivebords-, nedlastings- og dokumentfiler kan du imidlertid gjøre en Windows Live Boot og sikkerhetskopiere alle disse mappene. For å lage en Windows Live Boot USB, trenger vi tilgang til en annen bærbar datamaskin, Windows ISO-fil og et tredjepartsverktøy som WinToUSB. Når du har lastet ned WinToUSB-verktøyet, installerer du det og kobler det til USB-stasjonen.
Den gratis versjonen av WinToUSB tillater live oppstart av Windows 10 Home-varianten. Vi krever minimum en USB-pinne på 16 GB.
På WindowsToUSB-verktøyet velger du Windows ISO-plassering og klikker på Neste.

På neste skjermbilde velger du USB-lagringsenheten og lar partisjonsskjemaet være standard. Det ville egentlig ikke ha noe å si, ettersom vi bare vil ha en oppstartbar Windows 10 for å sikkerhetskopiere filene våre.

Når du er ferdig med installasjonen, fjerner du USB-en og kobler den til Windows-datamaskinen vi trenger å fikse.

Når USB-en starter, vil du ha ganske mange generiske trinn som er involvert i en normal Windows-installasjon. Gå gjennom det og la Windows Live OS starte. Etter installasjon vil du ikke se partisjonene dine i File Explorer fordi de er frakoblet. Gå til Disks Management-verktøyet og ta dem online.

Etter at diskene er tilkoblet, bør du kunne se partisjonen i File Explorer. Sikkerhetskopier filer og mapper til en USB-lagring eller Google Disk. Legg inn sikkerhetskopien, du kan fortsette med en ny Windows-installasjon.
Avsluttende ord
Dette var trinnene for å fikse Windows Boot Manager som mangler på en Windows 10-bærbar PC. For flere problemer eller spørsmål angående Windows 10, gi meg beskjed i kommentarene nedenfor.
Les også: Hvordan overføre Windows 10-lisens til ny datamaskin, harddisk eller SSD