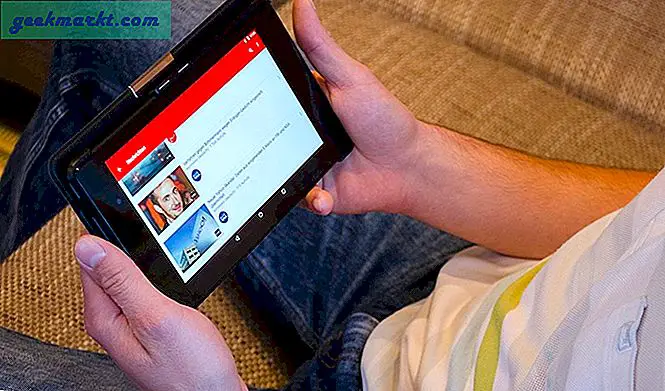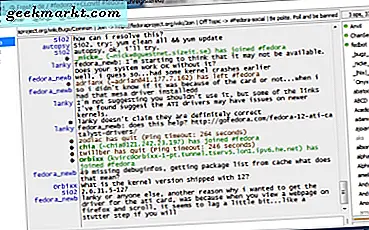Handlingssenteret Windows 10 er et berøringsskjermelement av operativsystemet som faktisk fungerer i ikke-berøringsmiljøer. Inspirert av funksjoner i Windows 8 som prøvde å appellere til både berørings- og ikke-berøringsbrukere, er det bare nå at det faktisk er nyttig. I denne opplæringen skal jeg dekke hvordan du åpner og administrerer actionsenteret i Windows 10.
Som du forventer fra Windows 10, mens handlingssenteret er nyttig, har det irritasjoner og trenger litt tilpasning før det blir enkelt å leve med. Det har en tendens til å nagle, å varsle deg om mange meningsløse ting og generelt komme i veien. Med litt finjustering kan vi tømme det litt, slik at det blir virkelig gunstig for deg som bruker.
Hva er handlingssenter?
I hovedsak er handlingssenteret i Windows 10 et meldingsnav som også har rask tilgang til noen få viktige funksjoner. Når den er riktig konfigurert, viser den systemmeldinger, e-postmeldinger, sosiale medier og andre (noen ganger) nyttige varsler. Hvis et program bruker Toast-varsler, kan Windows 10 vise dem i handlingssenteret. Ikke alle programmer bruker det, men mange gjør det.
Det har også noen hurtige handlingsknapper nederst som gjør at du raskt kan endre noen få tastesysteminnstillinger. Dette er mer nyttig for nettbrett- eller Windows Phone-brukere, men kan også være nyttig på skrivebordet.

Åpne handlingssenter i Windows 10
Du har flere alternativer når du åpner handlingssenteret i Windows 10. Du kan bruke en hurtigtast, sveipe eller museklikk for å komme inn i handlingen. Du kan:
- Trykk på Windows-tasten + A.
- Sveip til venstre fra høyre side av en berøringsskjerm.
- Klikk på det lille talebobleikonet nederst til høyre i oppgavelinjen.
Du bør se et vindu lysbilde over fra høyre kant av skjermen som viser eventuelle varsler og vise disse hurtigvirkningsknappene nederst.
Administrer actionsenter i Windows 10
Dette er Windows, handlingssenteret er litt av en smerte ut av boksen og må konfigureres for å være virkelig nyttig. Uten tweaking er det mer en nag enn en hjelp. Jeg tenker på det som en liten Jack Russel som holder bjeffer for oppmerksomhet så mye at du bare forteller det å gå inn i det andre rommet og ignorere det.
Heldigvis har vi ganske mye kontroll over hva som vises i actionsenteret og til og med over hvilke programmer du kan varsle. Det er en av de første tingene noen ny Windows 10-bruker, eller alle som jobber med en ny installasjon må gjøre.
- Klikk Windows Start-knappen og velg Innstillinger.
- Velg System og deretter Varsling og handlinger.
- Velg "Legg til eller fjern hurtigaksjoner" tekstlenke for å velge hva som vises nederst i handlingssenteret.
- Rull ned til 'Få varsler fra disse avsenderne' og velg hvilke meldinger du faktisk vil bruke og hva du ikke gjør.
- Skyv vekselen til høyre for hver enkelt for å aktivere eller deaktivere.
Du kan finjustere disse varslene når du bruker enheten. Det kan hende du finner noen programmer du bruker, og sender ofte for mange varsler og ønsker å slå den av. Alle byttene er dynamiske, slik at du kan eksperimentere etter behov.
Du kan også omorganisere varselikonene i handlingssenteret ved å dra dem.

Administrere meldinger
Når du begynner å få varsler, kan du enten handle på dem med en gang eller holde dem til du har tid. Når et varsel kommer, får du et systemvarsel nederst til høyre på skrivebordet, og den tomme talebobleen blir hvit med et lite nummer inne. Dette nummeret forteller deg hvor mange meldinger du har.
For å administrere varsler:
- Åpne handlingssenter med din foretrukne metode.
- Klikk på hvert varsel for å lese det eller klikk på den lille 'x' for å avvise det.
- Velg Slett alt øverst i handlingen for å slette alle meldinger.
Deaktiver handlingssenteret i Windows 10
Hvis du finner actionsenteret irriterende, kan du deaktivere det helt, slik at Windows ikke bruker det og det lille talebobleikonet forsvinner fra skrivebordet. Det krever en registret redigering for å få det til å fungere skjønt.
- Skriv eller lim inn 'regedit' i boksen Cortana / Search Windows.
- Naviger til 'HKEY_CURRENT_USER \ SOFTWARE \ Policies \ Microsoft \ Windows \ Explorer'.
- Opprett en ny, DWORD 32-biters verdi og kaller den 'DisableNotificationCenter'.
- Sett verdien til 1 og klikk OK.
Når du har startet enheten på nytt, bør handlingssenteret ikke lenger forstyrre deg. Hvis du finner deg savner det, endrer du den endelige verdien til 0 og starter på nytt. Handlingssenteret kommer igjen og alle vil bli tilgitt.